Tabla de contenidos
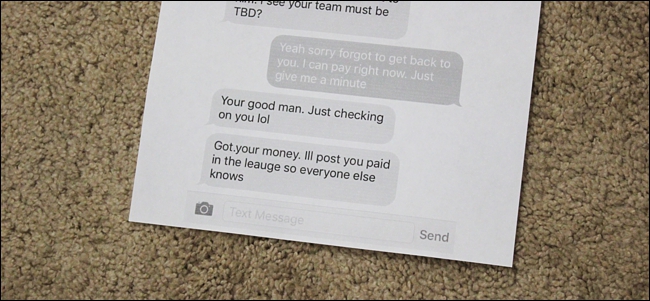
Si bien puede hacer fácilmente una copia de seguridad de sus mensajes de texto en su computadora para no perderlos, a veces una conversación por mensaje de texto es tan importante que también puede necesitar una copia en papel para guardarla en un lugar seguro. A continuación, le indicamos cómo imprimir conversaciones por mensaje de texto para que siempre tenga una copia física disponible en caso de emergencia.
¿Por qué querría hacer esto?
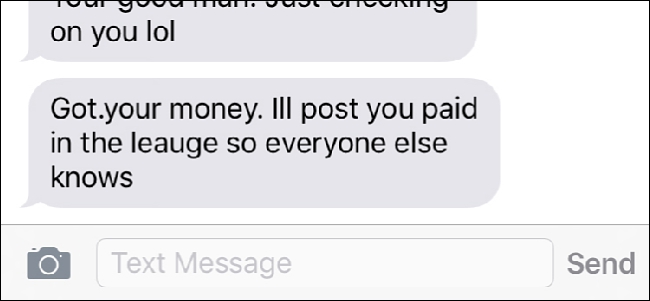
Cada vez que tenga una conversación por mensaje de texto con alguien que sea extremadamente importante, siempre es una buena idea mantener una copia de seguridad de la misma para que la tenga registrada siempre que la necesite. Incluso si realiza una copia de seguridad de estos mensajes de texto en su computadora, siempre es una buena idea mantenerlos en otro lugar.
Dicho esto, es genial tener una copia física e impresa de una conversación importante por mensaje de texto. Tal vez le estaba enviando un mensaje de texto a alguien sobre algo que podría resultar útil en la corte durante una audiencia, o simplemente desea guardar los últimos mensajes de texto que recibió de un amigo que falleció; nunca es mala idea imprimirlos y guardarlos en algún lugar .
Uso de AirPrint o Google Cloud Print
Si tiene una impresora compatible con AirPrint de Apple o Google Cloud Print en dispositivos Android, puede imprimir sus conversaciones de mensajes de texto directamente desde su dispositivo. Si no está seguro de si su impresora es compatible con alguna de estas funciones, verifique aquí para ver si su impresora es compatible con AirPrint y verifique aquí para Google Cloud Print.

Sin embargo, desafortunadamente, no hay una función incorporada para imprimir conversaciones de mensajes de texto. Ni iOS ni Android tienen funciones que le permitan hacer esto, pero hay una solución que sigue siendo bastante fácil.
Lo primero que deberá hacer es abrir la conversación de mensajes de texto en su teléfono y tomar una captura de pantalla . Para hacer esto en un dispositivo iOS, simplemente presione el botón de inicio y el botón de encendido al mismo tiempo. En Android, depende del dispositivo que tengas, pero lo más probable es que sea el botón para bajar el volumen y el botón de encendido. Si necesita imprimir más de lo que se muestra en la pantalla, simplemente desplácese hacia arriba o hacia abajo para mostrar los mensajes de texto anteriores y tomar otra captura de pantalla.
Todas sus capturas de pantalla se guardarán en la galería de fotos de su teléfono, donde se almacenan todas las demás fotos. Desde allí, puede imprimir estas capturas de pantalla.
En iOS
Si tiene un iPhone o iPad, comience abriendo la aplicación Fotos.
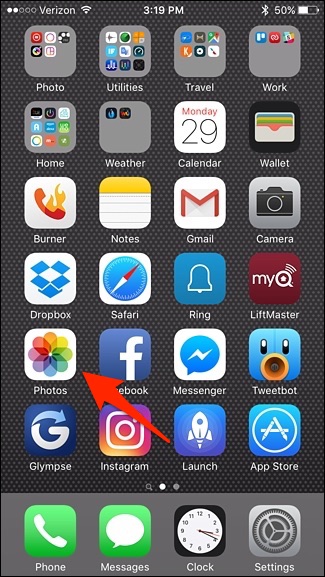
Toque «Capturas de pantalla».
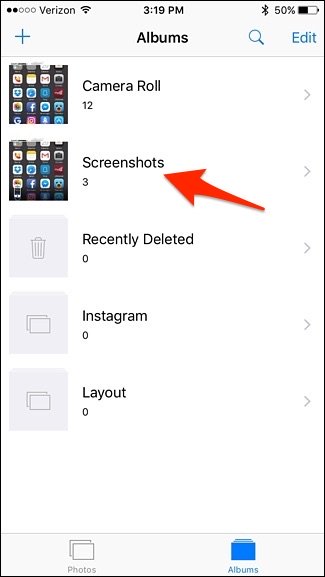
Toque «Seleccionar» en la esquina superior derecha de la pantalla y toque en cada captura de pantalla para seleccionarla si tiene más de una captura de pantalla que desea imprimir. De lo contrario, simplemente toque la captura de pantalla única para abrirla.
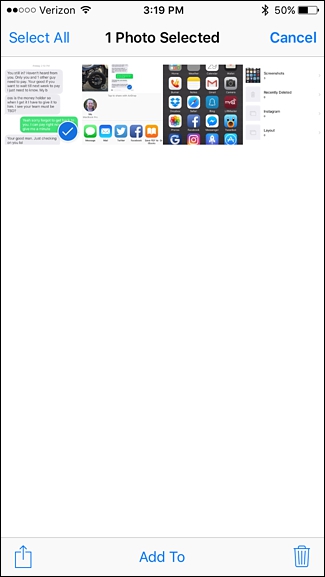
Toque el botón de compartir en la esquina inferior derecha.
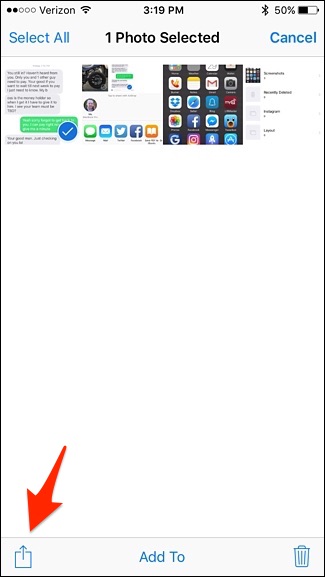
En la parte inferior, desplácese hacia la derecha y seleccione «Imprimir».
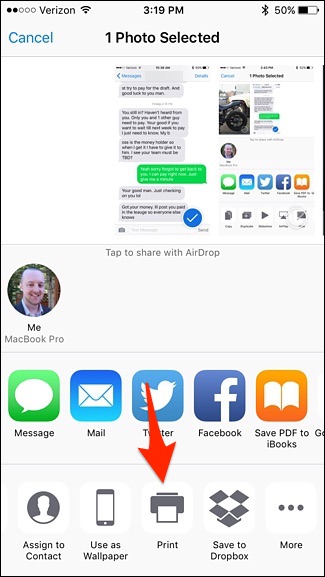
Si su impresora aún no está seleccionada, toque «Seleccionar impresora».
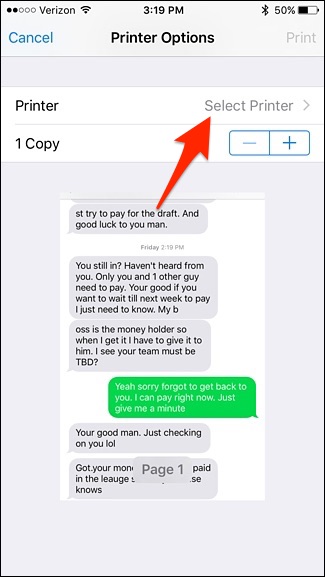
Seleccione su impresora cuando aparezca.
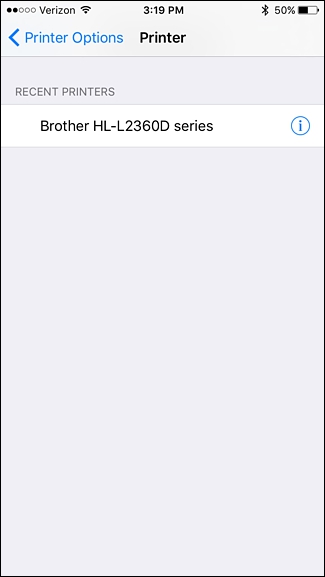
Toque «Imprimir» en la esquina superior derecha y la captura de pantalla comenzará a imprimirse.
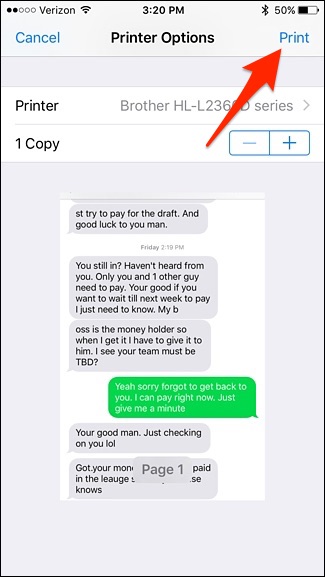
En Android
Con Google Cloud Print, puede imprimir directamente desde su dispositivo Android a su impresora si es compatible con Google Cloud Print, pero hay un poco más por hacer para que funcione. Esta guía hace un buen trabajo al explicar sus opciones si está en Android.
En pocas palabras, necesitará la aplicación Cloud Print instalada en su teléfono si aún no lo está. Sin embargo, lo más probable es que ya esté instalado de forma predeterminada y venga con su dispositivo, pero si no, simplemente descárguelo de Google Play Store .
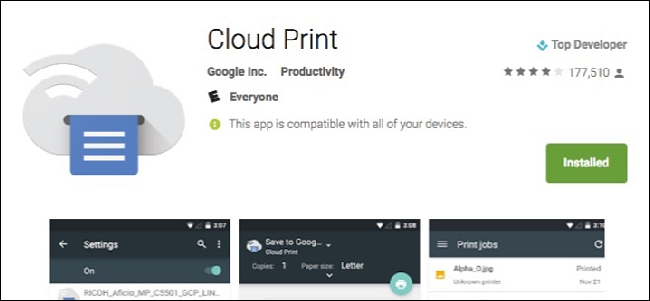
Después de eso, hay varias formas de imprimir desde su dispositivo, ya sea guardándolo en un archivo .PDF en Google Drive y luego imprimiéndolo, usando una aplicación de marca específica para su impresora de HP, Epson, etc., o imprimir directamente en su impresora si está conectada a su red doméstica.
Ciertamente no es tan sencillo como AirPrint en iOS, pero al menos tiene algunas opciones diferentes para elegir si está en Android.
Imprimiendo a la antigua
Si tiene una impresora básica que no es compatible con AirPrint o Google Cloud Print, deberá realizar un par de pasos adicionales.
Aún tendrá que hacer una captura de pantalla de la conversación por mensaje de texto, solo que esta vez también deberá enviar esas capturas de pantalla a su computadora. Hay muchas formas diferentes de hacerlo.
Un método que funciona tanto en iOS como en Android es simplemente enviarse las capturas de pantalla por correo electrónico. En Android, puede hacer esto seleccionando las capturas de pantalla en su aplicación de fotos y presionando el botón de compartir. Desde allí, seleccione Gmail y envíe las capturas de pantalla a su propia dirección de correo electrónico. También puede guardarlos en su Dropbox, Google Drive u otro servicio en la nube y acceder a ellos desde su computadora.
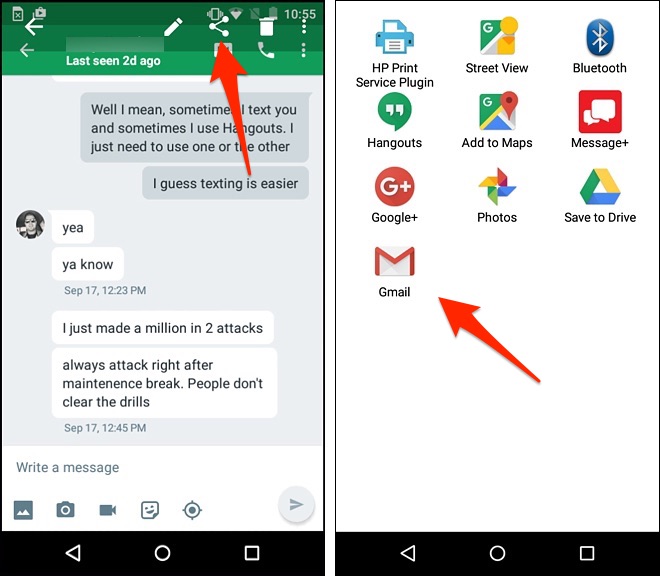
En iOS, puede seleccionar las capturas de pantalla, presionar el botón de compartir y seleccionar «Correo» de las opciones. Al igual que en Android, también puede guardarlos en su Dropbox, Google Drive u otro servicio en la nube y acceder a ellos desde su computadora.
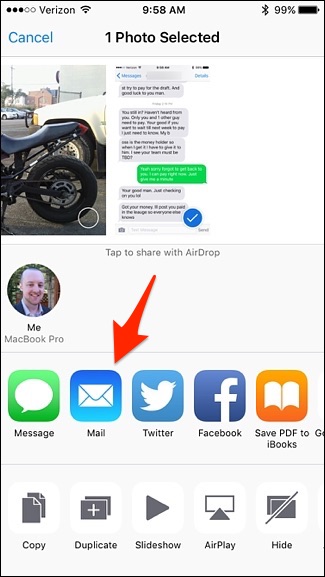
También hay otros métodos, si los tiene habilitados. Por ejemplo, en iOS puede usar AirDrop para enviar rápidamente sus capturas de pantalla a su Mac , o si tiene habilitada la Biblioteca de fotos de iCloud, sus capturas de pantalla aparecerán automáticamente en la aplicación Fotos en su Mac , desde donde puede arrastrarlas y soltarlas en cualquier carpeta.
Once these screenshots are on your computer, you can print them out like you would with any other document. Personally, I like to open up photos in Photoshop or some other editing software and fine-tune the printing settings for the images, but if you’re not picky, you can simply just send the photos to print without any preparation and they should print out just fine.