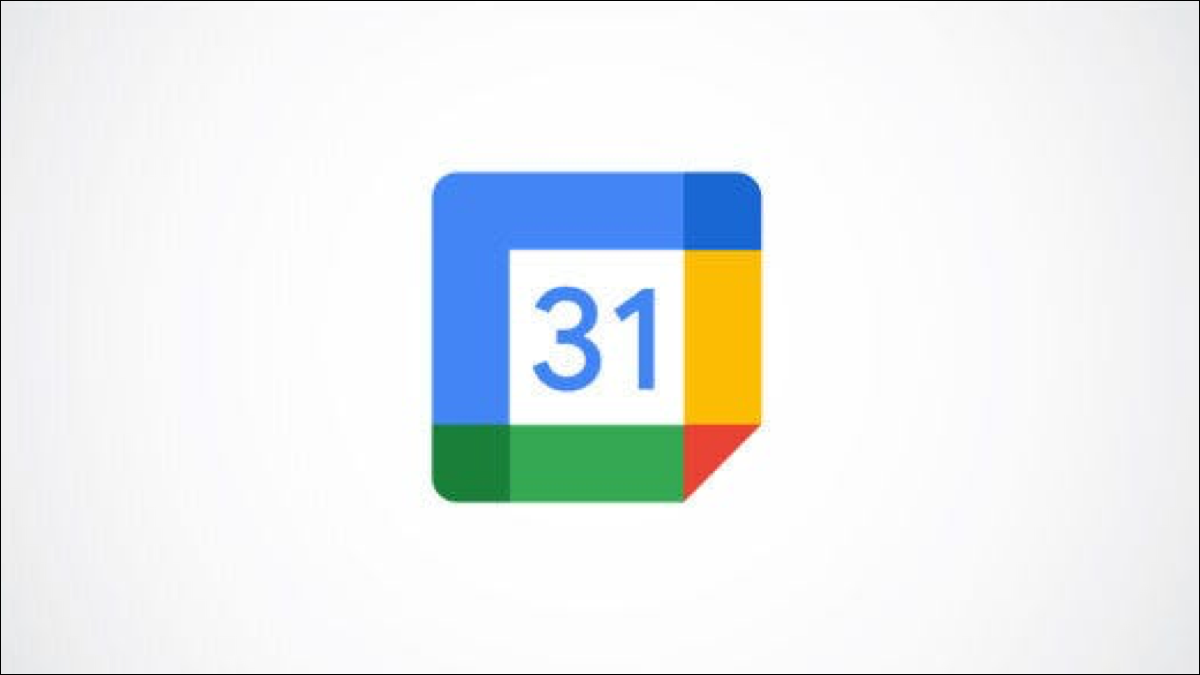
No todo tiene que ser digital en estos días. Si desea imprimir su calendario de Google para mostrar el calendario de un mes en el refrigerador para su familia o el calendario de una semana para entregar a su proveedor de cuidado infantil, es fácil de hacer.
Puede imprimir un día, una semana o un mes de su Calendario de Google junto con el calendario y las vistas personalizadas. También puede seleccionar fechas específicas, lo cual es útil para un itinerario de viaje o una convención a la que asistirá.
Opción 1: Imprimir un día, una semana, un mes o una vista personalizada en Google Calendar
Visite el sitio web de Google Calendar , inicie sesión si es necesario y marque los calendarios a la izquierda si tiene más de uno.
Para imprimir un mes, seleccione «Mes» en el cuadro desplegable de vista en la parte superior de la pantalla principal de Google Calendar. Si tiene configurada una vista personalizada, como una vista de cinco días, selecciónela en el cuadro desplegable. Para un día o una semana, puede seleccionar una de estas vistas usando el cuadro desplegable o elegir una de las otras vistas y ajustarla a Día o Semana en la pantalla Vista previa de impresión.
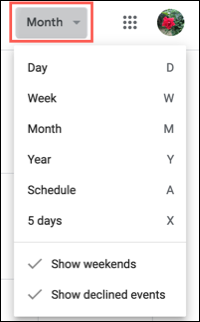
Haga clic en el ícono de ajustes a la izquierda para ver el Menú de configuración y elija «Imprimir».
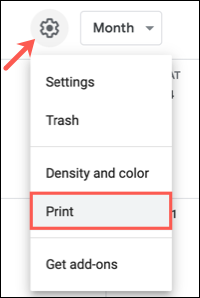
En la pantalla Vista previa de impresión, verá que la Vista está configurada en Auto. Esto significa que cualquier vista que elija en la pantalla principal es la que verá aquí de forma predeterminada. Sin embargo, puede cambiarlo a Día o Semana en el cuadro desplegable Ver para esas opciones.
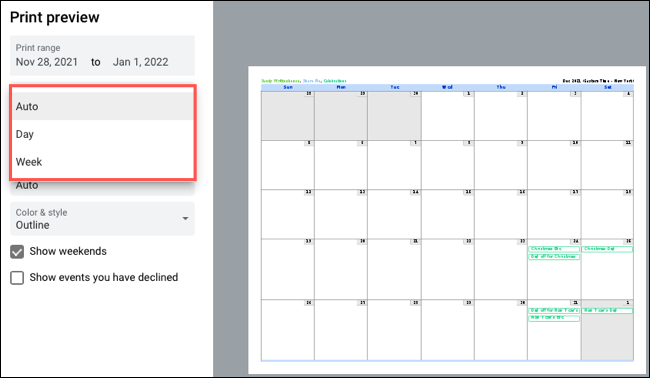
Encima de la Vista, elija el Rango de impresión para las fechas que desea imprimir. A medida que ajusta este rango, verá el número de páginas incluidas en la vista previa.
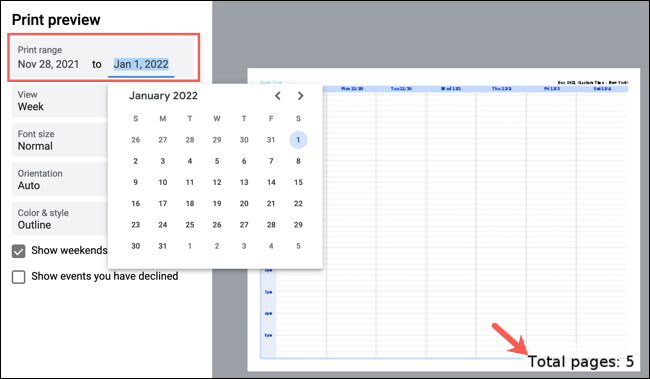
A continuación, puede elegir un tamaño de fuente diferente para hacer que el texto de la pieza impresa sea más grande o más pequeño. También puede seleccionar Vertical u Horizontal para la Orientación, que está configurada en Auto de forma predeterminada. Para Color y estilo, puede elegir entre Contorno, A todo color o Blanco y negro, según sus preferencias.
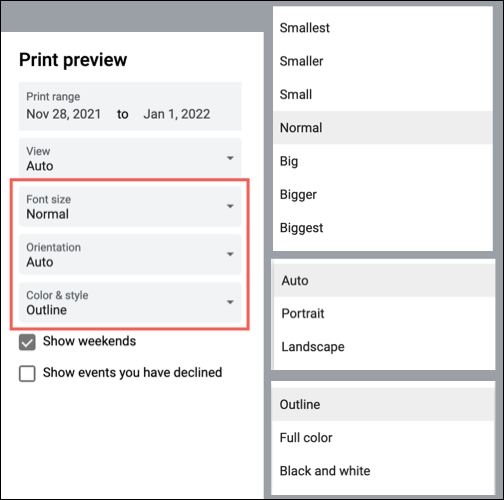
En la parte inferior de la configuración de impresión, puede marcar las casillas Mostrar fines de semana y Mostrar eventos que ha rechazado si desea incluirlos en el calendario impreso.
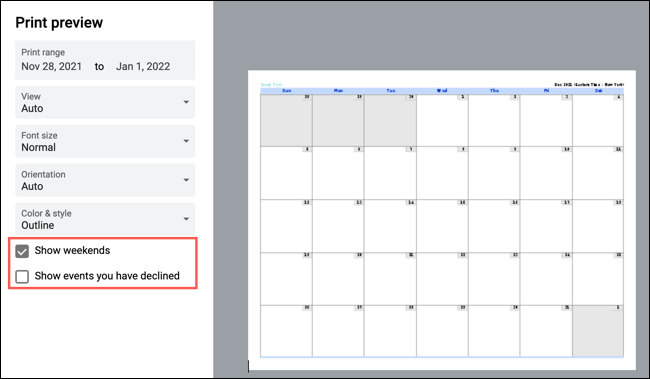
Opción 2: imprimir un horario en Google Calendar
Alternativamente, si tiene un programa particular de eventos que desea imprimir, puede hacerlo con algunas opciones adicionales además de las anteriores.
Seleccione «Programar» en el cuadro desplegable Ver en la parte superior de la pantalla principal de Google Calendar. Luego, haga clic en el ícono de ajustes para abrir el Menú de configuración y elija «Imprimir».
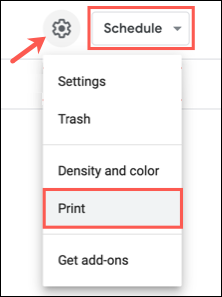
En la pantalla Vista previa de impresión, verá algunas de las mismas configuraciones que en las vistas anteriores. Puede seleccionar el rango de impresión para las fechas, elegir un tamaño de fuente y elegir una orientación de página. También puede mostrar eventos que ha rechazado e imprimir en blanco y negro.
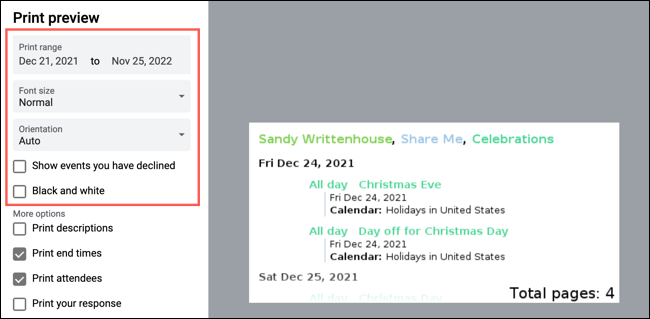
Junto con estas configuraciones, la vista Programación le brinda Más opciones en la parte inferior. Puede imprimir las descripciones de los eventos, las horas de finalización, los asistentes y sus respuestas a las invitaciones . Simplemente marque las casillas de las opciones que le gustaría incluir.
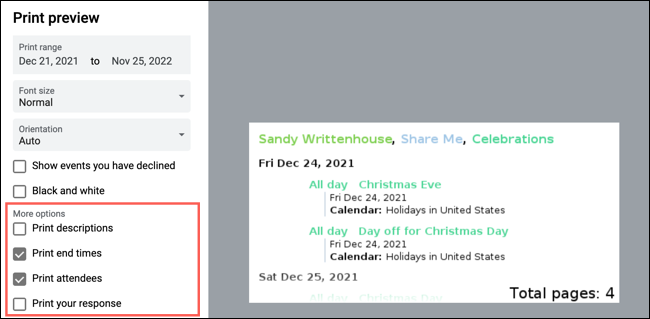
Imprima su calendario o horario de Google
Una vez que seleccione la vista y ajuste la configuración y las opciones de impresión, haga clic en «Imprimir» en la parte inferior de la pantalla.
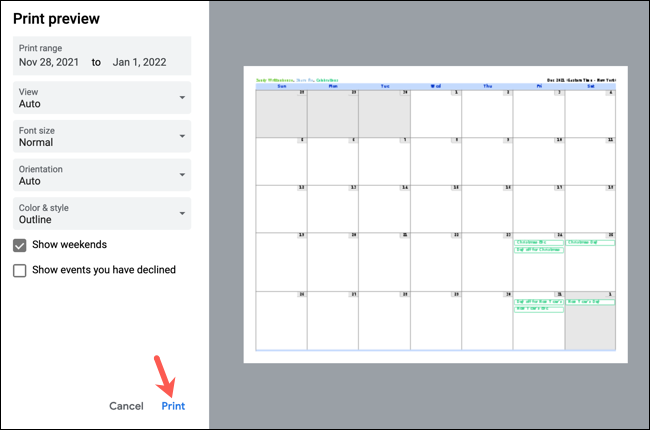
Según el navegador que esté utilizando y su configuración, es posible que vea el calendario abierto como un archivo PDF o que tenga la opción de imprimirlo inmediatamente. Simplemente siga las indicaciones para imprimir su calendario.
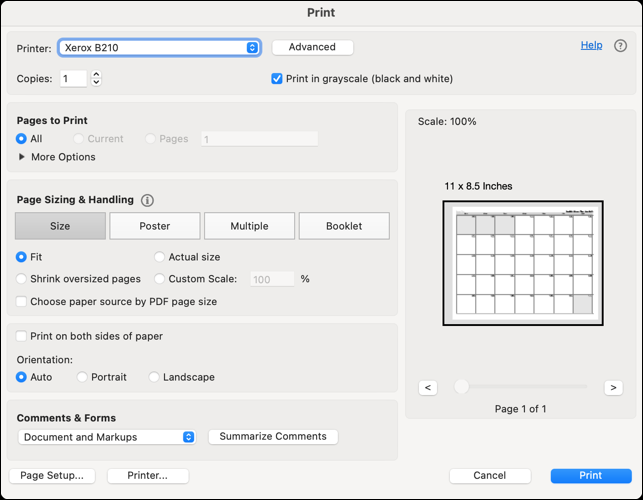
Para obtener más consejos y procedimientos para Google Calendar, consulte cómo configurar diferentes zonas horarias o cómo enviar correos electrónicos rápidamente a los invitados a un evento .


