Tabla de contenidos

Es posible que deba imprimir un folleto a dos caras o simplemente desee ahorrar papel imprimiendo en ambas caras. Puede imprimir a doble cara en Microsoft Word en Windows y Mac, ya sea que tenga una impresora dúplex o no.
Si tiene una impresora dúplex , la impresión en ambos lados se puede realizar de forma rápida y sencilla. Pero si tiene una impresora que solo admite la impresión en un lado, deberá estar lo suficientemente cerca de la impresora para voltear el papel cuando sea el momento. Repasemos ambas opciones en Word en Windows y Mac.
Imprimir a doble cara en Word en Windows
Solo se necesitan unos pocos pasos para imprimir a doble cara en Windows desde un documento de Word si su impresora admite la impresión dúplex. De lo contrario, utilice el método manual.
Imprimir con una impresora dúplex
Abra su documento de Word, seleccione la pestaña Archivo y luego elija «Imprimir».
Seleccione la Impresora en la parte superior si es necesario. Debajo de Configuración, abra el segundo cuadro desplegable y elija una de las opciones «Imprimir en ambos lados». La primera opción voltea las páginas por el borde largo mientras que la segunda voltea las páginas por el borde corto.
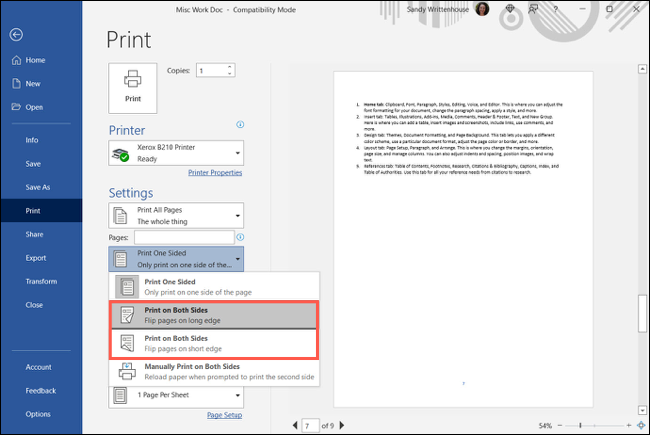
Realice cualquier otro cambio que desee y haga clic en «Imprimir» cuando esté listo.
Si no ve las opciones Imprimir en ambos lados, entonces su impresora no admite la impresión dúplex. Pase a la siguiente sección para imprimir manualmente a doble cara.
Imprimir a doble cara manualmente
Si su impresora solo imprime en un lado, puede imprimir un conjunto de páginas , voltearlas y luego imprimir las páginas restantes. Word en Windows le ofrece dos formas de hacerlo.
Con su documento de Word abierto, seleccione la pestaña Archivo y elija «Imprimir».
En el segundo cuadro desplegable debajo de Configuración, seleccione «Imprimir manualmente en ambos lados». Con esta opción, Word le indicará cuándo es el momento de voltear las páginas en su impresora.
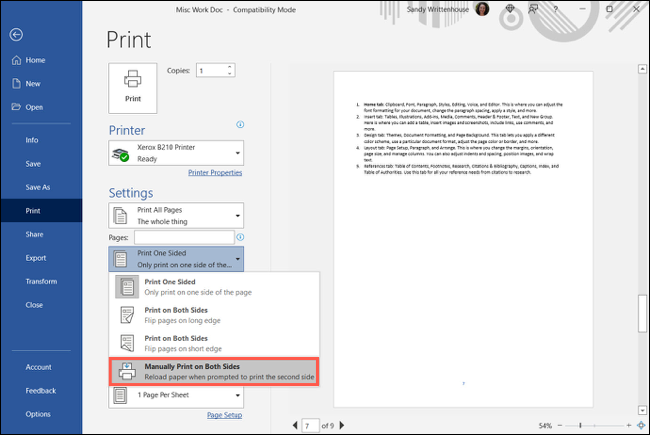
Alternativamente, use el primer cuadro desplegable en Configuración y elija «Imprimir solo páginas impares» o «Imprimir solo páginas pares». Realice los demás ajustes necesarios y haga clic en «Imprimir».
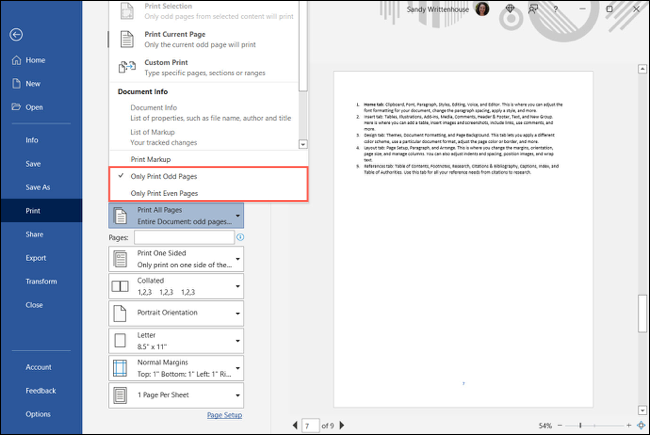
Una vez que el conjunto de páginas que seleccionó termine de imprimirse, voltee las páginas y vuelva a insertarlas. Dependiendo de su impresora, es posible que también deba rotar las páginas. Consulte la documentación de su impresora para esto.
Regrese al documento de Word y use el primer cuadro desplegable en Configuración para seleccionar el otro conjunto, par o impar, y continúe imprimiendo.
Imprimir a doble cara en Word en Mac
Si bien las opciones para imprimir en dos caras en Word en Mac son similares a las de Windows, existen algunas pequeñas diferencias.
Imprimir con una impresora dúplex
Abra su documento de Word y seleccione Archivo > Imprimir en la barra de menú. En la ventana emergente, seleccione su impresora y ajustes preestablecidos en la parte superior si es necesario. En el siguiente cuadro desplegable, seleccione «Diseño».
En la sección inferior, seleccione Encuadernación por el borde largo o corto junto a Doble cara, dependiendo de si desea voltear las páginas en el lado largo o corto del papel. Realice cualquier otro ajuste necesario y haga clic en «Imprimir» cuando esté listo.
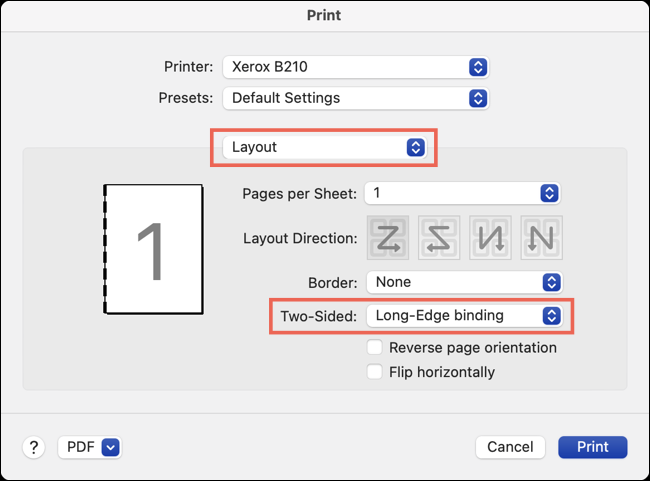
Si no ve la opción de dos caras disponible, su impresora no admite la impresión dúplex. Todavía puede imprimir en ambos lados siguiendo los pasos de la siguiente sección.
Imprimir a doble cara manualmente
Si no tiene una impresora dúplex, puede imprimir manualmente en ambos lados en Word en Mac. Al igual que en Windows, imprima las páginas pares o impares , voltéelas y luego imprima el otro conjunto de páginas.
Con su documento de Word abierto, seleccione Archivo > Imprimir en la barra de menú.
En la ventana emergente, seleccione su impresora y ajustes preestablecidos en la parte superior si es necesario. En el siguiente cuadro desplegable, seleccione «Microsoft Word».
Junto a Imprimir, marque Solo páginas impares o Solo páginas pares, según cuál desee imprimir primero. Realice cualquier otro ajuste que desee y haga clic en «Imprimir» cuando esté listo.
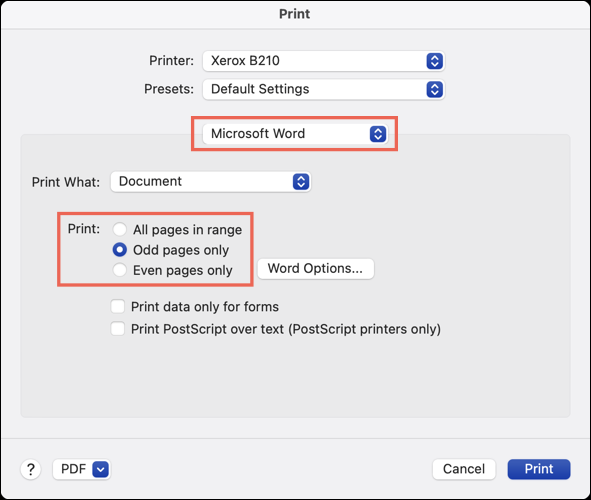
Una vez que su impresora termine de imprimir el conjunto de páginas que seleccionó, voltee las páginas y vuelva a insertarlas en su alimentador de papel. Dependiendo de su impresora, es posible que también deba rotar las páginas. Consulte la documentación de su impresora para esto.
Regrese a su documento de Word, seleccione Archivo > Imprimir > Microsoft Word y elija el otro conjunto de páginas pares o impares. Haga clic en «Imprimir».
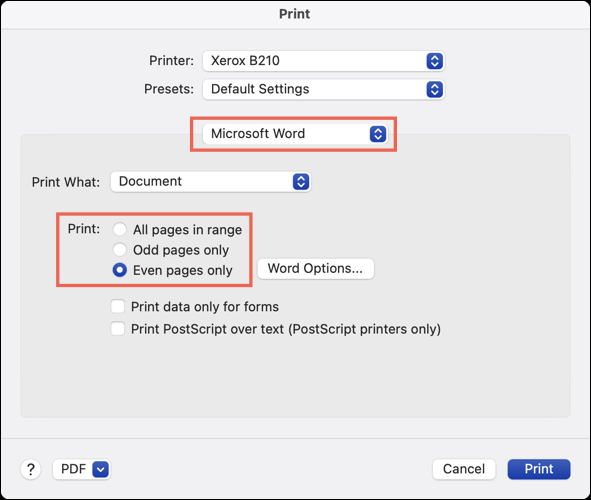
Cuando tiene un documento de Word que desea imprimir en ambos lados, tiene opciones si su impresora admite la impresión dúplex o no.
Para obtener ayuda adicional para imprimir en Word , vea cómo crear e imprimir etiquetas o cómo hacer e imprimir sobres .


