Tabla de contenidos
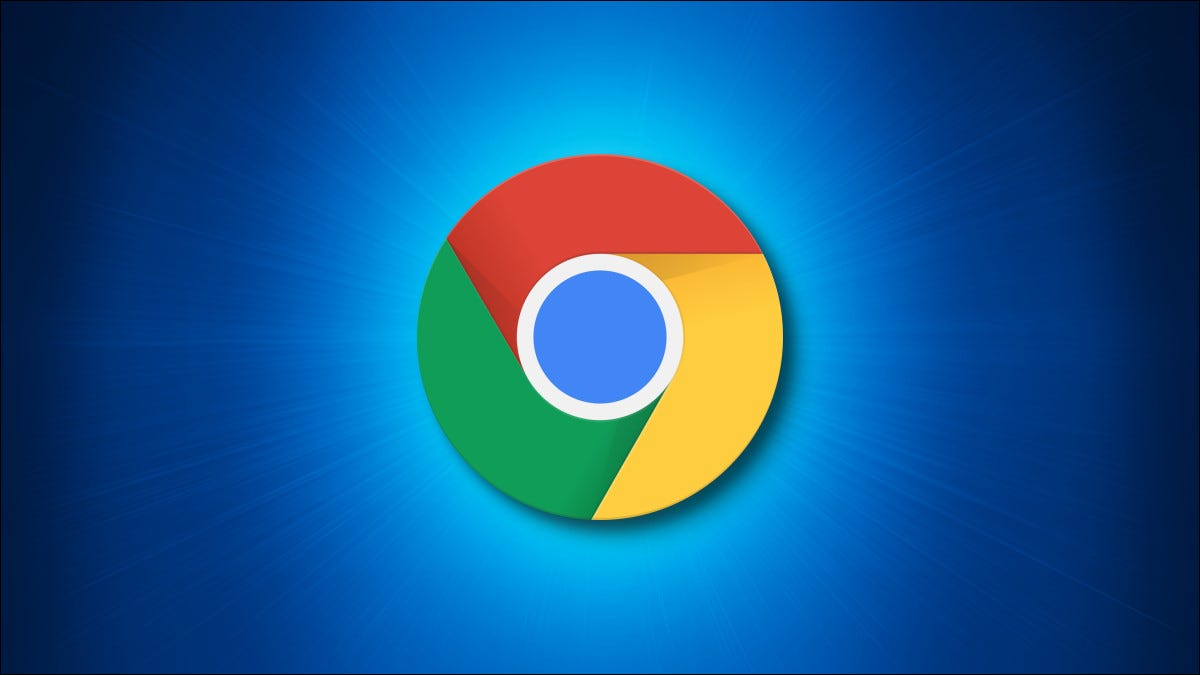
¿Ha cambiado a Google Chrome desde otro navegador web? ¿O tal vez ha pasado de usar Chrome en un dispositivo a otro? De cualquier manera, es posible que desee importar sus marcadores antiguos a Chrome. Te mostraremos cómo.
Qué debe saber sobre la importación de marcadores con Chrome
En la versión de escritorio de Chrome, puede importar marcadores directamente desde la mayoría de los principales navegadores web , incluidos Firefox, Edge, Safari e Internet Explorer. Sin embargo, el navegador debe estar instalado en su dispositivo en el momento de la importación para que este método funcione. Si usa un navegador diferente o tiene el navegador instalado en un dispositivo diferente, exporte manualmente sus marcadores a un archivo HTML y luego importe ese archivo HTML a Chrome, como explicaremos a continuación .
Si usa Chrome en iPhone, iPad o Android, no tiene la opción de importar marcadores. En su lugar, puede agregar marcadores a Chrome en su escritorio y luego sincronizar esos marcadores con Chrome en su teléfono o tableta. Explicaremos esto a continuación .
Si ya tiene marcadores en Chrome, sus marcadores importados aparecerán en una nueva carpeta llamada «Importados». En caso de que su barra de marcadores esté vacía, los marcadores importados aparecerán directamente en esa barra.
Agregar marcadores desde otros navegadores web en Chrome
Para obtener marcadores directamente de otros navegadores web instalados con Chrome, utilice este método.
Empiece por iniciar Chrome en su escritorio. En la esquina superior derecha de Chrome, haga clic en los tres puntos.
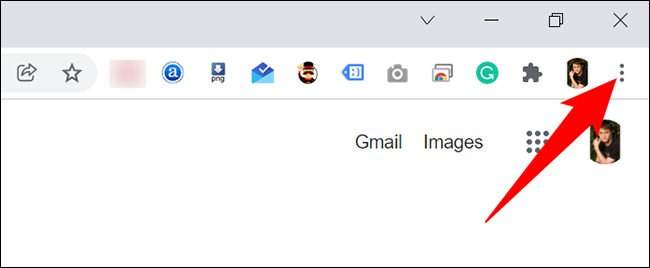
En el menú de tres puntos, seleccione Marcadores> Importar marcadores y configuración.
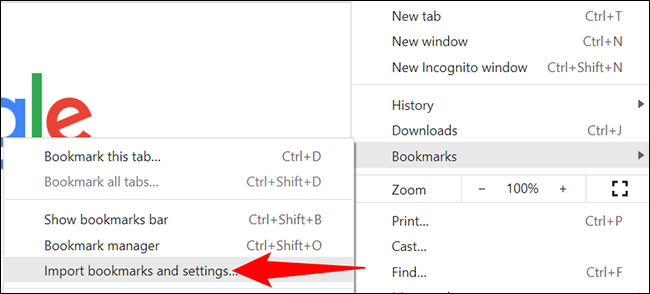
Verá una ventana «Importar marcadores y configuración». Aquí, seleccione el navegador desde el que desea importar marcadores usando el menú desplegable. Habilite la opción «Favoritos / Marcadores» en la lista.
Luego haga clic en «Importar».
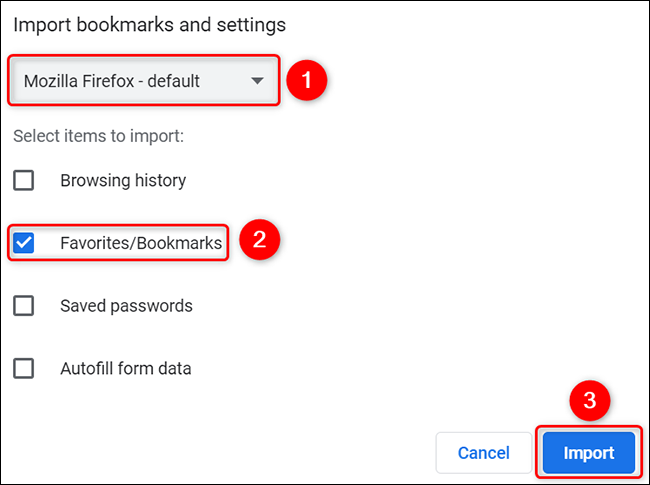
Chrome importará los marcadores de su navegador web seleccionado. Una vez hecho esto, aparecerá un mensaje de éxito en su pantalla. Haga clic en «Listo» en este cuadro para cerrar el cuadro.
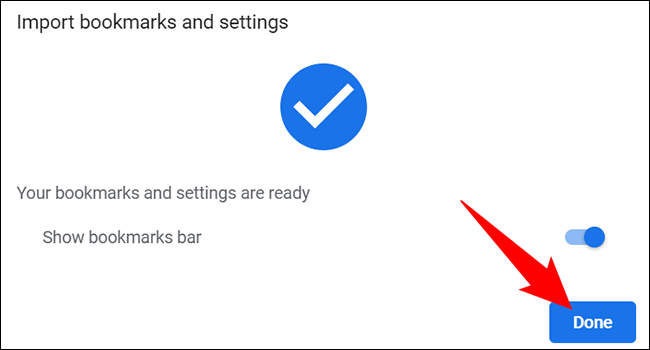
Y sus sitios favoritos marcados ahora están disponibles en su nuevo navegador web. ¡Disfrutar!
Importar marcadores a Chrome desde un archivo HTML
Otra forma de importar marcadores a Chrome es utilizar un archivo HTML. Si ha exportado marcadores desde su navegador web a un archivo HTML, use este método para agregar ese archivo a Chrome.
Primero, abra Chrome en su escritorio. En la esquina superior derecha de Chrome, haga clic en los tres puntos.
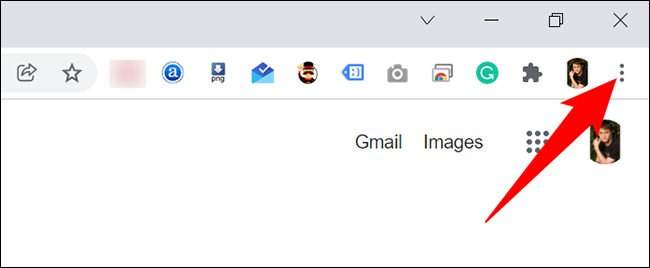
En el menú de tres puntos, haga clic en Marcadores> Importar marcadores y configuración.
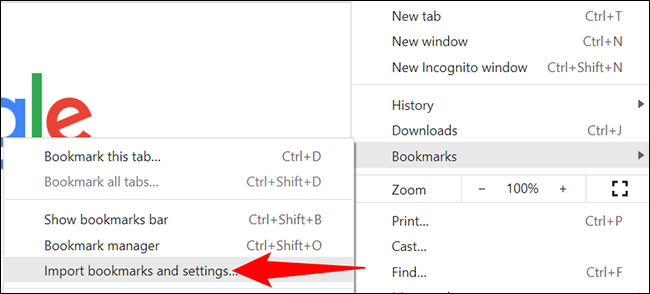
En la ventana «Marcadores y configuración», haga clic en el menú desplegable y seleccione «Archivo HTML de marcadores». Luego haga clic en «Elegir archivo».
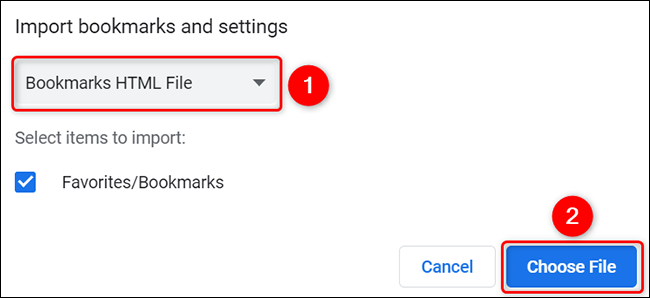
En la ventana que se abre, navegue hasta la carpeta donde ha guardado su archivo HTML de marcadores. Haz doble clic en el archivo para importarlo a Chrome.
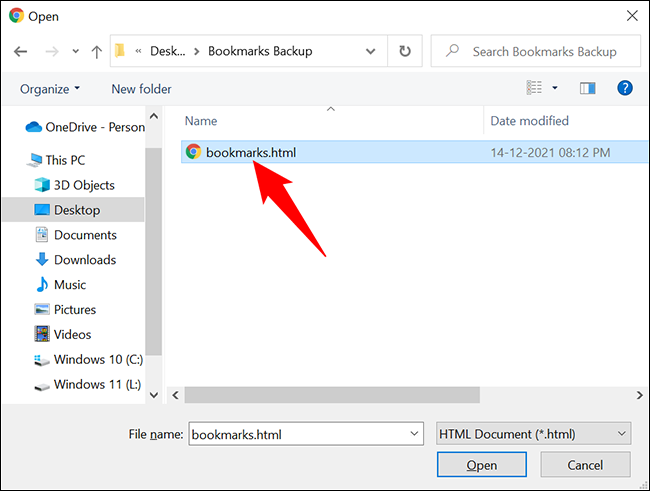
Chrome importará los marcadores disponibles en su archivo HTML seleccionado. Verá un mensaje de éxito en su pantalla. Para cerrar este mensaje, haga clic en «Listo».
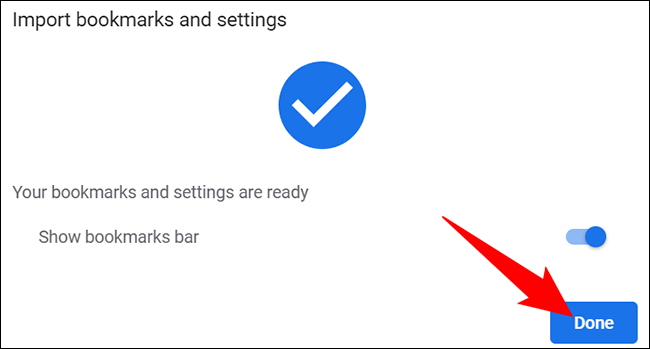
Y ahora tiene acceso a todos sus sitios previamente marcados en Chrome.
Importar marcadores a Chrome en dispositivos móviles
Dado que Chrome en iPhone, iPad y Android no permite la importación de marcadores, agregue sus marcadores a la versión de escritorio de Chrome u otro dispositivo móvil y luego sincronícelos. Asegúrese de estar usando la misma cuenta de Google en Chrome en ambos casos.
Para sincronizar los marcadores , inicie Chrome en su teléfono. En la esquina superior derecha de Chrome, toca los tres puntos.
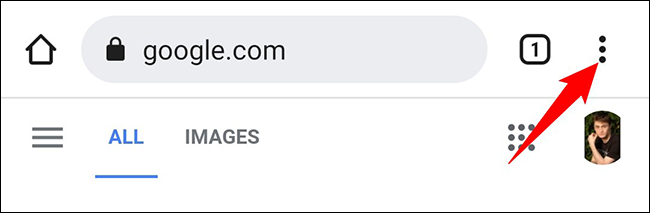
En el menú de tres puntos, toca «Configuración».
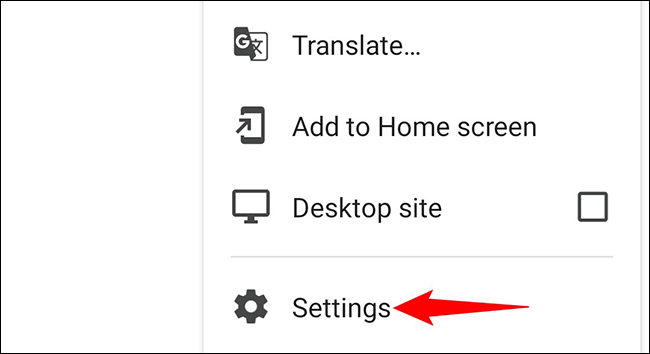
En la página «Configuración», seleccione «Sincronizar».
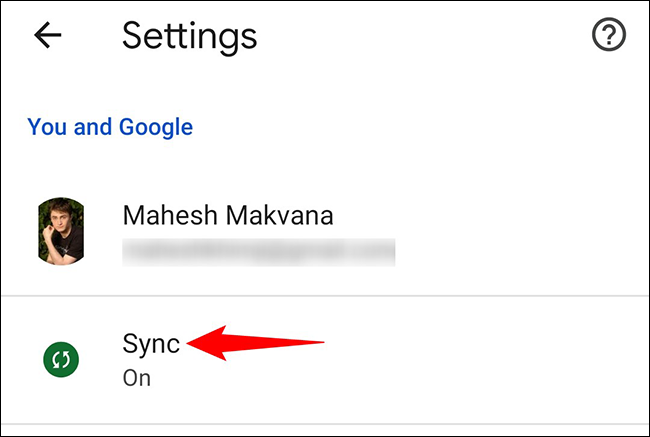
Para sincronizar todos los detalles de su cuenta de Google, incluidos los marcadores, habilite la opción «Sincronizar todo». Si solo desea sincronizar sus marcadores , desactive «Sincronizar todo» y active «Marcadores».
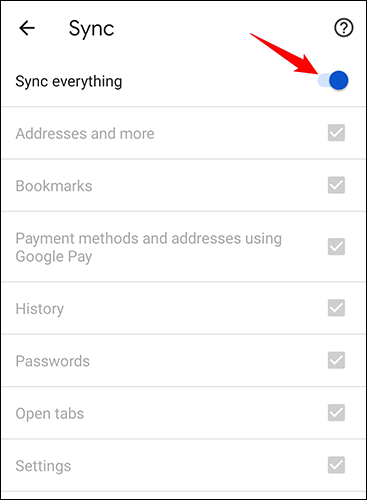
Una vez finalizada la sincronización, verá todos sus marcadores de escritorio de Chrome en Chrome en su teléfono móvil. ¡Disfrute de un acceso rápido a sus sitios favoritos!
¿Quiere recuperar un marcador eliminado accidentalmente en Chrome o Firefox? Hay una forma sencilla de hacerlo.


