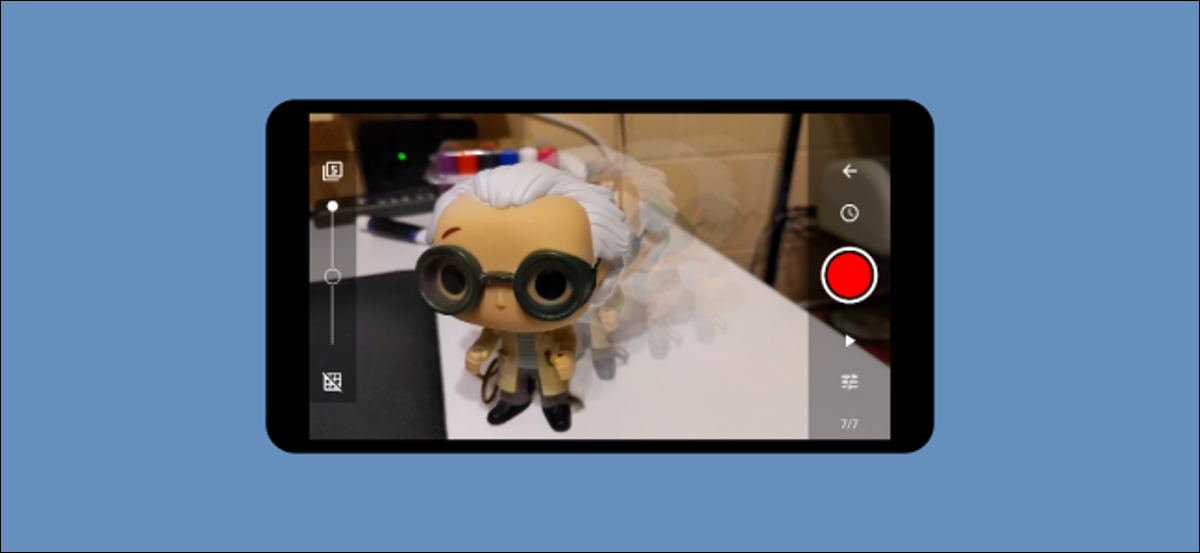
A muchos les encantan las películas en cuadro de diálogo. Ya sea el icónico Rudolph the Red-Nosed Reindeer o películas más modernas como Coraline , el stop motion tiene una estética distinta. Si tienes un teléfono con cámara, puedes hacer la tuya propia.
Probablemente haya visto videos de cuadro de cuadro por cuadro, pero es posible que no sepa cómo se hacen. Un video stop-motion es en realidad una secuencia de fotos. La ilusión de movimiento se crea moviendo los objetos ligeramente en cada foto y uniéndolos. Es esencialmente un libro animado largo.
Hay un puñado de excelentes aplicaciones de video stop-motion por ahí. Para esta guía, usaremos una aplicación gratuita llamada «Stop Motion Studio». Está disponible de forma gratuita para dispositivos iPhone , iPad y Android .
Puede hacer videos simples de stop-motion con la versión gratuita. Sin embargo, algunas de las funciones más avanzadas requieren una compra desde la aplicación. Si está haciendo esto solo por diversión, la versión gratuita es perfecta.
Además de la aplicación, es posible que también desee un trípode o algún tipo de accesorio para sostener su dispositivo en una posición estable. Un adaptador económico es excelente si ya tiene un trípode de tamaño completo, o puede dar un paso más y obtener un trípode de teléfono con control remoto de cámara .
Para comenzar, abra la aplicación Stop Motion Studio en su iPhone o dispositivo Android y otórguele los permisos necesarios para tomar fotos y videos y grabar audio.
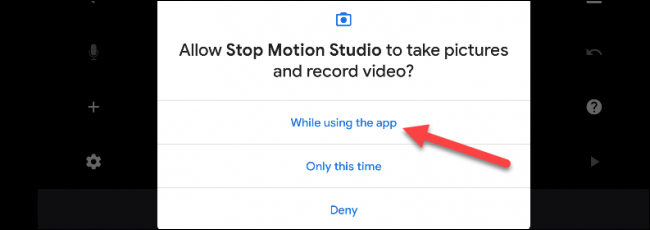
A continuación, toque «Nueva película» para iniciar un nuevo proyecto.
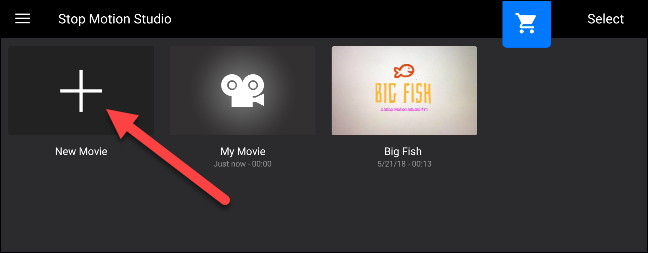
Ahora verá la pantalla del editor de video. Hay varios botones a la izquierda y a la derecha del visor. La línea de tiempo se encuentra en la parte inferior de la pantalla, que es donde aparecerán los fotogramas.
- Atrás : vuelve a la pantalla principal.
- Voice Over : Grabe audio sobre el video.
- Agregar : agregue imágenes, títulos y créditos, audio y videoclips.
- Configuración: ajuste el FPS (velocidad de reproducción), agregue transiciones de desvanecimiento, cambie la relación de aspecto y más.
- Capturar : captura fotogramas.
- Deshacer : elimina el último fotograma.
- Ayuda : Información sobre los botones.
- Reproducir : reproduce los fotogramas.
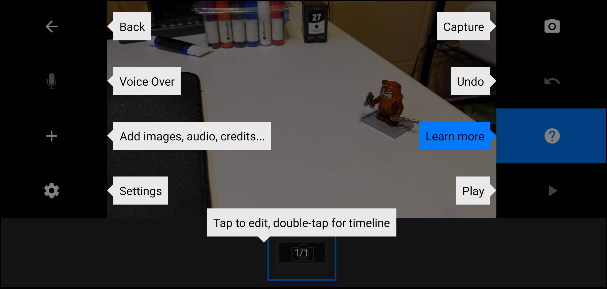
Toque el icono de la cámara para comenzar a agregar fotogramas al video.
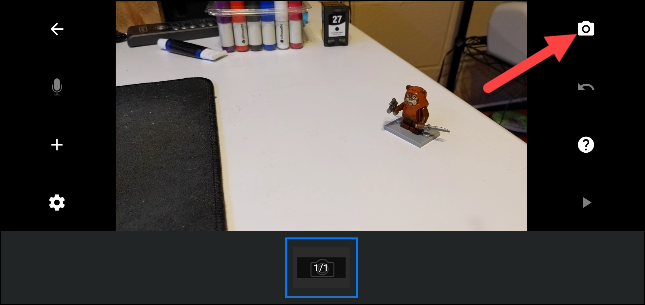
En esta pantalla, también tiene algunas opciones.
- Superposición : seleccione el número de fotogramas anteriores para mostrar en la parte superior de la cámara.
- Transparencia : ajusta la transparencia de las superposiciones.
- Cuadrícula : cuadrícula de alineación de tomas.
- Atrás : vuelve a la pantalla del editor.
- Temporizador : agrega un temporizador al obturador.
- Capturar : toma una foto.
- Reproducir : reproduce los fotogramas.
- Configuración : cambie entre la cámara frontal y la trasera, ajuste los modos de enfoque y acerque o aleje el zoom.
Es mejor ajustar todas las configuraciones antes de comenzar a tomar fotos. Recomendamos usar una superposición con transparencia ligera y enfoque automático.
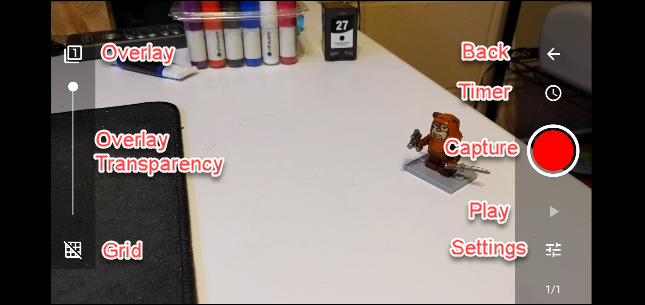
Alinee la toma y toque el botón de la cámara para tomar la primera foto.
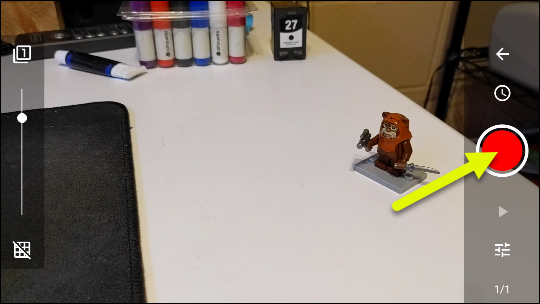
Ajuste los objetos en la toma y toque el botón de la cámara para tomar la siguiente foto.

Repite este proceso hasta que hayas movido los objetos a tu gusto. Toque el botón de reproducción en cualquier momento para obtener una vista previa rápida de su progreso hasta el momento.
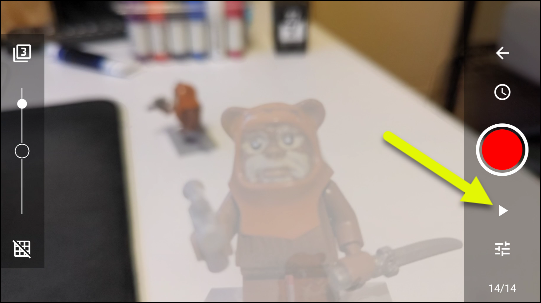
Cuando haya terminado, toque el botón de flecha hacia atrás para ir a la pantalla del editor.
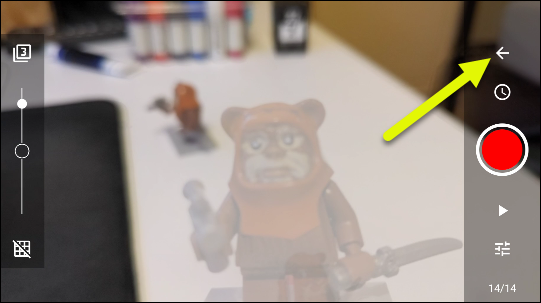
Puede desplazarse por la línea de tiempo inferior para ver todos los fotogramas. Toque un marco para que aparezcan algunas herramientas de edición para el marco específico. Aquí es donde puede eliminar marcos o insertar nuevos.
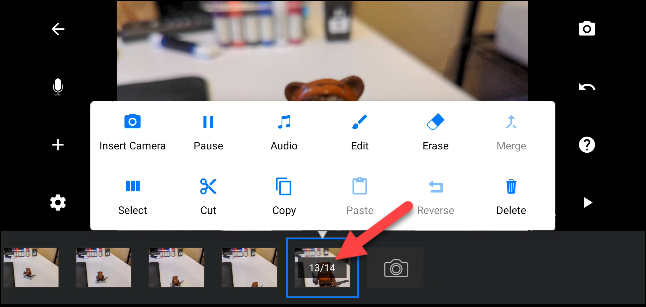
Cuando el video sea de su agrado, toque la flecha hacia atrás para ir a la pantalla principal.
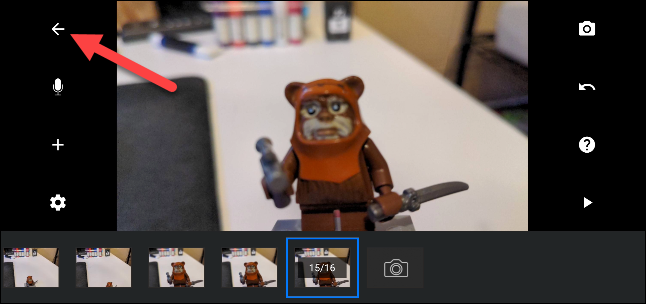
Ahora podemos exportar el video y compartirlo. Mantén presionado el archivo de tu proyecto.
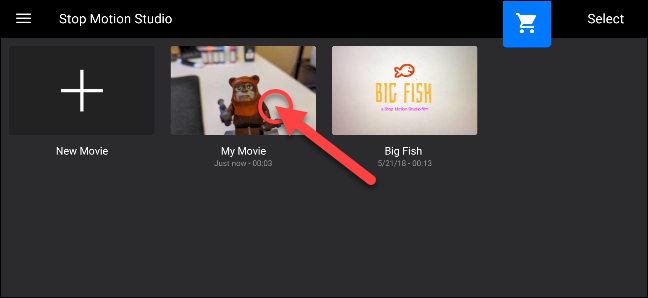
Toque el ícono de reproducción para obtener una vista previa de cómo se verá el video final. Si está satisfecho con él, toque el icono de compartir.
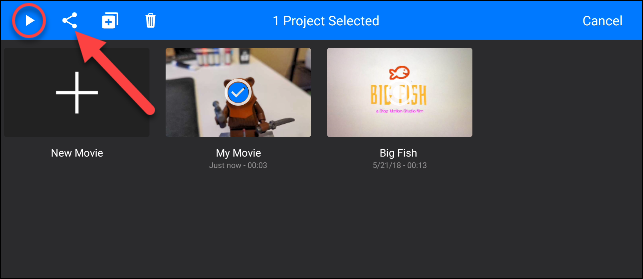
Seleccione «Exportar película» para descargar el archivo o compartirlo con otra aplicación. También puede optar por exportarlo como un «GIF animado».
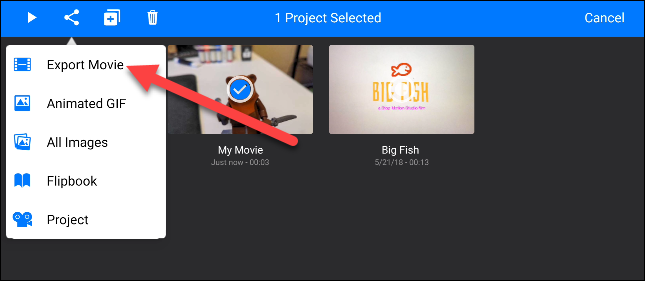
En el menú para compartir, seleccione «Guardar como» o elija una aplicación.
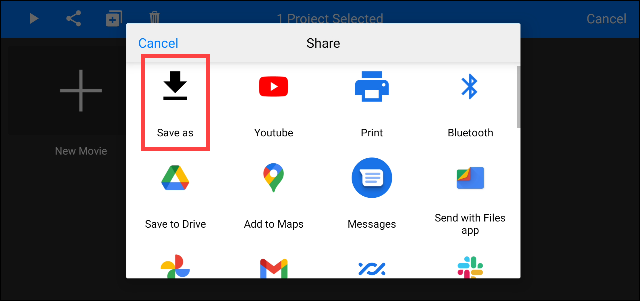
El video ahora se guardará en su dispositivo. Aquí hay un video súper rápido que hice.
Felicidades, ahora eres un director de stop-motion. ¡Quizás crees el próximo gran clásico navideño!


