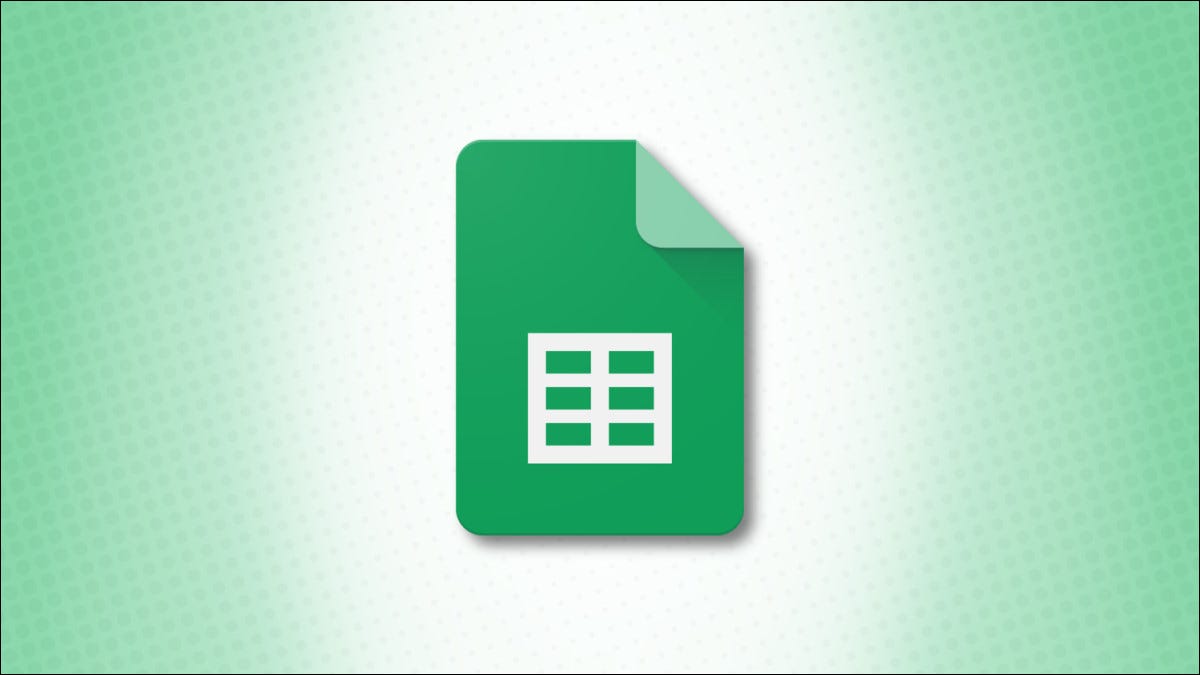
A diferencia de Microsoft Excel, Google Sheets no ofrece un método oficial para insertar una tabla . Como solución alternativa, podría crear lo que parece una tabla usando bordes y filtros, pero otra opción es usar un gráfico de tabla en Hojas de cálculo de Google.
Aunque una hoja de cálculo es una herramienta estructurada para datos, las tablas brindan beneficios adicionales. Puede ordenar los datos dentro de la tabla mientras mantiene la integridad de los datos que no pertenecen a la tabla en la hoja. Además, puede aplicar sombreado a filas alternas u otros estilos que facilitan la visualización de la tabla.
Si tiene una gran cantidad de datos que desea manipular, puede usar la función de tabla dinámica de Google Sheets . Pero si no necesita una herramienta tan extensa, aquí le mostramos cómo crear un gráfico de tabla.
Crear un gráfico de tabla en Hojas de cálculo de Google
Visite Hojas de cálculo de Google , inicie sesión y abra la hoja donde desea el gráfico de tabla. Seleccione los datos que desea utilizar arrastrando el cursor por las celdas. Siempre puede ajustar este rango de celdas más tarde si es necesario.
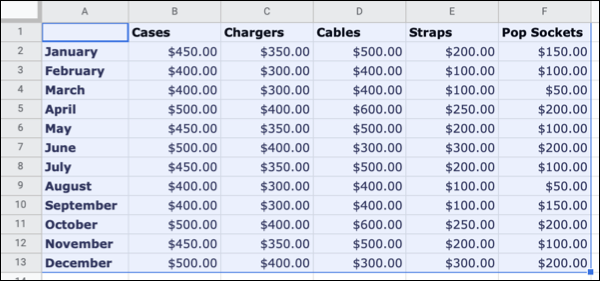
Vaya a Insertar en el menú y elija «Gráfico».
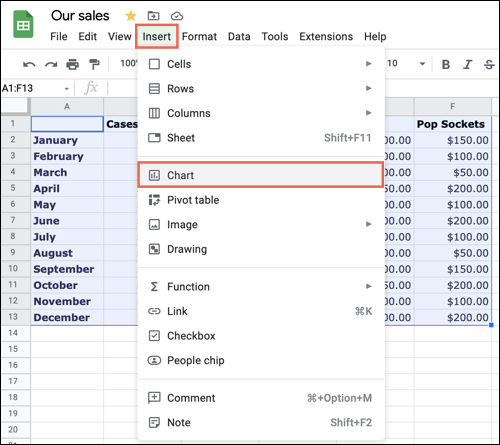
Hojas de cálculo de Google inserta un tipo de gráfico predeterminado para usted y abre la barra lateral del Editor de gráficos al mismo tiempo. Vaya a la barra lateral y haga clic en el cuadro desplegable Tipo de gráfico. Desplácese hasta la parte inferior debajo de la categoría Otro y elija el Gráfico de tabla.
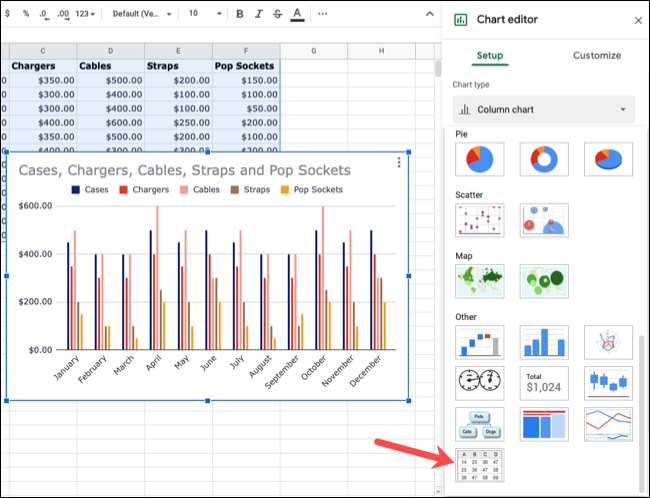
El gráfico predeterminado se actualiza automáticamente al nuevo tipo de tabla. Luego puede ajustar los datos y la forma en que se muestran en el gráfico de la tabla utilizando la barra lateral del Editor de gráficos.
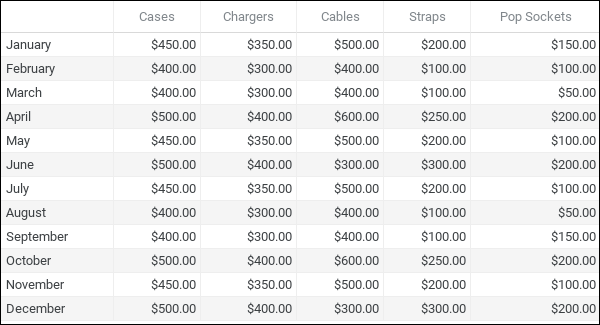
Configurar el gráfico de tabla
Si cerró la barra lateral del Editor de gráficos, puede volver a abrirla fácilmente. Seleccione el gráfico, haga clic en los tres puntos en la parte superior derecha y elija «Editar gráfico».
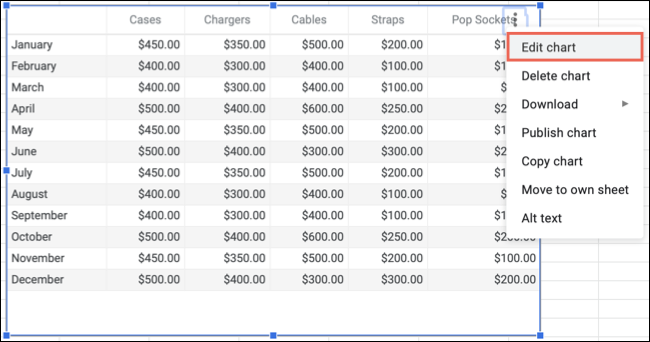
En la barra lateral, vaya a la pestaña Configuración para trabajar con los datos en el gráfico de tabla. A continuación, puede ajustar las siguientes opciones.
Rango de datos : confirme el rango de datos de su hoja, cámbielo o agréguelo. Para agregar otro rango, haga clic en el icono del lado derecho y elija «Agregar otro rango» o use una de las sugerencias.
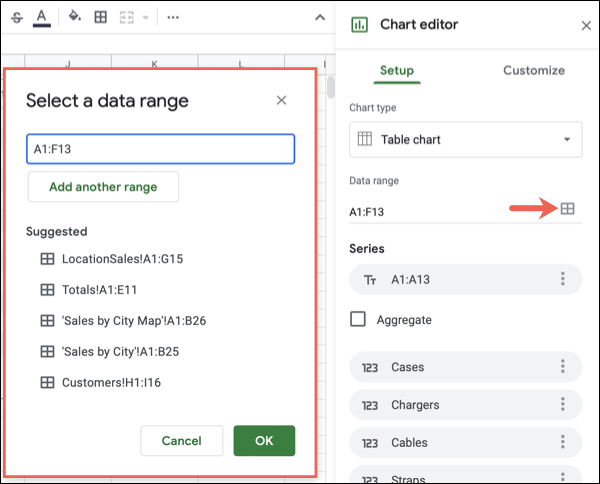
Serie : puede eliminar la primera serie que vea y seleccionar una diferente si lo desea. Estos son los datos en la columna del extremo izquierdo de la tabla. Opcionalmente, puede marcar la casilla para Agregar los datos.
Luego, cambie o elimine cualquiera de las Series adicionales para sus columnas de datos. Para incluir otro, haga clic en el cuadro Agregar serie y seleccione las celdas.
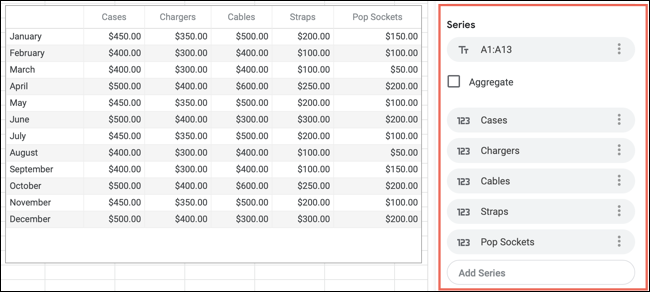
Más opciones : en la parte inferior de la barra lateral, puede marcar las casillas para cambiar filas y columnas, usar la fila 1 como encabezados y usar la columna A como etiquetas.
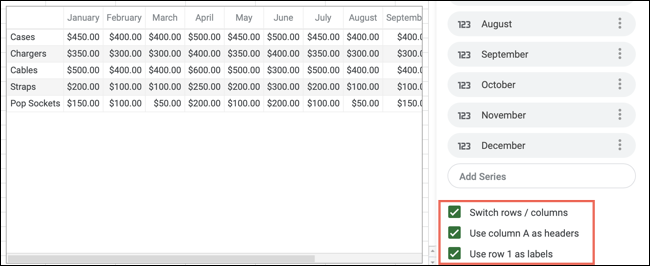
Personaliza el gráfico de la tabla
Cuando termine de ajustar los datos que aparecen en el gráfico de la tabla , puede personalizar su apariencia. Vaya a la pestaña Personalizar en la barra lateral del Editor de gráficos y expanda Tabla. Luego tiene una colección de opciones que puede usar si lo desea.
Filas y números : marque las casillas si desea alternar los colores de las filas o mostrar los números de las filas.
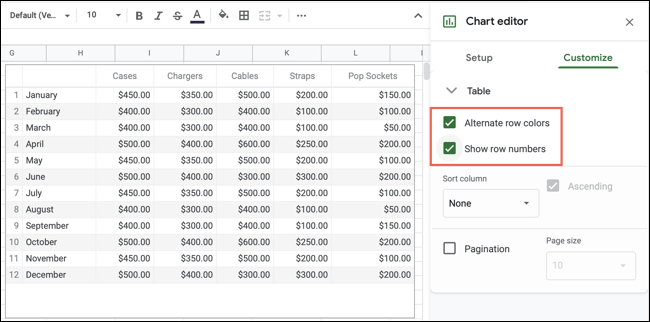
Clasificación : si desea usar una columna predeterminada para ordenar , puede seleccionarla en la lista desplegable y, opcionalmente, marcar la casilla de Orden ascendente. Si no elige una columna de clasificación predeterminada, aún puede ordenar por cualquier columna. Simplemente seleccione el encabezado de la columna para ordenar y la tabla se actualizará.
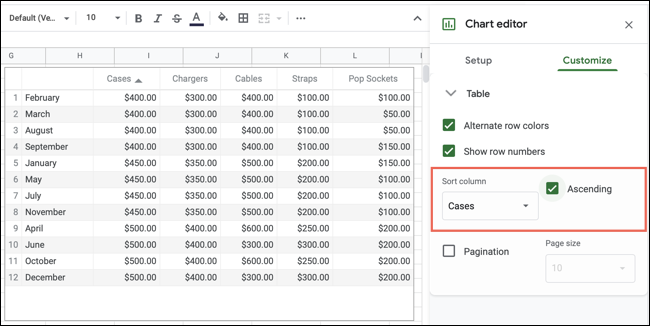
Paginación : finalmente, puede usar Paginación si su tabla contiene muchos datos. Luego, elija el tamaño de página en el cuadro desplegable correspondiente de cinco a 100. Esto luego coloca las flechas y los números de página en la parte inferior del gráfico de la tabla.
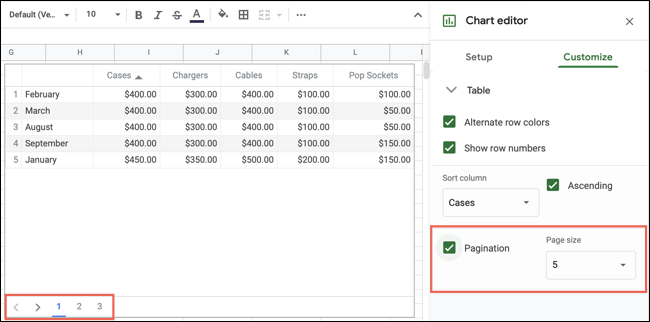
Como cualquier otro cuadro o gráfico en Hojas de cálculo de Google , puede seleccionar el gráfico de tabla y moverlo donde desee en la hoja. También puede cambiar su tamaño arrastrándolo hacia adentro o hacia afuera desde una esquina o un borde. Y, si actualiza los datos en el rango de celdas, el gráfico de tabla se actualiza automáticamente.
Si ha estado buscando una forma de usar una tabla en Hojas de cálculo de Google, pruebe el gráfico de tabla. Podría ser justo lo que necesita para mostrar sus datos.


