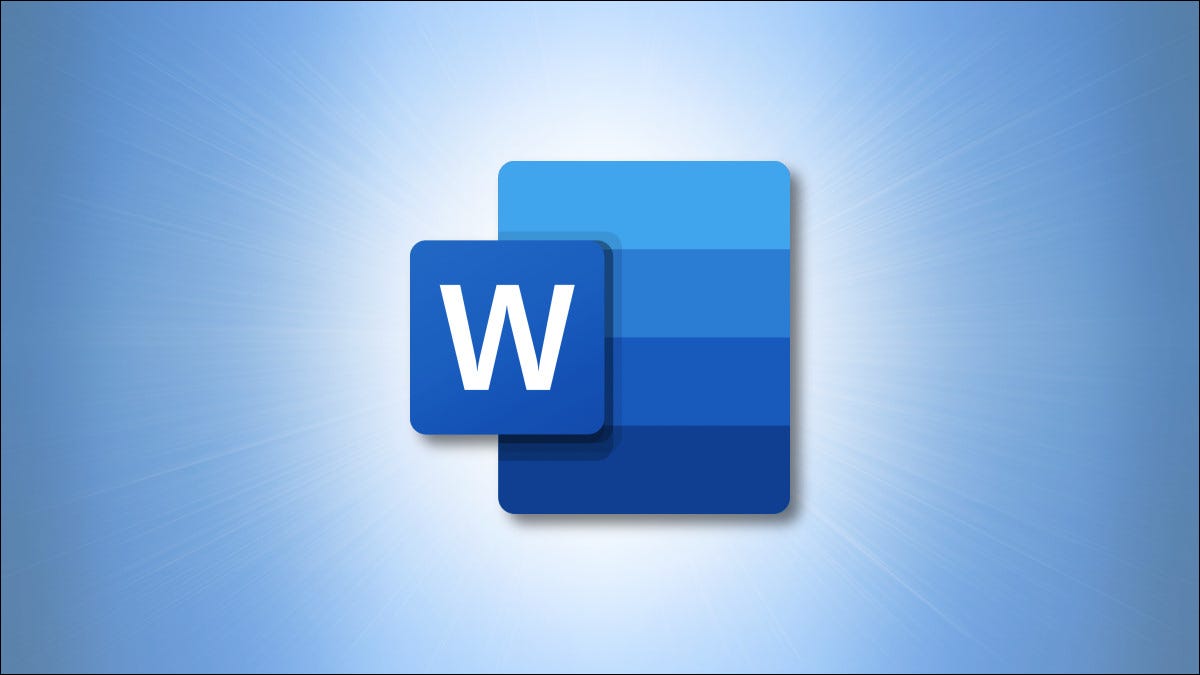
Para ayudar a sus lectores a moverse rápidamente a la información pertinente en su documento, puede usar la función de referencia cruzada en Microsoft Word. Esto le permite a su audiencia simplemente hacer clic y navegar a información relacionada en el mismo documento.
A diferencia de la función Insertar enlace en Word que le permite vincular a otros lugares en su documento, la función Referencia cruzada funciona con tablas, figuras, notas al pie, notas al final y elementos numerados en lugar de solo encabezados y marcadores.
Establecer una referencia cruzada a una tabla u otro objeto en Word
Es posible que tenga un documento en el que desee hacer referencia a una sección con un encabezado, una figura en otra página o una nota al pie que contenga detalles adicionales. Asegúrese de tener los elementos a los que desea hacer referencia ya en su lugar para que se muestren en la ventana de configuración de referencia cruzada.
Para crear la referencia cruzada, mueva el cursor al lugar del documento donde desea insertarlo. No seleccione el texto existente para que sirva como enlace porque elegirá la información que desea usar durante el siguiente proceso.
Vaya a la pestaña Insertar, haga clic en la flecha desplegable Enlaces y elija «Referencia cruzada».
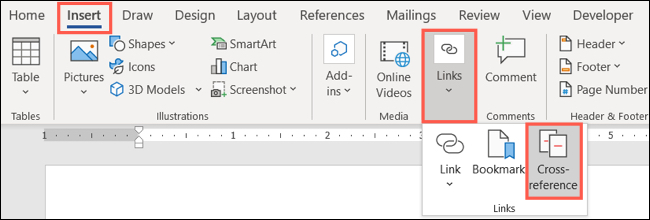
Cuando aparezca la ventana Referencia cruzada, elija el Tipo de referencia de la lista desplegable. Verá que puede elegir un elemento numerado, un encabezado, un marcador, una nota al pie, una nota al final , una ecuación, una figura o una tabla. Para este ejemplo, usaremos una tabla .
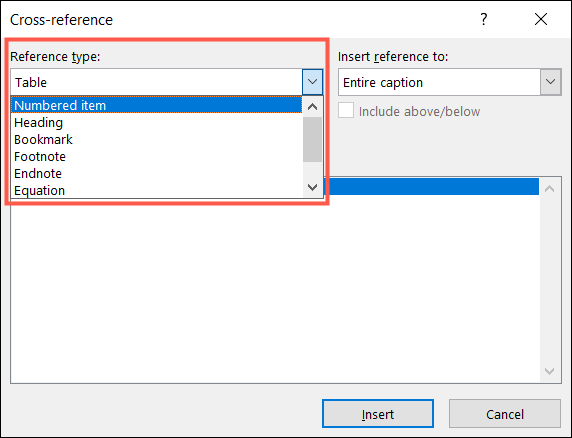
Después de seleccionar el Tipo de referencia, verá esos elementos en la pantalla del documento en el cuadro Para qué en la parte inferior de la ventana. Si no aparece nada en el cuadro, entonces no tiene ese tipo de referencia dentro de su documento.
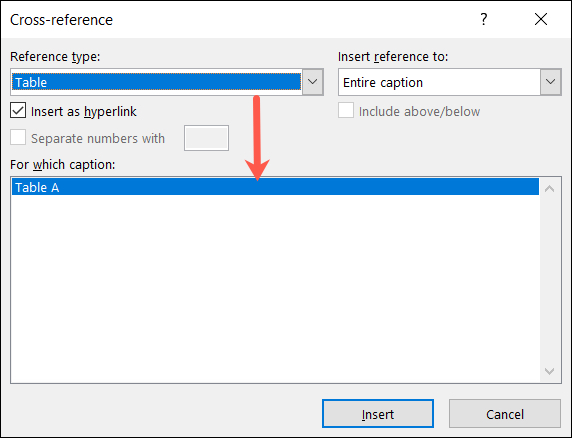
A continuación, elija cómo aparecerá el enlace usando el cuadro desplegable Insertar referencia a. Las opciones disponibles aquí dependen del tipo de referencia que seleccione. Por ejemplo, puede seleccionar el título completo de una tabla, la etiqueta y el número de una ecuación o el texto del encabezado de un encabezado.
Marque la casilla Insertar como hipervínculo si aún no está marcada. Luego, haga clic en «Insertar» para agregar la referencia cruzada.
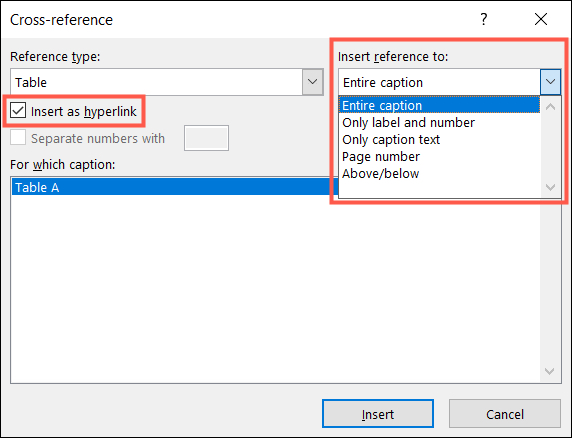
Debería ver el elemento Insertar referencia a que elija aparecer en el texto en el lugar del cursor. En el siguiente ejemplo, esto se muestra como Tabla A ya que seleccionamos una Tabla como Tipo de referencia y
«Título completo» como el elemento Insertar referencia a.
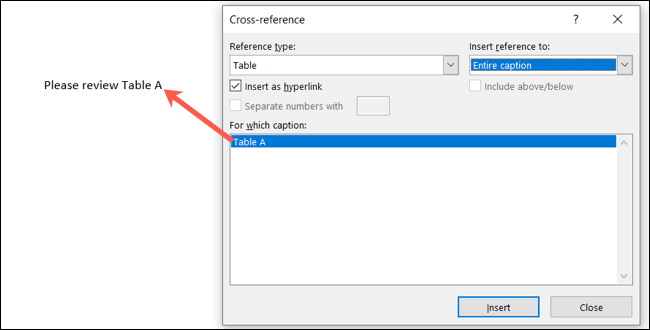
Cuando hace clic (o mantiene presionada la tecla Ctrl y hace clic) en el texto vinculado, debe saltar directamente al elemento al que se hace referencia.
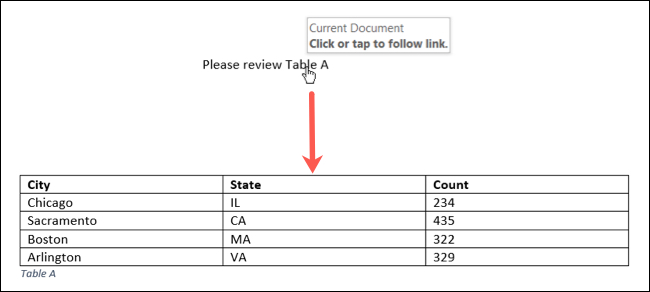
Crear una referencia cruzada a un número de página
Veamos un ejemplo más usando una configuración de referencia cruzada diferente. Hemos creado una lista numerada de instrucciones y queremos hacer una referencia cruzada de uno de los pasos usando un número de página en nuestro texto.
Coloque el cursor donde desee la referencia, haga clic en el cuadro desplegable Vínculos en la pestaña Insertar y seleccione «Referencia cruzada» como antes.
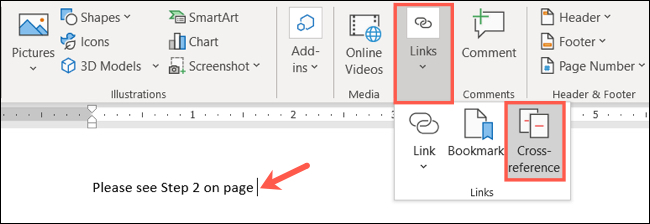
Para Tipo de referencia, elija «Lista numerada» y verá cada elemento de la lista en el cuadro Para qué. Seleccione el elemento de la lista que desea utilizar. En Insertar referencia a, elija «Número de página». Haga clic en «Insertar».
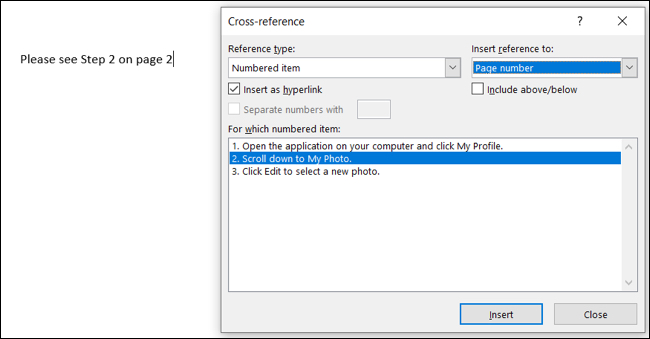
Verá que el número «2» se colocó en nuestro texto donde estaba el cursor porque nuestra lista numerada está en la página dos.
Cuando hace clic (o mantiene presionada la tecla Ctrl y hace clic ) en el número 2 vinculado, lo lleva directamente al paso seleccionado en la página dos.
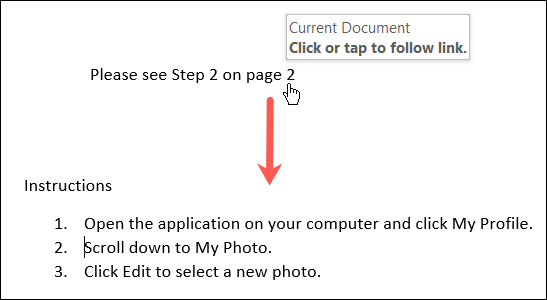
Si está creando un documento lleno de ecuaciones, figuras, tablas u otros elementos que desea que su audiencia encuentre más fácilmente, considere la función de referencia cruzada en Microsoft Word. Y si desea crear vínculos a otros documentos desde el actual, obtenga más información sobre la función Insertar vínculo en Word.


