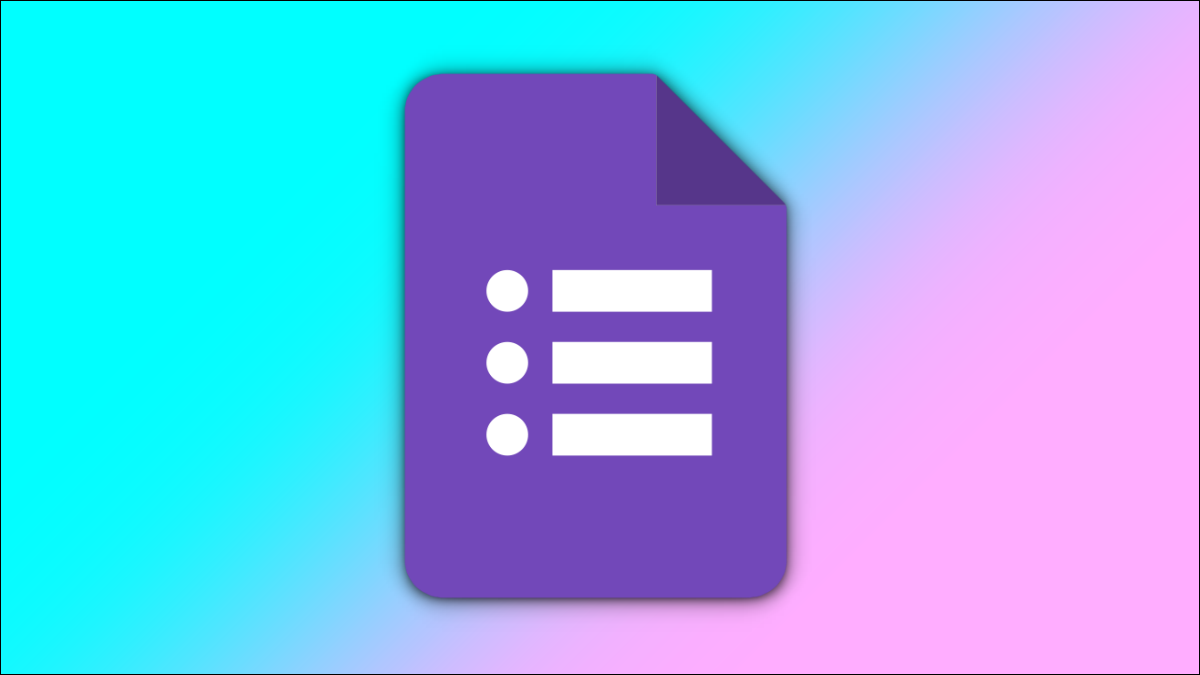
Google Forms ofrece muchos tipos de preguntas para que pueda crear encuestas , formularios de comentarios e incluso cuestionarios de autoevaluación . Sin embargo, tal vez desee que los encuestados clasifiquen una lista de elementos. Puede configurarlo y le mostraremos cómo hacerlo.
Use el tipo de pregunta de cuadrícula de opción múltiple
Con el tipo de pregunta Cuadrícula de opción múltiple en Formularios de Google , puede enumerar tantos elementos como desee en las filas y usar las columnas para las clasificaciones.
Luego puede limitar las respuestas a una por columna. Esto garantiza que reciba los elementos clasificados sin que haya dos elementos que tengan la misma clasificación. También puede solicitar una respuesta en cada fila.
Por ejemplo, es posible que desee que los encuestados clasifiquen qué atributos del producto son más importantes para ellos en una escala del uno al cinco. O bien, es posible que desee que los encuestados clasifiquen las actividades en las que participarían de menos probable a más probable.
Otra característica de la Cuadrícula de opción múltiple es que puede barajar las filas. Entonces, si desea que la pregunta aparezca de manera diferente cada vez que alguien abre el formulario, esta es una herramienta útil.
Crear la pregunta de clasificación en formularios de Google
Visite Formularios de Google, inicie sesión si es necesario y abra el formulario que desea utilizar. Para nuestro ejemplo, pediremos a los encuestados que clasifiquen los atributos del producto del menos al más importante.
Para agregar una nueva pregunta, haga clic en el signo más en la barra de herramientas flotante a la derecha. Luego, en la parte superior derecha de la pregunta que aparece, use el cuadro desplegable para seleccionar «Cuadrícula de opción múltiple».
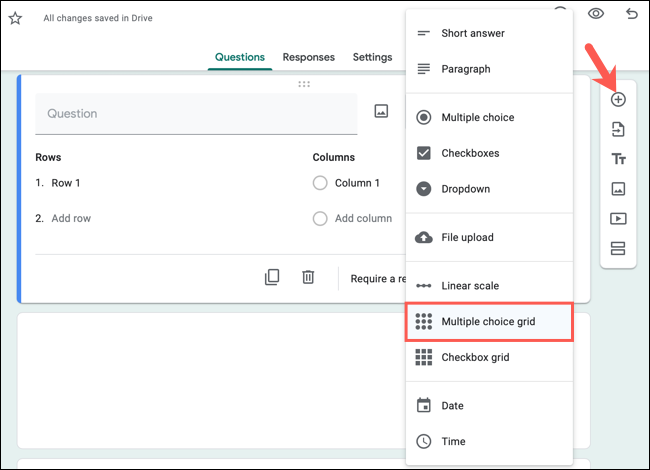
Introduzca la pregunta en el cuadro Pregunta.
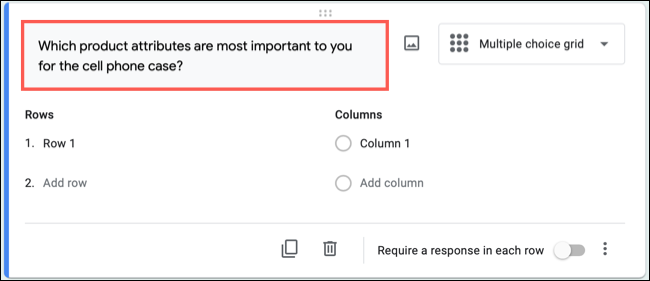
Agrega cada elemento sobre el que quieras preguntar como una fila.
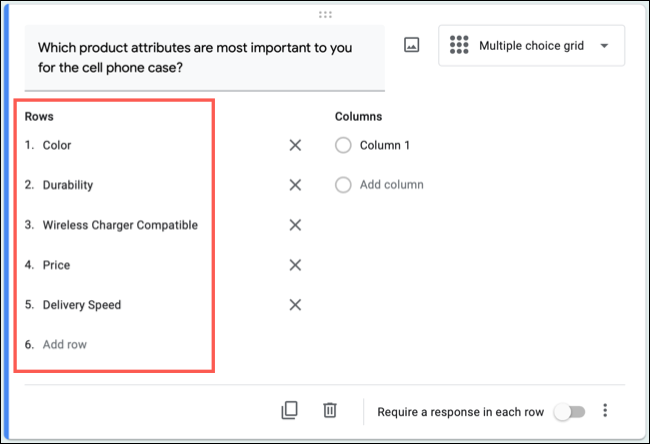
Agregue cada clasificación que desee utilizar como columna. Si planea limitar los encuestados a una respuesta por columna (como se describe a continuación), necesitará al menos la misma cantidad de columnas que de filas.
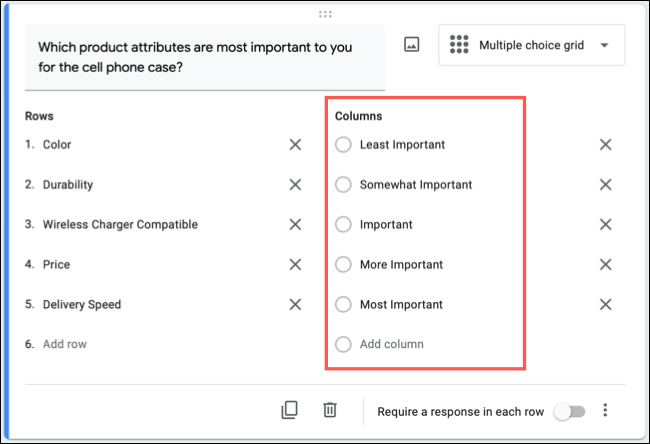
Para reorganizar las filas o las columnas, coloque el cursor sobre una y arrastre el ícono de cuadrícula pequeño a la izquierda para moverlo hacia arriba o hacia abajo. Para eliminar una fila o columna, haga clic en la X a la derecha.
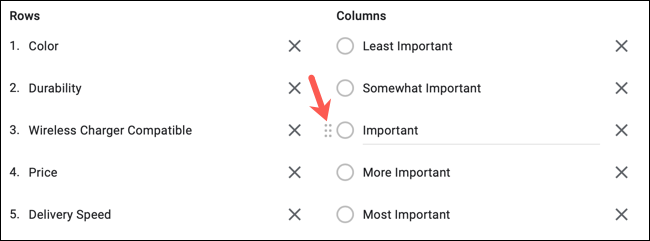
Para cambiar el orden de las filas con cada apertura del formulario, haga clic en los tres puntos en la parte inferior derecha y seleccione «Orden de fila aleatorio».
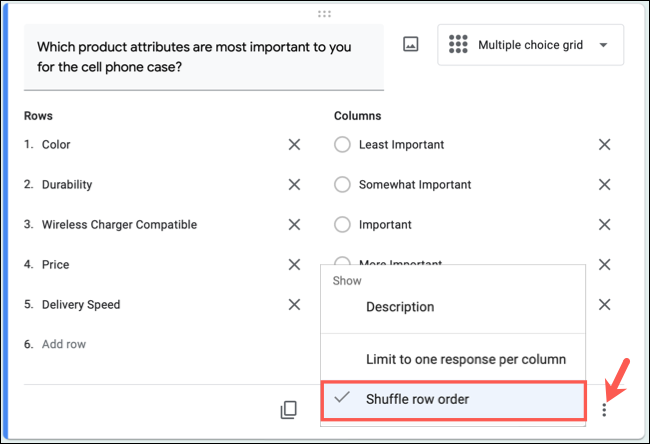
Para solicitar una respuesta para cada fila, active el interruptor en la parte inferior para Solicitar una respuesta en cada fila.
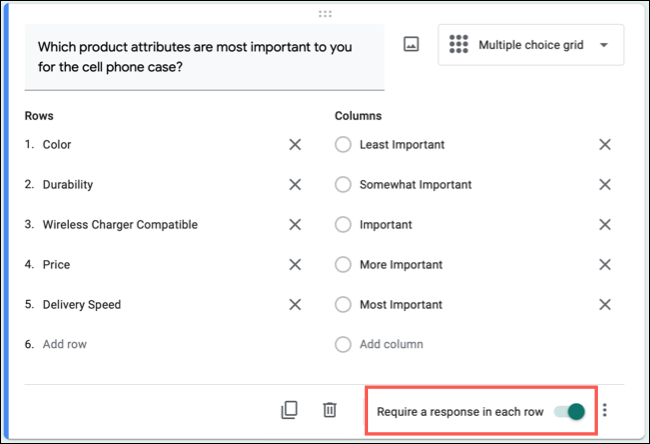
Si un encuestado intenta enviar el formulario sin una respuesta para cada fila, verá un mensaje de error.
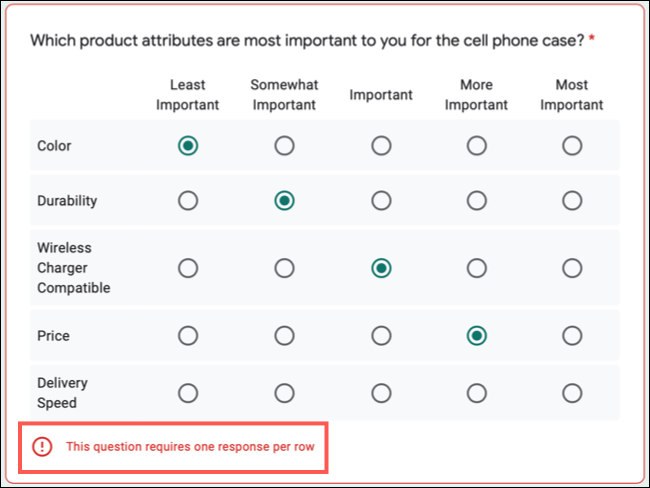
Para limitar las respuestas a una para cada columna, haga clic en los tres puntos en la parte inferior derecha de la pregunta. Seleccione «Límite de una respuesta por columna».
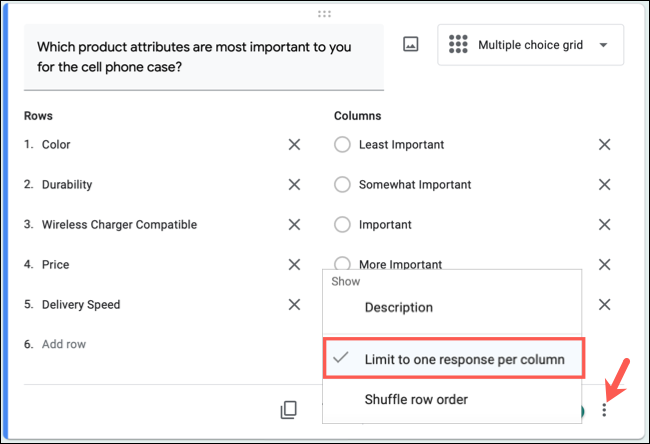
Si un encuestado intenta usar la misma clasificación para más de una pregunta, verá un mensaje de error.
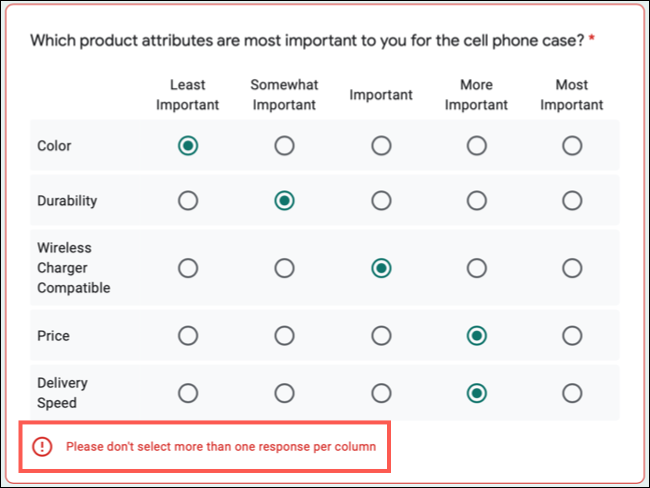
Para agregar una imagen a la pregunta , haga clic en el icono Imagen. Y para obtener una vista previa de su formulario, haga clic en el ícono del ojo en la parte superior derecha de Google Forms.
Ver las respuestas a las preguntas de clasificación
Google proporciona un gráfico de resumen de las respuestas a las preguntas de la Cuadrícula de opción múltiple. También puede ver las respuestas por fila o para cada encuestado individual.
Seleccione la pestaña Respuestas en la parte superior del formulario. Luego, elija «Resumen» para ver el gráfico.
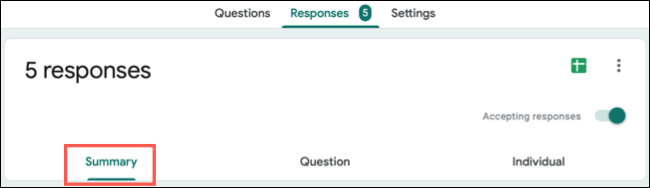
Vaya a la pregunta y verá el gráfico. Según el tamaño del gráfico, es posible que deba desplazarse hacia la derecha para verlo en su totalidad. Si es así, verá una barra de desplazamiento debajo del gráfico. También puede copiar el gráfico utilizando el icono en la esquina superior derecha.
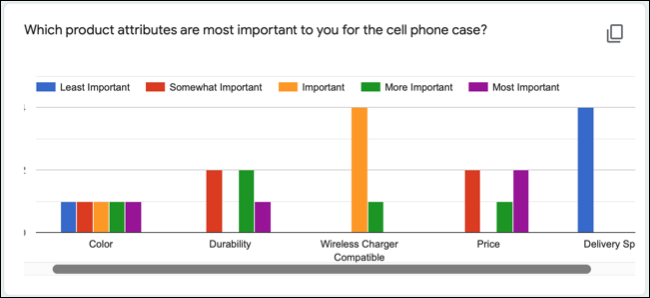
Luego puede pasar el cursor sobre las respuestas en el gráfico para ver el número de respuestas a la pregunta por columna. Por ejemplo, puede ver las respuestas a la pregunta sobre la compatibilidad con el cargador inalámbrico a continuación. Cuatro de nuestros cinco encuestados respondieron que este atributo es «Importante», mientras que uno respondió «Más importante».
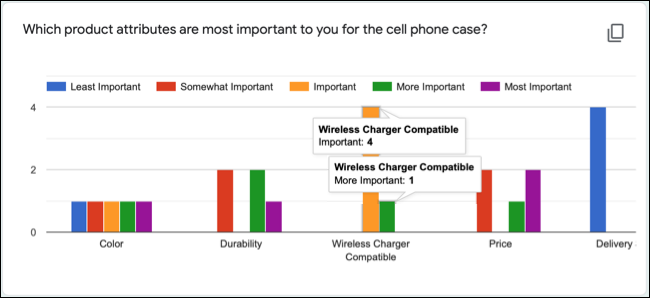
Para ver estos detalles con la pregunta a la vista, haga clic en «Pregunta» en la parte superior derecha de Resumen.
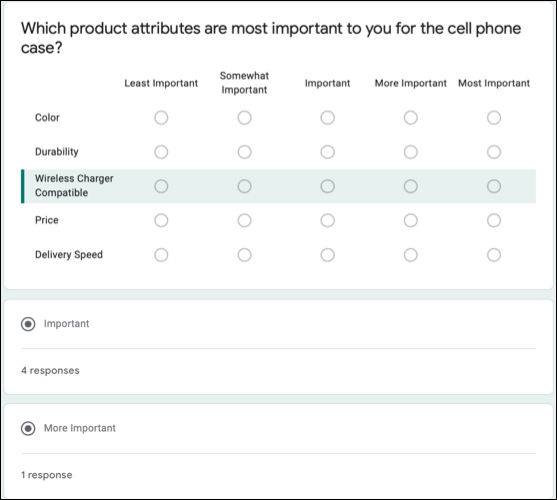
Para ver la respuesta de cada encuestado a la pregunta, haga clic en «Individual» en la parte superior. Luego, use las flechas en la parte superior para moverse a través de cada envío de formulario.
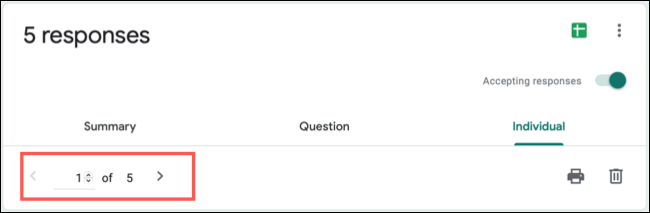
Las preguntas de clasificación son útiles para los comentarios de los clientes o el registro de eventos. Así que tenga en cuenta este tipo de pregunta para su próximo formulario.
Para obtener ayuda adicional con su encuesta, formulario o prueba, consulte cómo validar las respuestas o cómo importar preguntas a Formularios de Google .


