Tabla de contenidos
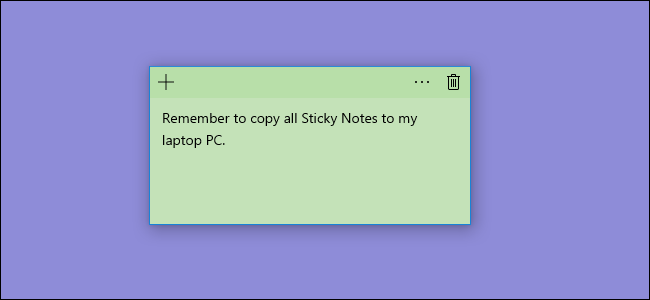
Si usa la aplicación Windows Sticky Notes, le alegrará saber que puede hacer una copia de seguridad de sus notas e incluso moverlas a otra PC si lo desea. Cómo lo haga depende de la versión de Windows que esté usando.
Al igual que su contraparte del mundo real, la aplicación Windows Sticky Notes hace que sea fácil anotar notas donde las verá, directamente en su escritorio. Hasta la actualización de aniversario de Windows 10, Sticky Notes era una aplicación de escritorio. A partir de la Actualización de aniversario, Sticky Notes se convirtió en una aplicación de la Tienda Windows . La aplicación Store agregó algunas características interesantes, como soporte de tinta, pero aún no le permite sincronizar notas entre PC, incluso si están usando la misma cuenta de Microsoft. Hacer una copia de seguridad de sus notas adhesivas para que pueda moverlas a otra PC es bastante fácil, independientemente de la versión que utilice. La gran diferencia es dónde se almacenan esas notas.
Sincroniza tus notas adhesivas en su lugar
Actualización : nos han informado que el método siguiente ya no funciona bien con las últimas versiones de Sticky Notes. Afortunadamente, Microsoft agregó la sincronización en la nube a la aplicación Sticky Notes. Simplemente haga clic en el icono de Configuración en forma de engranaje en la ventana de Sticky Notes, haga clic en «Iniciar sesión» e inicie sesión en su cuenta de Microsoft para sincronizar sus Sticky Notes con su cuenta de Microsoft . Inicie sesión con la misma cuenta de Microsoft en otra computadora para acceder a sus notas adhesivas.
Primero: Mostrar archivos ocultos
Sticky Notes almacena sus notas en una carpeta oculta en lo profundo del directorio de usuarios, por lo que deberá asegurarse de tener las carpetas ocultas visibles antes de comenzar. En Windows 8 o 10, abra el Explorador de archivos, cambie a la pestaña «Ver», haga clic en el botón «Mostrar / ocultar» y luego habilite la opción «Elementos ocultos».
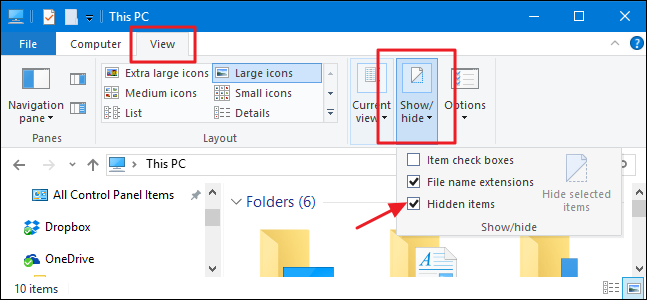
En Windows 7, en realidad, deberá seleccionar Herramientas> Opciones de carpeta, cambiar a la pestaña «Ver» y luego seleccionar la opción «Mostrar archivos, carpetas y unidades ocultos».
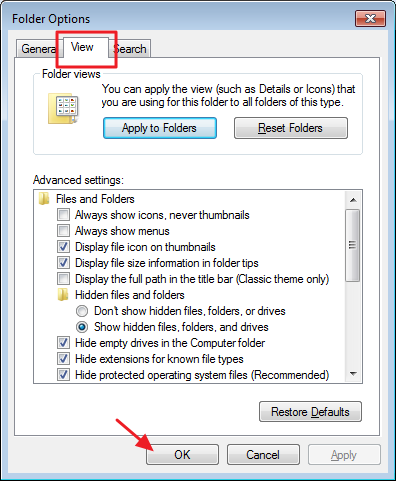
Realice una copia de seguridad de los archivos de notas adhesivas en la actualización de aniversario de Windows 10 (compilación 1607) o posterior
Ahora está listo para encontrar la carpeta de almacenamiento de Sticky Notes. Si está ejecutando la Actualización de aniversario de Windows 10 ( compilación 1607 o posterior), los encontrará en la siguiente ubicación, donde username está el nombre de la cuenta de usuario real, por supuesto. Busque allí o simplemente copie y pegue la ubicación en la barra de direcciones de su Explorador de archivos:
C: \ Users \ username \ AppData \ Local \ Packages \ Microsoft.MicrosoftStickyNotes_8wekyb3d8bbwe \
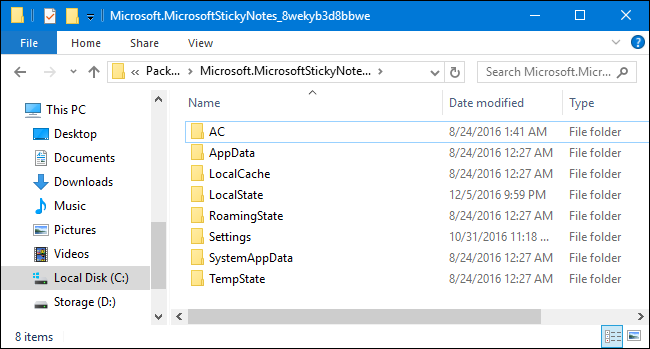
Todo lo que tiene que hacer es copiar todo en esa ubicación a una carpeta de respaldo ubicada donde desee. Solo tenga en cuenta que querrá hacer una copia de seguridad de estos elementos periódicamente para tener una copia nueva o asegurarse de que estén incluidos en su rutina normal de copia de seguridad.
Para restaurar los archivos a Sticky Notes, por ejemplo, en otra computadora para que pueda tener las mismas notas allí, primero asegúrese de que la aplicación Sticky Notes esté cerrada. Busque la misma carpeta que le indicamos anteriormente y copie allí todos los archivos respaldados, sobrescribiendo lo que esté allí actualmente. Cuando inicie Notas adhesivas nuevamente, las notas de las que hizo una copia de seguridad anteriormente deberían aparecer.
Realice una copia de seguridad de los archivos de notas adhesivas en Windows 10 Pre-Anniversary Update, Windows 8 y Windows 7
Si está ejecutando Windows 7, Windows 8 o una compilación de Windows 10 antes de la Actualización de aniversario (algo inferior a la compilación 1607), el proceso para realizar una copia de seguridad y restaurarlos es el mismo. La diferencia con la versión de escritorio de la aplicación es que se almacenan los archivos de ubicación. Encontrará los archivos de notas adhesivas para esas versiones anteriores en esta ubicación:
C: \ Users \ username \ AppData \ Roaming \ Microsoft \ Sticky Notes \
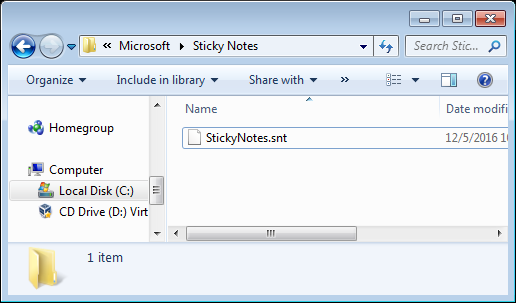
Esta vez, tenga en cuenta que en lugar de ver un montón de carpetas, verá un solo archivo: StickyNotes.snt. Copie ese archivo en su ubicación de respaldo o en la misma ubicación en una PC a donde desea mover las notas.
Hay una última cosa que debe tener en cuenta. Las notas de las versiones de escritorio y de la aplicación Store de Sticky Notes no son compatibles. No podrá, por ejemplo, copiar notas desde una PC con Windows 7 a una PC con Windows 10 Anniversary Update.


