Tabla de contenidos
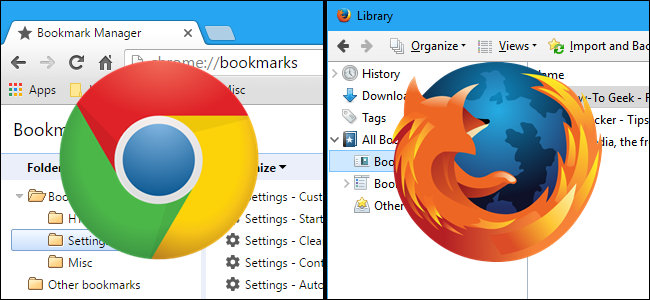
La mayoría de los datos de nuestro navegador no son demasiado importantes: las cookies caducan y los historiales finalmente se borran. Sin embargo, los marcadores son diferentes, razón por la cual los navegadores le permiten importar y exportar sus marcadores, ideal para crear copias de seguridad y migrar entre navegadores.
La mayoría de los navegadores pueden exportar sus marcadores a un archivo HTML. Algunos lo hacen de forma nativa, mientras que otros requieren un complemento, una extensión o un programa de terceros. La mayoría de los navegadores también pueden importar estos archivos HTML, por lo que puede usar este truco para mover marcadores entre los navegadores que usa. Le mostraremos cómo exportar marcadores a un archivo HTML e importar marcadores desde un archivo HTML en Chrome, Firefox, Internet Explorer, Edge y Opera.
Google Chrome
Para importar o exportar marcadores en Chrome, haga clic en el icono de menú de Chrome en la esquina superior derecha de la ventana de su navegador y vaya a Marcadores> Administrador de marcadores. También puede abrir rápidamente el administrador de marcadores presionando Ctrl + Shift + O.
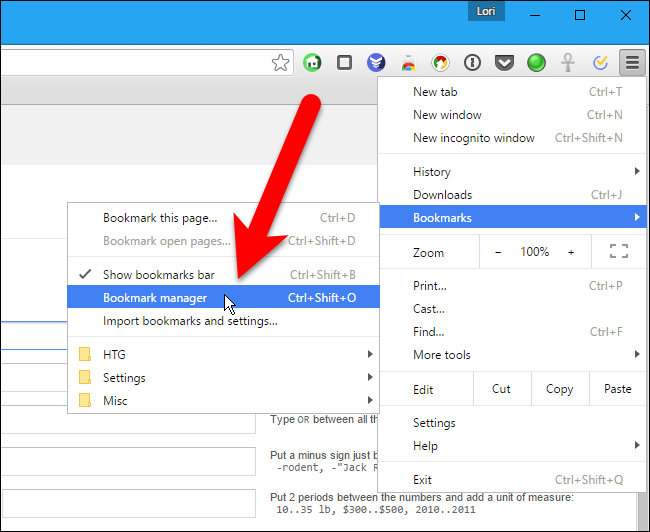
El Administrador de marcadores se abre en una nueva pestaña. Haga clic en «Organizar» y seleccione «Exportar marcadores a archivo HTML». (Si está importando desde un archivo HTML que ya tiene, elija «Importar marcadores desde archivo HTML).
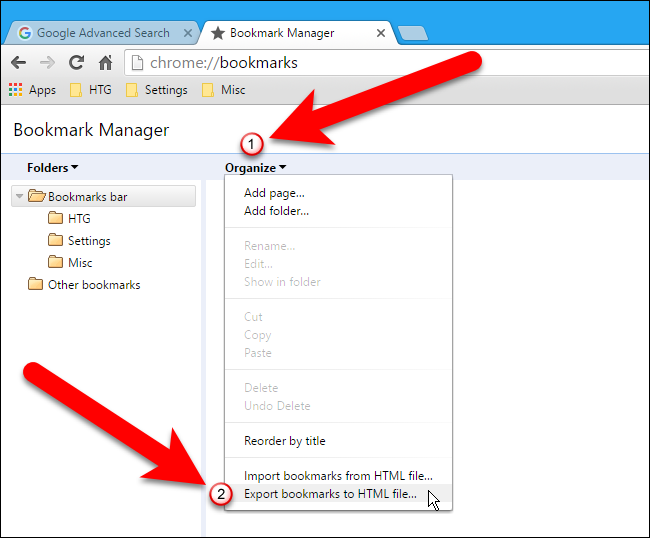
En el cuadro de diálogo Guardar como, Chrome automáticamente le dará al archivo HTML un nombre que contenga la fecha actual. Navegue hasta donde desea guardar este archivo y cambie el nombre del archivo si lo desea. Como vamos a exportar marcadores de diferentes navegadores, agregamos el nombre del navegador al nombre del archivo. Clic en Guardar».
NOTA: En la imagen a continuación, el tipo Guardar como es Documento HTML de Firefox porque lo tenemos configurado como la aplicación predeterminada para archivos HTML. El archivo HTML exportado se puede abrir en cualquier navegador.
Si está importando un archivo de marcadores HTML, seleccione el archivo HTML en el cuadro de diálogo Abrir que aparece.
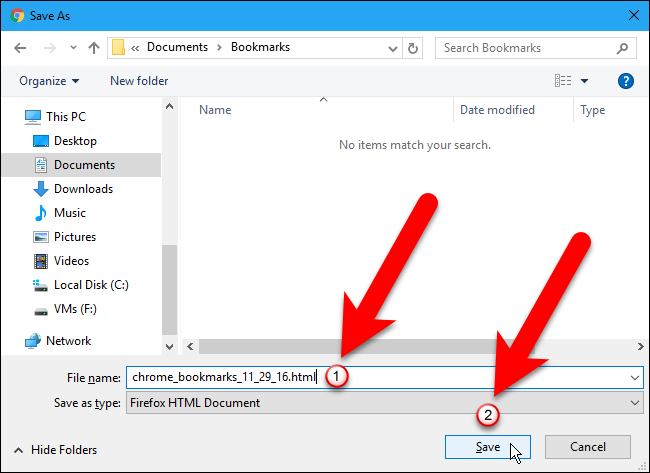
Los marcadores importados de un archivo HTML se colocan en una carpeta llamada Importados.
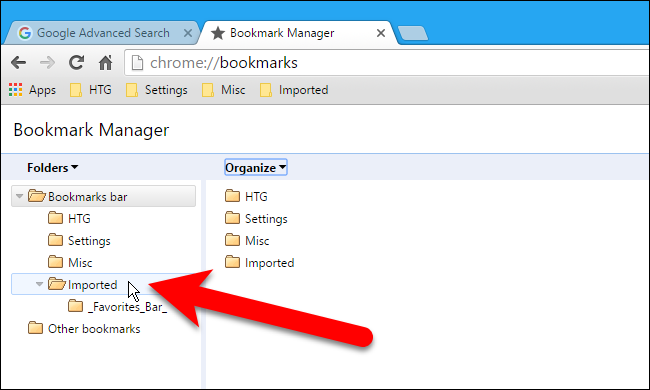
Para cerrar el Administrador de marcadores, haga clic en el botón Cerrar (X) en la pestaña.
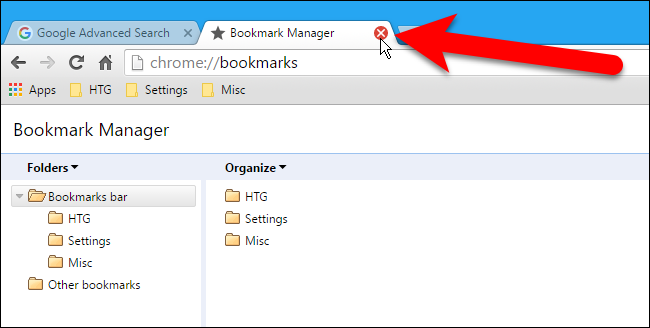
Mozilla Firefox
Para importar o exportar marcadores en Firefox, presione Ctrl + Shift + B para abrir la ventana Biblioteca. Luego, haga clic en «Importar y hacer una copia de seguridad» y seleccione «Exportar marcadores a HTML». (La opción Copia de seguridad creará un archivo .json, que otros navegadores no pueden abrir).
Para importar marcadores desde un archivo HTML exportado desde Firefox o cualquier otro navegador, seleccione aquí la opción Importar marcadores desde HTML.
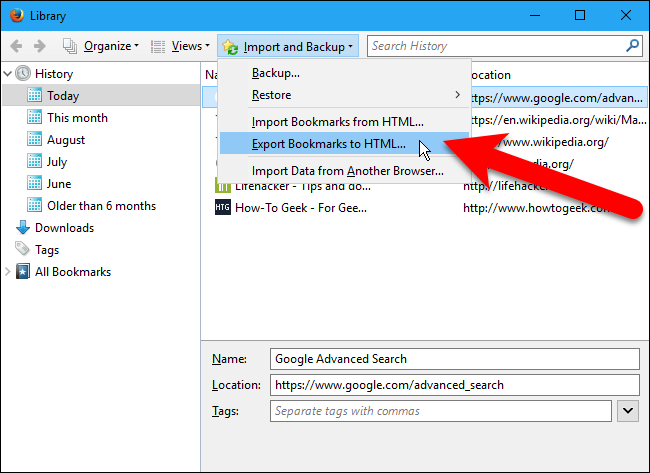
Al exportar marcadores, Firefox nombra el archivo de copia de seguridad «bookmarks.html» de forma predeterminada. Es posible que desee cambiar el nombre del archivo y agregar más información, como la fecha y el nombre del navegador.
Si está importando un archivo de marcadores HTML, seleccione el archivo HTML en el cuadro de diálogo Importar archivo de marcadores que aparece.
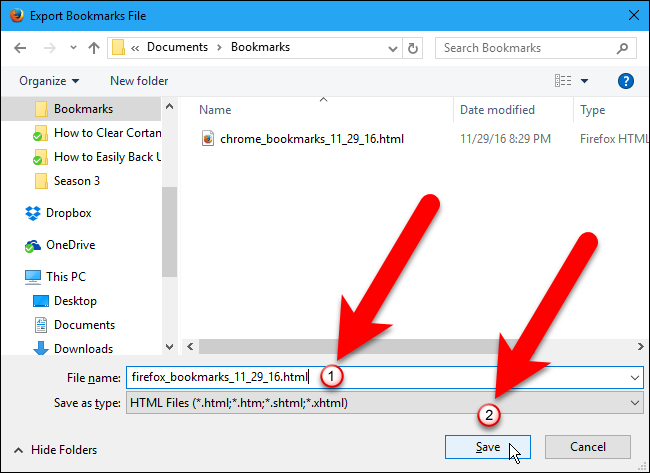
Los marcadores importados de un archivo HTML se agregan al menú Marcadores. Si desea colocarlos en la barra de marcadores, arrástrelos y suéltelos desde el menú de marcadores a la barra de herramientas de marcadores en la estructura de árbol de la izquierda.
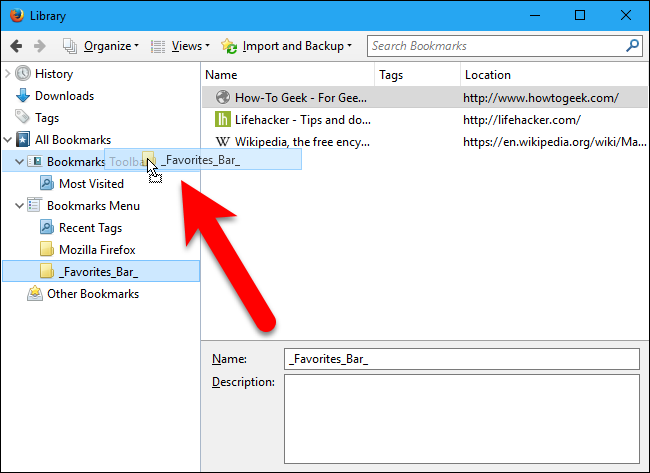
Haga clic en la «X» en la esquina superior derecha de la ventana de la biblioteca para cerrarla.
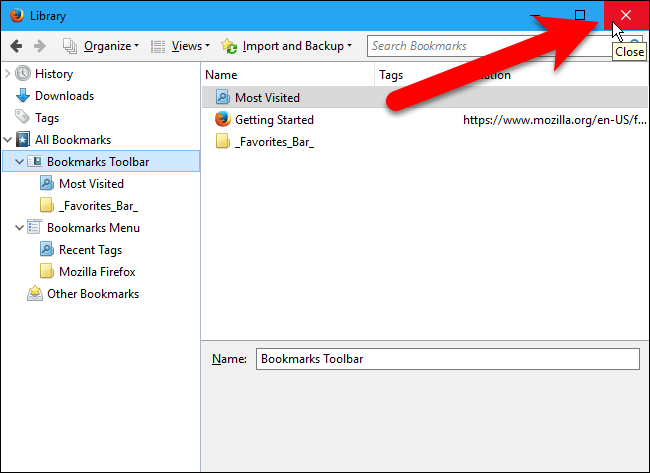
explorador de Internet
Para importar o exportar marcadores en Internet Explorer, haga clic en el icono de favoritos en forma de estrella.
![]()
Haga clic en la flecha del lado derecho del botón «Agregar a favoritos».
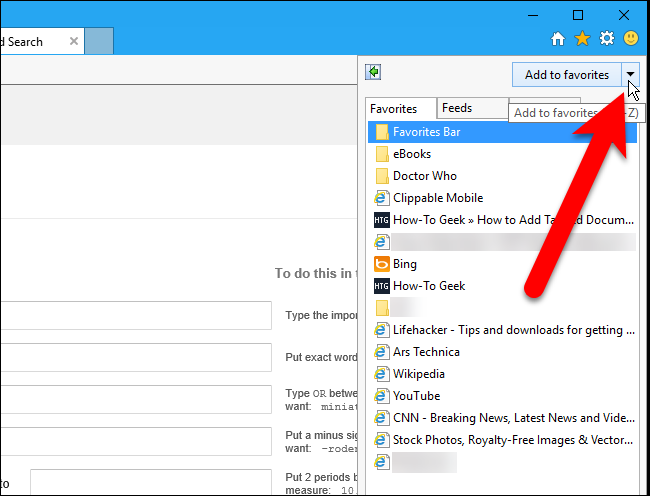
Luego, seleccione «Importar y exportar» en el menú desplegable.
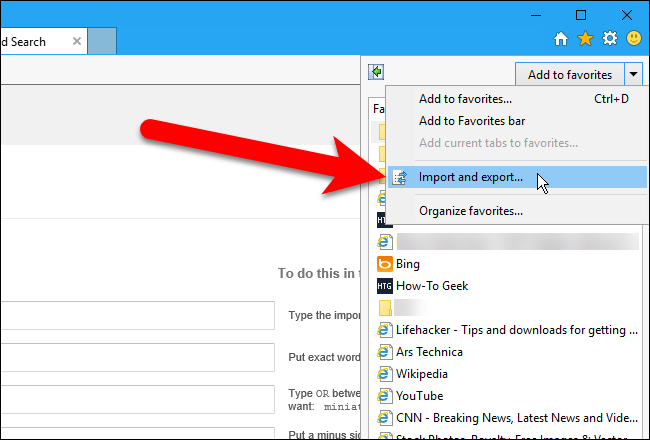
En la primera pantalla del cuadro de diálogo Configuración de importación / exportación, seleccione la opción «Exportar a un archivo» (o seleccione la opción «Importar desde un archivo» si está importando marcadores desde un archivo HTML) y haga clic en «Siguiente».
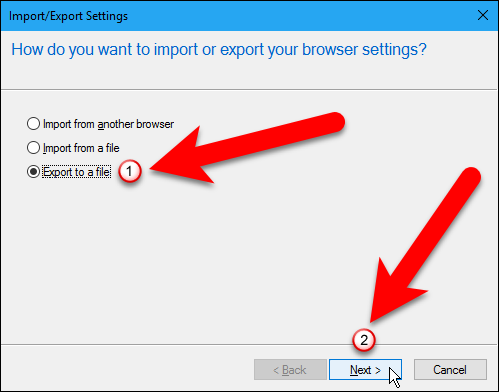
Ya sea que esté exportando o importando marcadores, marque la casilla «Favoritos» y haga clic en «Siguiente».
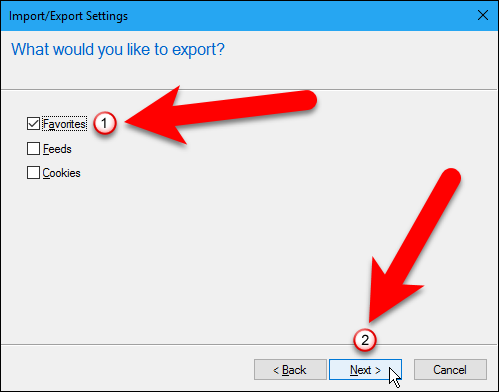
Si está exportando marcadores, seleccione los favoritos que desea exportar; para exportar todos sus favoritos, seleccione la carpeta Favoritos en la parte superior. (Está seleccionado de forma predeterminada). Luego, haga clic en «Siguiente».
Si está importando marcadores, esta pantalla se muestra más adelante en el procedimiento.
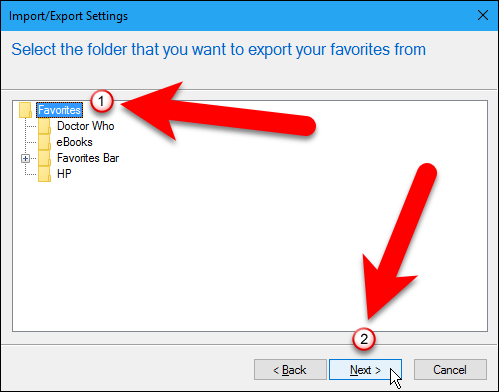
Al exportar marcadores, el archivo HTML se llama bookmark.htm de forma predeterminada y se guardará en la carpeta Documentos. Sin embargo, queremos cambiar el nombre del archivo y guardarlo en una ubicación diferente, entonces, hacemos clic en “Examinar”.
Si está importando marcadores, haga clic en «Examinar» para seleccionar el archivo HTML a importar.
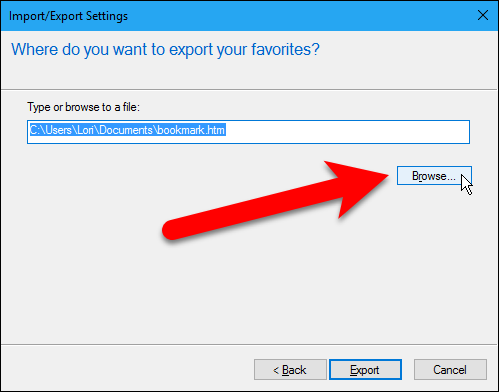
Si está exportando marcadores a un archivo HTML, aparece el cuadro de diálogo Seleccionar archivo de marcador. Navegue hasta donde desea guardar el archivo HTML y cambie el nombre del archivo, si lo desea. Agregamos la fecha y el nombre del navegador a nuestro nombre de archivo HTML. Clic en Guardar».
Si está importando un archivo de marcadores HTML, seleccione el archivo HTML en el cuadro de diálogo Seleccionar archivo de marcador que aparece y haga clic en «Abrir».
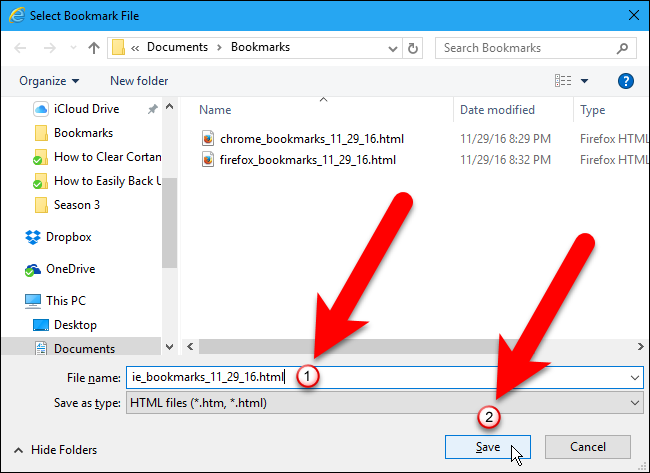
Si está exportando marcadores, aunque hizo clic en «Guardar» en el cuadro de diálogo Seleccionar archivo de marcador, debe hacer clic en «Exportar» en el cuadro de diálogo Configuración de importación / exportación para terminar de exportar el archivo HTML.
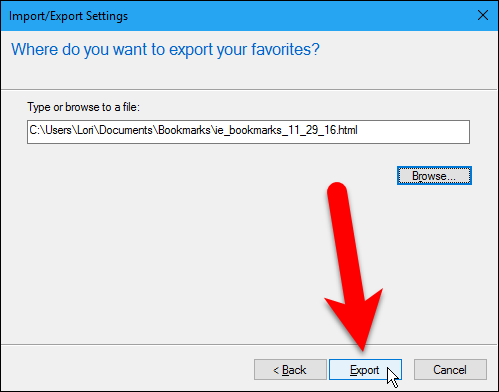
Si está importando marcadores, la siguiente pantalla ahora se muestra en el cuadro de diálogo Configuración de importación / exportación. Seleccione la carpeta a la que desea importar los marcadores. Para colocar los marcadores en la barra de favoritos, seleccione la carpeta de la barra de favoritos en el árbol aquí. Luego, haga clic en «Importar».
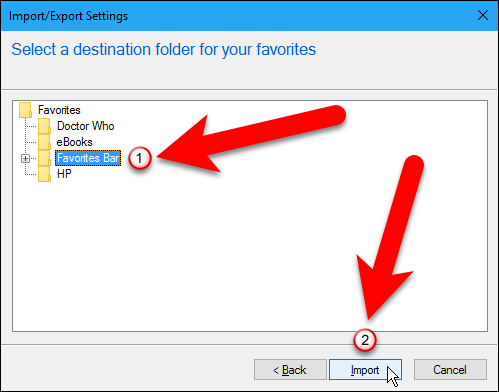
Haga clic en «Finalizar» para cerrar el cuadro de diálogo Configuración de importación / exportación.
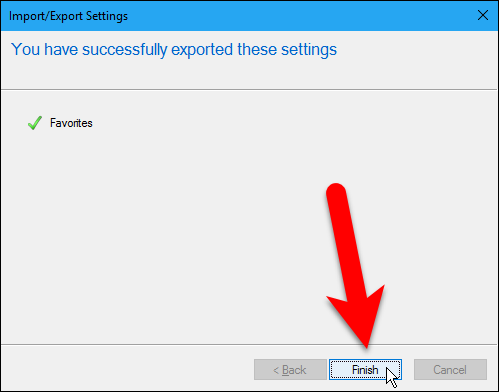
Microsoft Edge
No existe un método integrado para exportar marcadores a un archivo HTML en Microsoft Edge. Sin embargo, Edge tiene una función incorporada que le permite importar marcadores directamente desde Internet Explorer, Chrome y Firefox. Si desea hacer una copia de seguridad de ellos en un archivo HTML, existe una herramienta gratuita de terceros llamada Edge Manage que puede hacerlo. Comencemos primero con la función incorporada.
Haga clic en el botón Hub en la barra de herramientas en la esquina superior derecha de la ventana del navegador.
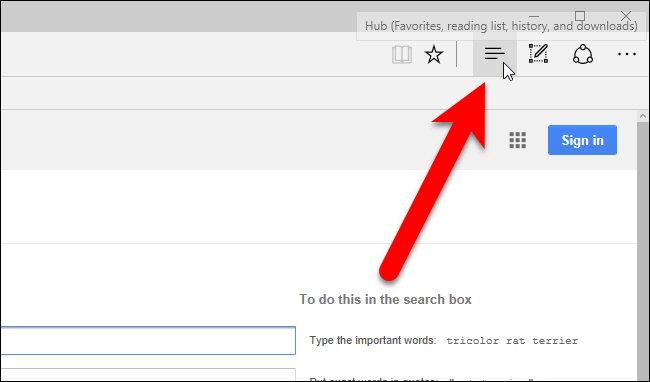
El panel central se desliza hacia afuera desde la derecha. Haga clic en el ícono de estrella en la barra de herramientas en la parte superior del panel para mostrar los Favoritos, si aún no se muestran. Luego, haga clic en el enlace «Configuración».
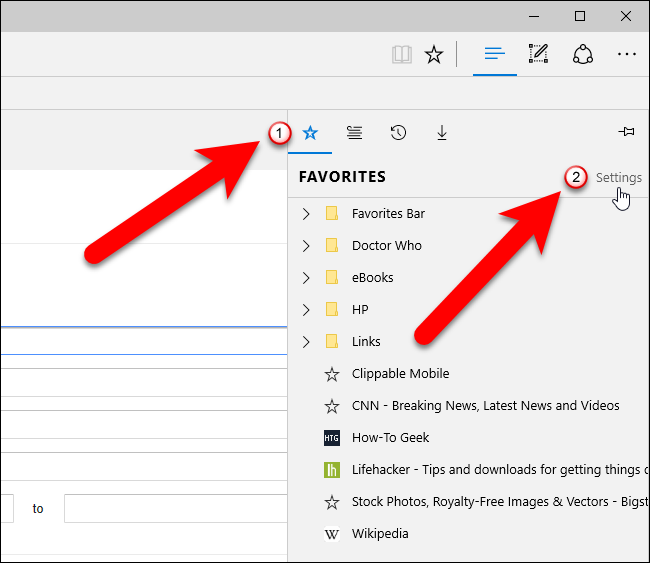
En la sección Importar favoritos, seleccione los navegadores desde los que desea importar marcadores y haga clic en «Importar».
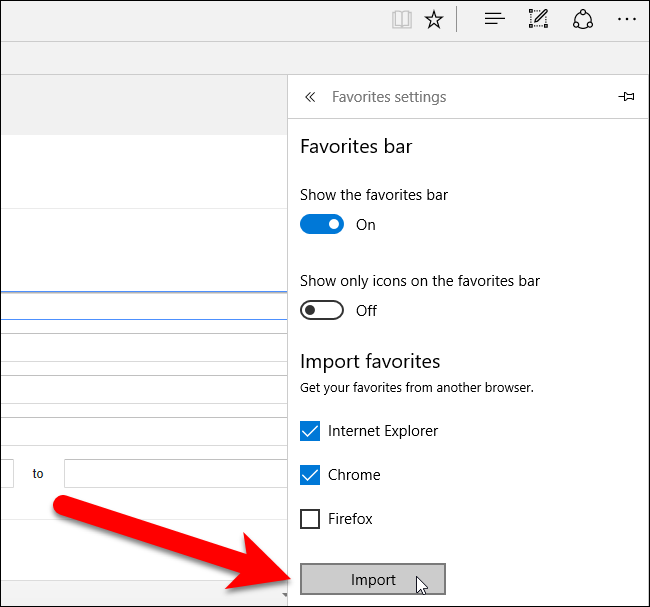
Dependiendo de la cantidad de marcadores que esté importando, lo más probable es que el proceso ocurra rápidamente y verá un mensaje «¡Todo listo!» mensaje debajo del botón Importar.
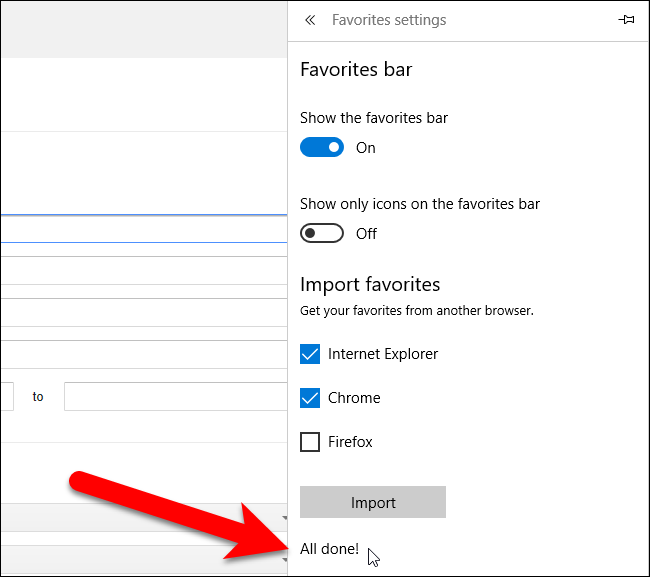
Para volver a la lista de Favoritos, haga clic en el botón Hub una vez para cerrar el panel derecho y nuevamente para volver a abrirlo. Los marcadores importados se colocan en las carpetas «Importados de …» y no están disponibles en la barra de favoritos. Para agregar un marcador importado a la barra de favoritos, simplemente arrástrelo y suéltelo desde una de las carpetas importadas a la carpeta de la barra de favoritos.
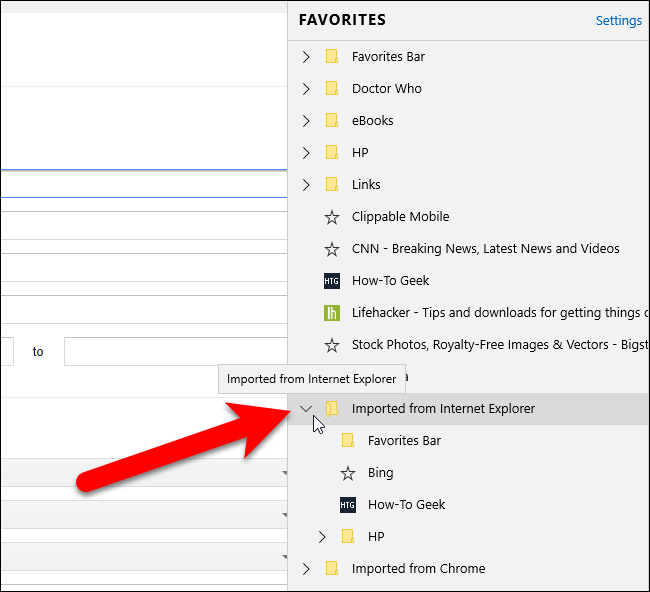
Ahora, le mostraremos cómo exportar marcadores a un archivo HTML e importar marcadores desde un archivo HTML usando Edge Manage. Descargue Edge Manage y asegúrese de que Edge esté cerrado antes de instalar y ejecutar Edge Manage.
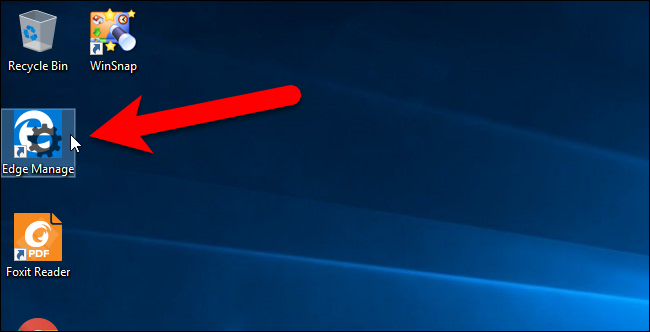
Seleccione una carpeta de Favoritos para exportar. Al seleccionar la carpeta superior (la selección predeterminada), se seleccionarán todos los favoritos en todas las subcarpetas, incluida la barra de favoritos.
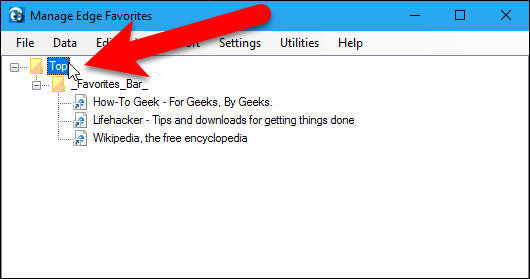
Para exportar marcadores a un archivo HTML, vaya a Datos> Exportar a archivo HTML.
Para importar marcadores desde un archivo HTML que exportó desde Microsoft Edge o cualquier otro navegador, vaya a Datos> Importar desde archivo HTML.
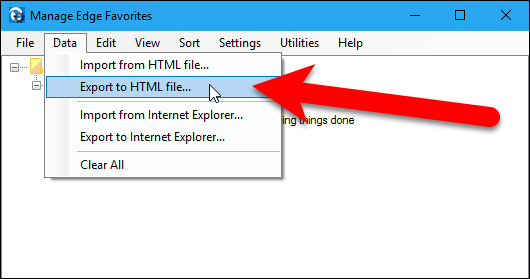
Si está exportando marcadores a un archivo HTML, aparece el cuadro de diálogo Guardar como. Navegue hasta donde desea guardar el archivo HTML. De forma predeterminada, el nombre del archivo es bookmark.htm, pero puede cambiarlo si lo desea. Como hemos estado haciendo, agregamos el nombre del navegador y la fecha al nombre del archivo. Clic en Guardar».
Si está importando un archivo de marcadores HTML, seleccione el archivo HTML en el cuadro de diálogo Abrir que aparece y haga clic en «Abrir».
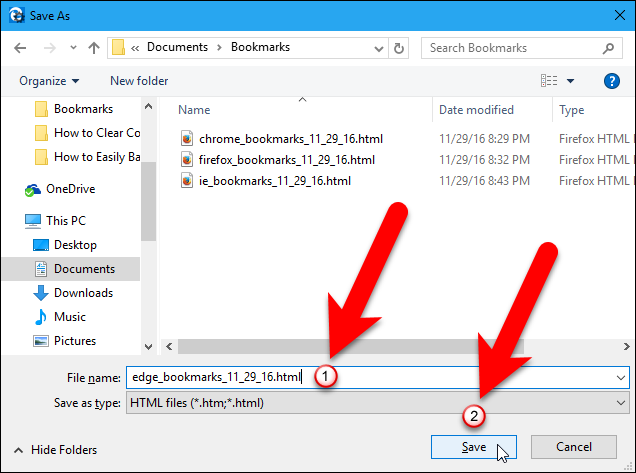
Aparece un cuadro de diálogo cuando se completa la exportación (o importación). Haga clic en «Aceptar» para cerrarlo.
Los marcadores importados se colocan en la carpeta Superior, pero puede arrastrarlos y soltarlos en cualquier otra carpeta.
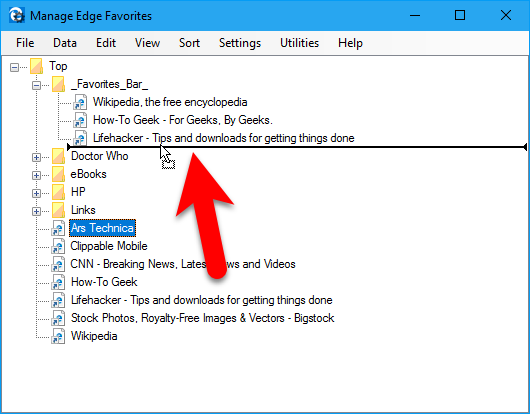
Si ha importado o reorganizado los marcadores, debe guardar los cambios. Para hacer esto, vaya a Archivo> Guardar cambios y luego haga clic en «Aceptar» en el cuadro de diálogo Éxito que aparece.
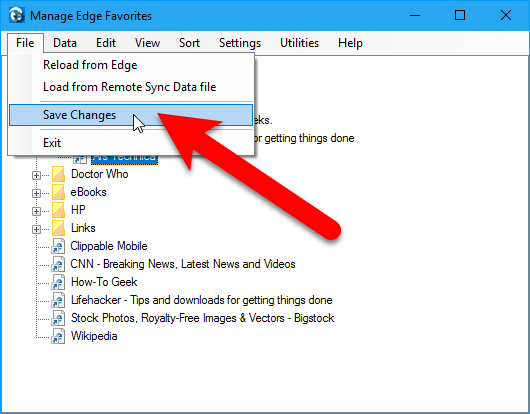
Cierre Edge Manage, ya sea yendo a Archivo> Salir o haciendo clic en la “X” en la esquina superior derecha de la ventana.
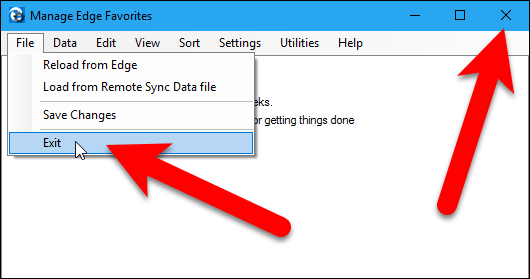
Edge Manage tiene muchas otras funciones para administrar sus favoritos, como ver todos sus favoritos y carpetas en un árbol gráfico, mover favoritos y carpetas con arrastrar y soltar, cambiar el nombre de favoritos y carpetas e importar favoritos desde un archivo de marcadores HTML, al igual que acaba de exportar. Consulte su sitio web para obtener características adicionales y descripciones de las opciones disponibles en el programa.
Ópera
Opera no tiene una forma incorporada de exportar marcadores a un archivo HTML. Sin embargo, hay un complemento disponible en el sitio web oficial de complementos de Opera, llamado Importación y exportación de marcadores. Visite la página web del complemento y haga clic en «Agregar a Opera».
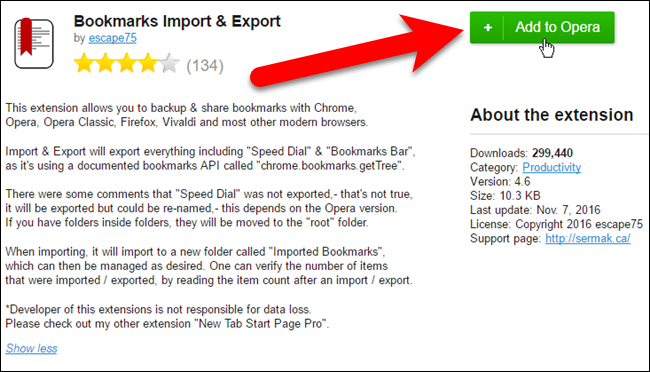
Se agrega un botón para el complemento a la barra de herramientas a la derecha del cuadro de dirección. Normalmente, haría clic en este botón para abrir el complemento. Sin embargo, cuando instala el complemento por primera vez, se abre en una nueva pestaña automáticamente.
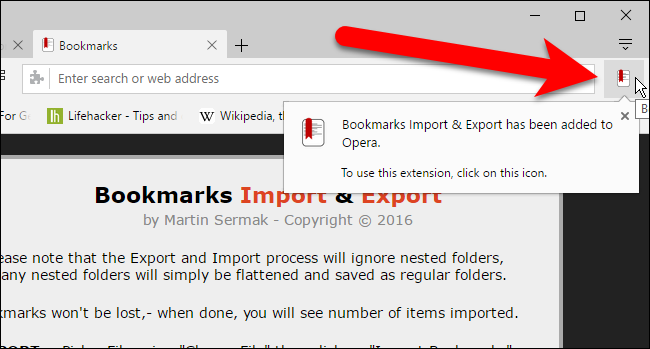
Para exportar sus marcadores de Opera, haga clic en «Exportar» en la pestaña del complemento de Importación y Exportación de Marcadores.
Para importar marcadores desde un archivo HTML exportado desde Opera o cualquier otro navegador, haga clic en el botón «Elegir archivo» para seleccionar un archivo HTML para importar en el cuadro de diálogo Abrir, y luego haga clic en el botón «Importar».
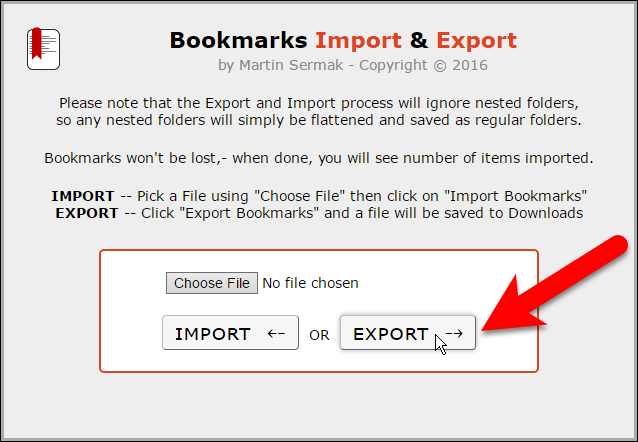
Al exportar sus marcadores a un archivo HTML, aparece el cuadro de diálogo Guardar como después de hacer clic en Exportar. Navegue hasta donde desea guardar el archivo HTML. De forma predeterminada, el nombre del archivo es Bookmarks.html, pero puede cambiar el nombre, agregando información como la fecha y el nombre del navegador. Clic en Guardar».
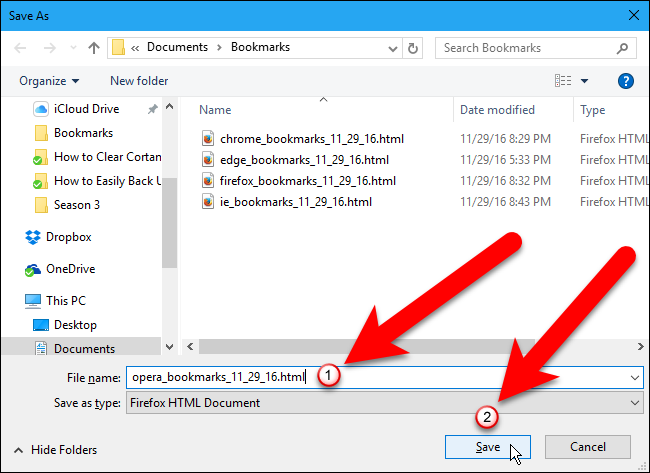
Aparece una ventana emergente cuando se completa la descarga de los marcadores exportados y el número de marcadores guardados se muestra debajo del cuadro Importar / Exportar.
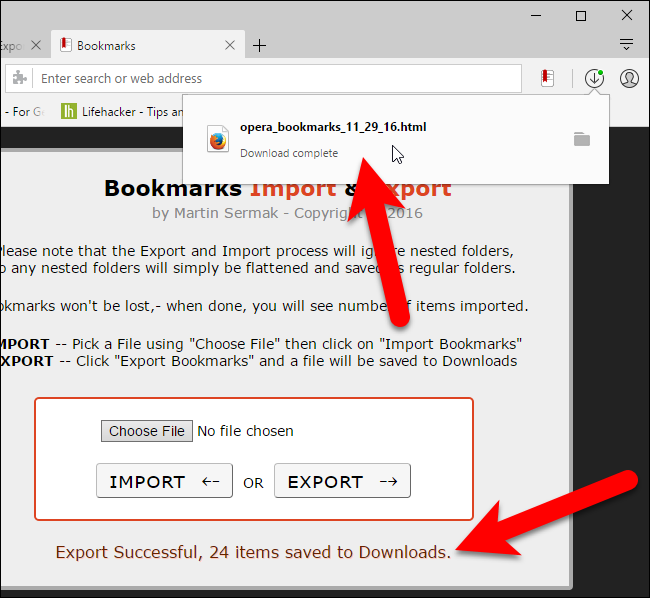
Para cerrar el complemento de importación y exportación de marcadores, haga clic en la «X» en el lado derecho de la pestaña.
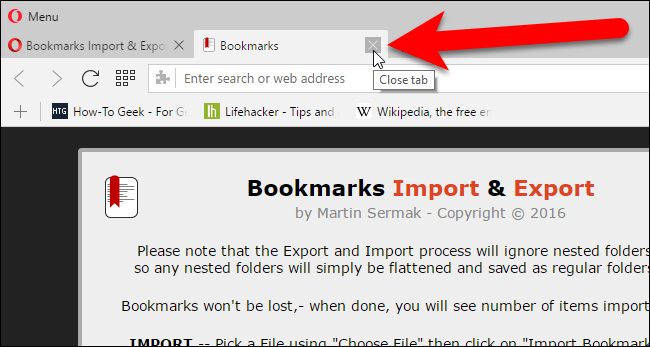
Si ha importado marcadores, se colocan en una carpeta llamada Marcadores importados. (Puede administrar sus marcadores haciendo clic en el menú de Opera y yendo a Marcadores> Mostrar todos los marcadores).
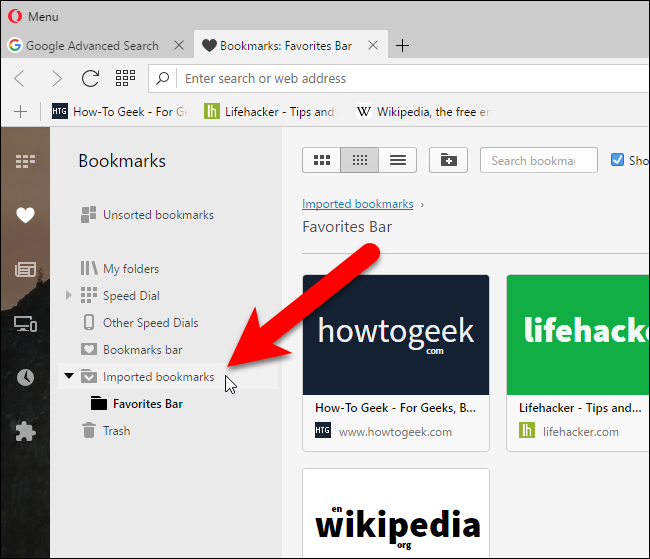
Guarde el archivo de marcadores HTML en un lugar seguro si lo está utilizando como copia de seguridad. Si bien los navegadores tienen soluciones de sincronización en la nube que sincronizan sus favoritos entre computadoras, la mayoría de los navegadores no tienen una opción de «retroceso». Si borra accidentalmente marcadores en una computadora o el servicio de sincronización comete un error, podría perderlos. Un archivo HTML de respaldo le permitirá recuperarlos.