Tabla de contenidos
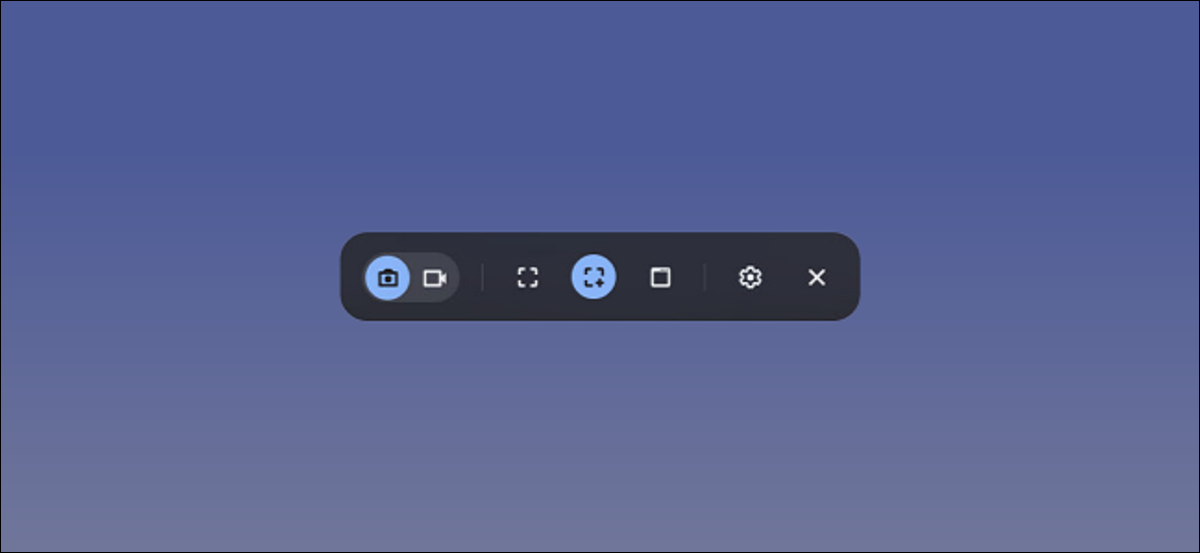
Las Chromebook y las Chromebox están diseñadas para ser computadoras fáciles de usar, pero esa simplicidad puede generar confusión. Tomar capturas de pantalla es una característica que no está muy bien explicada, y hay varias formas diferentes de hacerlo en Chrome OS. Te las mostraremos todas.
Chrome OS 89 introdujo una herramienta de captura de pantalla y de grabación de pantalla para Chromebooks y Chromeboxes. Antes de esto, tenía que conocer atajos de teclado específicos, que aún funcionan, para tomar una captura de pantalla. Esta es una solución mucho mejor, especialmente cuando se usa un Chromebook en modo tableta.
Utilice la herramienta de captura de pantalla
Primero, le mostraremos cómo usar la herramienta de captura de pantalla incorporada de Chromebook. Esta herramienta puede hacer capturas de pantalla y grabaciones de pantalla de video.
Para comenzar, haga clic en el reloj en la barra de tareas, también conocido como «Estante», en la esquina inferior derecha para abrir el panel de Configuración rápida.
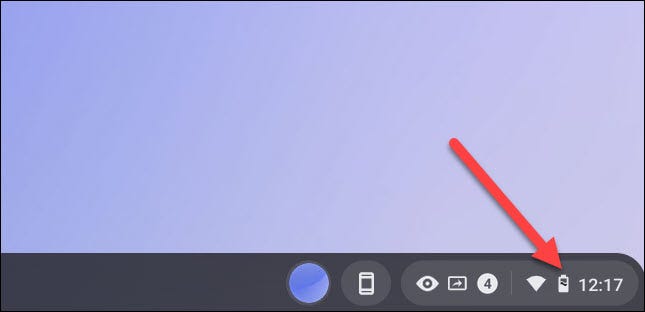
Seleccione la flecha en la esquina superior derecha del menú si no está completamente expandido.
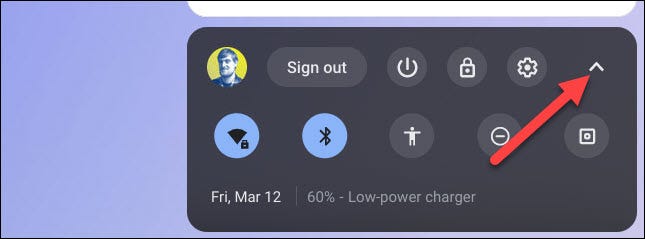
A continuación, haga clic en el botón «Captura de pantalla».
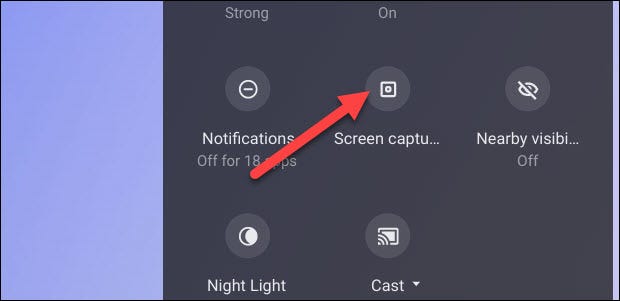
Para tomar una captura de pantalla en un Chromebook, asegúrese de que la herramienta de captura de pantalla que se parece a un ícono de cámara esté resaltada.
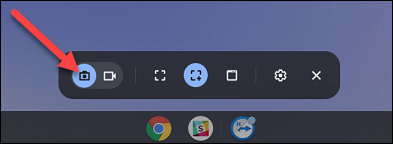
Tiene tres métodos de captura de pantalla diferentes. Puede capturar la pantalla completa, la pantalla parcial o una ventana específica. Seleccione una de las opciones para continuar.
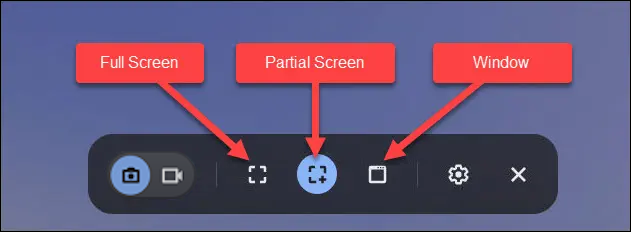
Cada uno de estos métodos funciona de forma ligeramente diferente:
- Pantalla completa: haga clic en cualquier lugar de la pantalla para tomar una captura de pantalla de toda la pantalla.
- Parcial: haz clic y arrastra el puntero del mouse o del trackpad para seleccionar un área o parte de la pantalla que deseas capturar, luego selecciona «Capturar».
- Ventana: haga clic en la ventana o área de la pantalla que desea capturar.
Así es como se ve en una captura de pantalla completa …
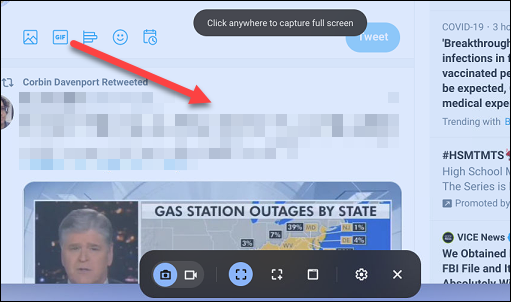
… una captura de pantalla parcial …
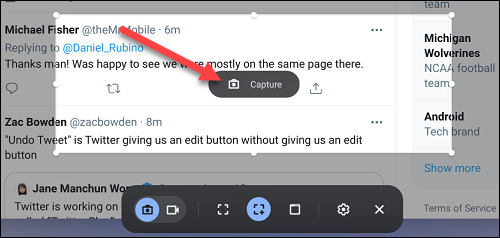
… Y una captura de pantalla de la ventana.
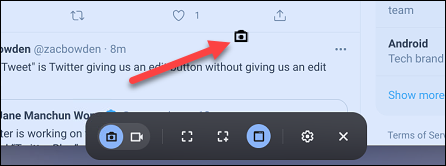
Cuando tome la captura de pantalla, aparecerá en la esquina inferior derecha de la pantalla y se copiará automáticamente al portapapeles de su Chromebook . Puede «Editar» o «Eliminar» inmediatamente la captura de pantalla de la vista previa en miniatura.
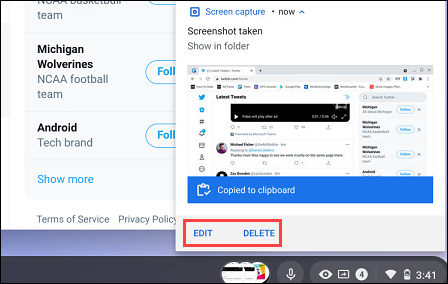
Usar un atajo de teclado
La herramienta de captura de pantalla es bastante fácil de abrir, pero es posible que desee una opción aún más rápida si toma muchas capturas de pantalla. Ahí es donde entran los atajos de teclado.
Hay tres atajos de teclado asociados con los tres métodos de captura de pantalla mencionados anteriormente. Todos los atajos usan la tecla Ventana, que es la tecla en la fila superior del teclado que se ve como tres rectángulos:
![]()
A continuación se muestran los tres atajos de teclado para realizar capturas de pantalla en un Chromebook:
- Ctrl + Ventana : toma inmediatamente una captura de pantalla completa.
- Ctrl + Shift + Ventana : abre la herramienta Captura de pantalla y le permite seleccionar y tomar una captura de pantalla parcial.
- Ctrl + Alt + Ventana : abre la herramienta de captura de pantalla y le pide que seleccione una ventana para la captura de pantalla.
Para la captura de pantalla parcial, deberá arrastrar el cursor del mouse sobre un área para seleccionar lo que desea capturar y luego hacer clic en «Capturar».
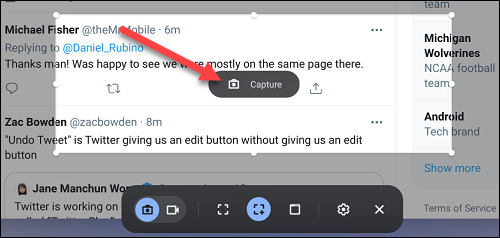
Para la captura de pantalla de la ventana, haga clic en la ventana o área de la pantalla que desea capturar.
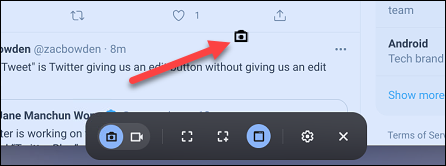
Después de usar uno de los tres métodos, la captura de pantalla aparecerá en la esquina inferior derecha de la pantalla y se copiará en el portapapeles de su Chromebook. A continuación, puede «Editar» o «Eliminar» la captura de pantalla.
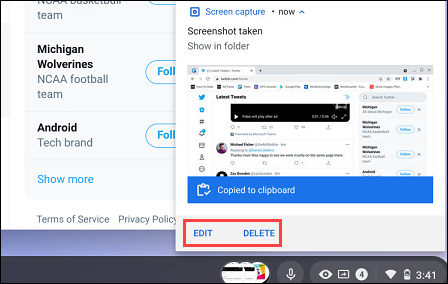
Utilice un lápiz
Si su Chromebook admite la entrada de lápiz, también puede usar el lápiz para tomar capturas de pantalla. Hay dos métodos para hacer esto.
Captura de pantalla completa
Con su lápiz óptico emparejado con su Chromebook, toque el ícono de lápiz en la barra de tareas.
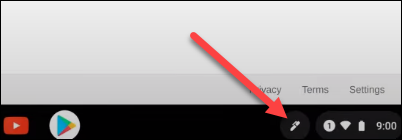
A continuación, seleccione «Capturar pantalla» en el menú emergente.
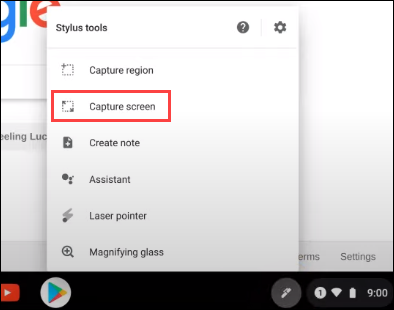
La captura de pantalla aparecerá en la esquina inferior derecha de la pantalla y se copiará en su portapapeles. A continuación, puede «Editar» o «Eliminar» la captura de pantalla de la vista previa en miniatura.
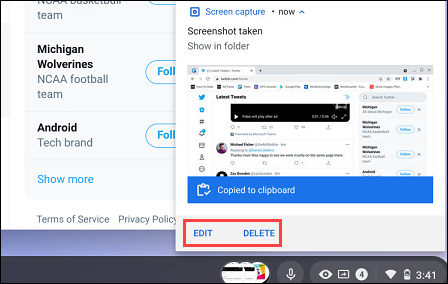
Captura de pantalla parcial
Toque el botón del lápiz en la barra de tareas.
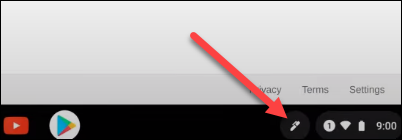
Seleccione «Capturar región» en el menú.
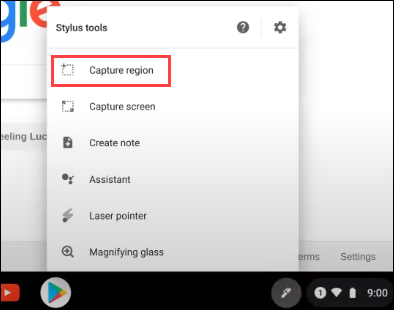
Utilice el lápiz para seleccionar el área de la pantalla que desea capturar. Levante el lápiz de la pantalla para tomar la captura de pantalla.
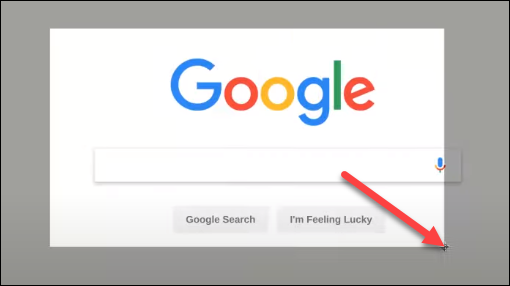
La captura de pantalla aparecerá en la esquina inferior derecha de la pantalla y se copiará automáticamente al portapapeles de su Chromebook. Puede «Editar» o «Eliminar» inmediatamente la captura de pantalla seleccionando cualquiera de los botones.
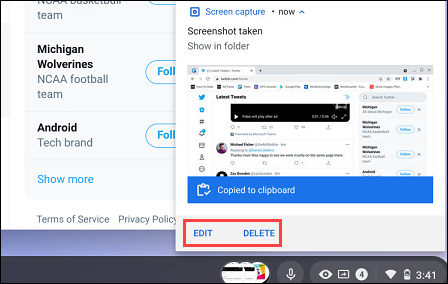
¿Dónde se guardan las capturas de pantalla?
Extrañamente, las capturas de pantalla se guardan en la carpeta «Descargas» del Chromebook. Desafortunadamente, no puede cambiar dónde se almacenan las capturas de pantalla de forma predeterminada.
Para acceder a la carpeta Descargas, haga clic en el ícono del Iniciador de aplicaciones en la esquina inferior izquierda para ver todas las aplicaciones instaladas en su Chromebook. Desde allí, abra la aplicación » Archivos «.
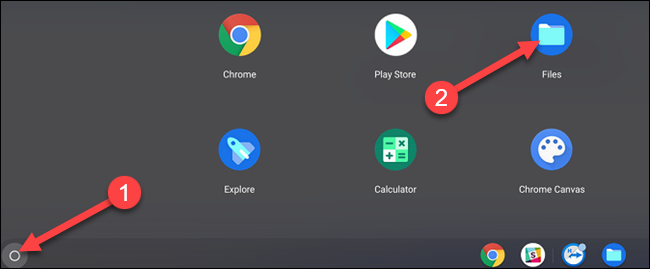
Ahora seleccione «Descargas» en la barra lateral y verá todas sus capturas de pantalla a la derecha.
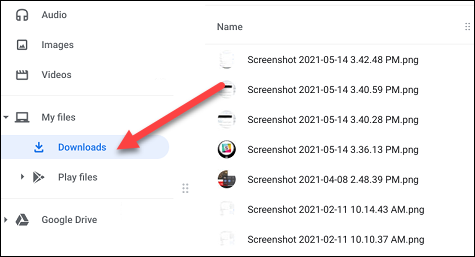
Como puede ver, hay muchas opciones para tomar una captura de pantalla en un Chromebook. Solo depende del método que funcione mejor para su situación. ¡Ahora lo sabes!


