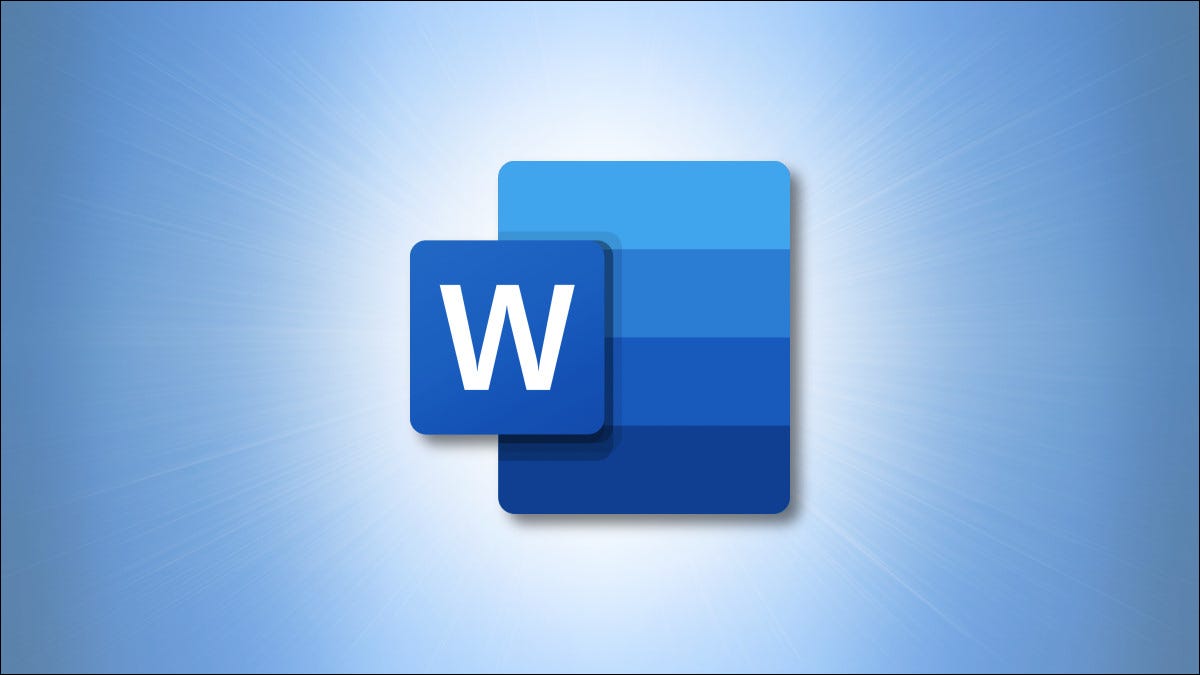
De forma predeterminada, Microsoft Word orienta sus páginas en vista vertical. Si bien esto funciona bien en la mayoría de las situaciones, es posible que tenga una sola página que se vería mejor en vista horizontal. Aquí hay dos formas de hacer un paisaje de una página en Word.
Cambiar una página a horizontal con configuración de página
La forma más rápida y sencilla de convertir una página de vertical a horizontal en Word es seleccionar el contenido y pasar solo esa página. Este método funciona con texto, imágenes , tablas y otros elementos que tenga en la página.
Seleccione todos los elementos de la página. Si tiene texto, arrastre el cursor por todo él. Si tiene una imagen, tabla, gráfico u otro tipo de objeto, simplemente selecciónelo.
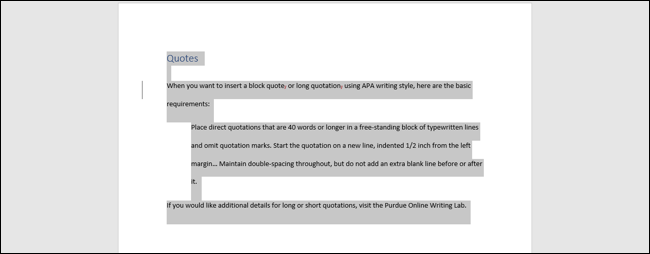
Vaya a la pestaña Diseño y haga clic en la flecha en la esquina inferior derecha de la sección Configurar página de la cinta. Esto abre el cuadro de diálogo Configurar página.
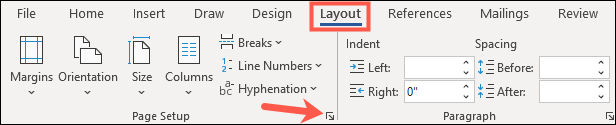
Confirme que está en la pestaña Márgenes . Debajo de Orientación, elija «Horizontal». Luego, en la parte inferior, haga clic en el cuadro desplegable Aplicar a y elija «Texto seleccionado». Haga clic en Aceptar.»
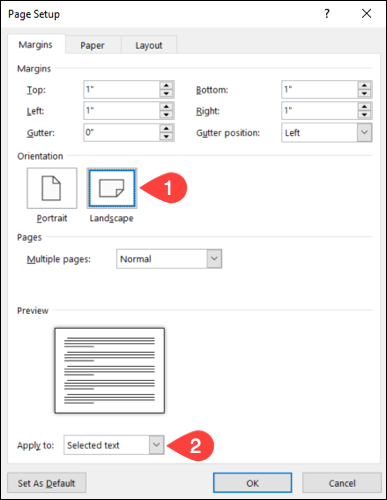
Cuando se cierre el cuadro de diálogo, verá que su página cambia a la vista horizontal.
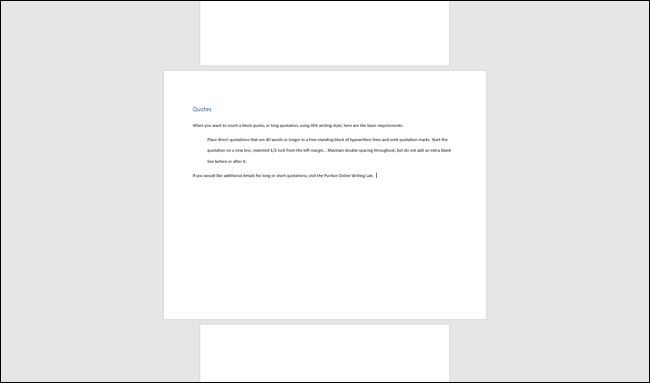
Haga una página horizontal insertando un descanso
Si bien el método anterior es el más simple, puede tener dificultades si tiene diferentes tipos de elementos en su página. Por ejemplo, puede tener una imagen o una tabla con texto alrededor .
Aunque puede seleccionar todo el contenido de la página, es posible que se muestre en más de una página cuando cambia la orientación. Afortunadamente, hay otra manera de hacer que una página sea horizontal en estas situaciones usando un salto de sección .
Coloque el cursor al comienzo de la página que desea cambiar antes de cualquier texto o elemento.
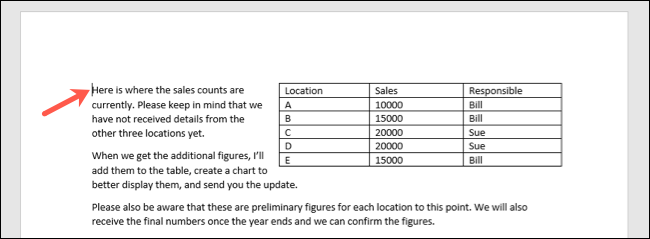
Vaya a la pestaña Diseño, haga clic en la flecha desplegable Saltos y elija «Página siguiente». Esto inserta un salto de sección en su documento.
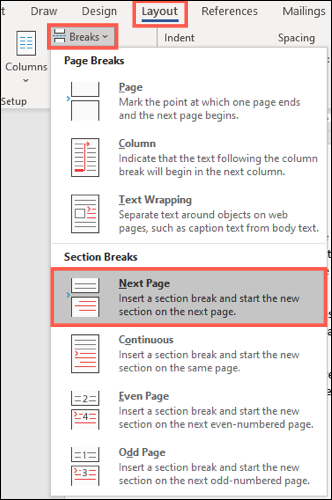
Permanezca en la pestaña Diseño, haga clic en la flecha desplegable Orientación y elija «Horizontal». Esto cambia la página actual y todas las subsiguientes a la vista horizontal.
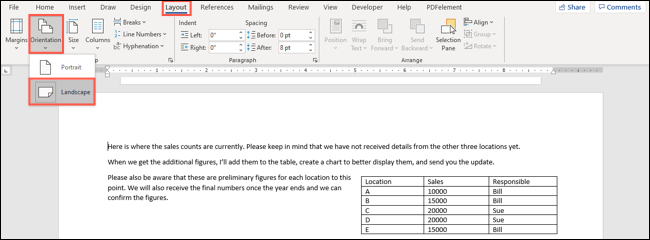
Para devolver las páginas restantes a la vista vertical, vaya a la página siguiente y coloque el cursor al principio del contenido.
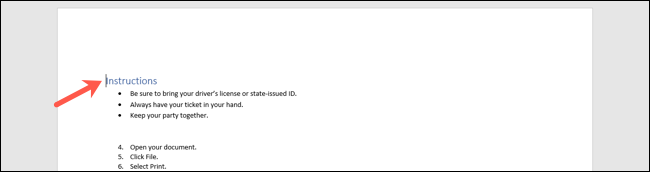
Vaya a la pestaña Diseño, haga clic en la flecha desplegable Saltos y elija «Página siguiente». Esto inserta otra ruptura en su documento.
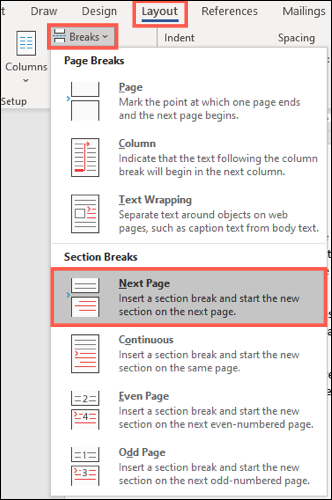
Ahora, en la pestaña Diseño, haga clic en la flecha desplegable Orientación y elija «Retrato».
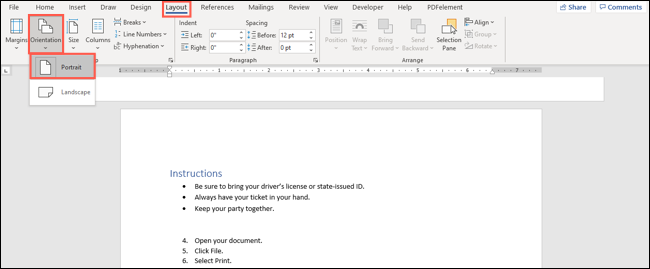
Luego verá que las páginas restantes vuelven a la vista vertical, dejando la página que eligió en vista horizontal.
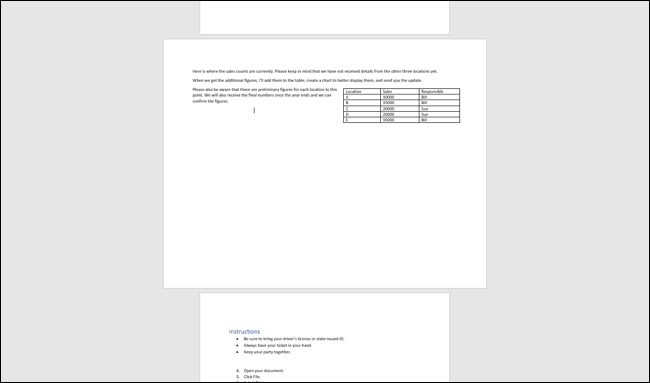
Si usa Google Docs además de Microsoft Word, puede cambiar la orientación de la página en Google Docs con la misma facilidad.


