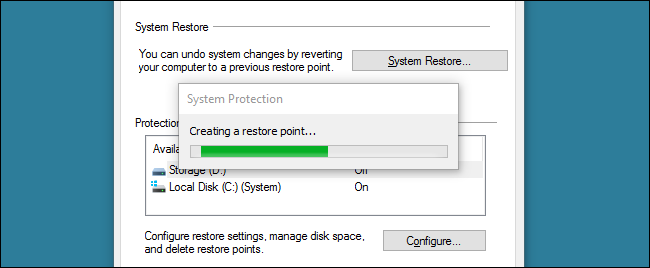
Restaurar sistema de Windows no recibe tantos elogios como antes, aunque sigue siendo una característica increíblemente útil. A juzgar por la retroalimentación en nuestros propios foros, salva a las personas de una destrucción segura casi a diario. El único problema es que se requieren demasiados pasos para crear manualmente un nuevo punto de restauración . ¿No podemos simplemente crear un icono de acceso directo para él? Resulta que sí, hay un par de formas de hacerlo.
Usuarios de Windows 7: cree un icono de acceso directo de VBScript que cree un punto de restauración con una descripción
La forma más fácil de crear un icono de acceso directo para crear un Punto de restauración en Windows 7 es señalar ese acceso directo a un pequeño vbscript personalizado. Desafortunadamente, los cambios en la forma en que se llama Restaurar sistema en Windows 8 y 10 impiden que este script funcione en esas versiones.
Puede crear el script usted mismo. Primero, copie el siguiente texto:
Si WScript.Arguments.Count = 0 Entonces
Establecer objShell = CreateObject ("Shell.Application")
objShell.ShellExecute "wscript.exe", WScript.ScriptFullName & "Ejecutar", "runas", 1
Más
GetObject ("winmgmts: \\. \ Root \ default: Systemrestore"). CreateRestorePoint "descripción", 0, 100
Terminara siA continuación, abra el Bloc de notas. Pegue la secuencia de comandos que copió en un documento de Bloc de notas en blanco y luego guarde la secuencia de comandos con el nombre que desee. Solo asegúrese de usar la extensión de archivo .vbs en lugar del .txt predeterminado del Bloc de notas, para que Windows sepa que no está guardando un archivo de texto sin formato, sino un archivo VBScript. Puede usar VBScript para hacer cosas muy interesantes , en caso de que esté interesado en aprender más.
Si no tiene ganas de crear su propio archivo de secuencia de comandos, también puede descargar uno que hemos creado para usted. En realidad, la descarga contiene dos scripts diferentes. La secuencia de comandos «CreateRestorePoint.vbs» le pedirá que escriba una descripción para el punto de restauración, como la secuencia de comandos anterior, que es muy útil al restaurar. Sin embargo, también hay un script «CreateRestorePointSilent.vbs» que simplemente creará el punto de restauración sin el mensaje.
Script CreateRestorePoint
Ya sea que cree el archivo usted mismo o lo descargue, todo lo que tiene que hacer es hacer doble clic en él y decir Sí cuando Windows le pregunte si puede realizar cambios en su PC. En la ventana del script, simplemente escriba una descripción de por qué está creando el punto de restauración y haga clic en Aceptar. Windows creará el punto de restauración sin preguntarle más.

Si desea verificar que se creó el punto de restauración, puede abrir Restaurar sistema buscando en el menú Inicio «crear un punto de restauración». En la ventana Propiedades del sistema que se abre, haga clic en «Restaurar sistema» y siga el asistente para ver los puntos de restauración disponibles. Solo tenga en cuenta que, a veces, se necesitan unos minutos después de ejecutar el script para que se cree el punto de restauración y se muestre como una opción disponible.

Una vez que verifique que el archivo de secuencia de comandos funciona, es probable que desee guardarlo en algún lugar y crear un acceso directo que pueda personalizar. Simplemente haga clic con el botón derecho y arrastre el archivo al lugar donde desea el acceso directo y elija «Crear acceso directo aquí» cuando se le solicite. Luego, puede cambiar las propiedades que desee para el atajo, incluida la asignación de un atajo de teclado para iniciarlo.
Usuarios de Windows 7, 8 y 10: cree un icono de acceso directo regular que cree inmediatamente un punto de restauración
Si usa Windows 8 o 10, o si usa Windows 7 y prefiere no usar un VBscript, también puede crear un acceso directo regular que cree un script usando los parámetros de la línea de comandos de Restaurar sistema. La única desventaja real de hacerlo de esta manera es que no puede agregar una descripción para su punto de restauración.
Si está usando Windows 7, este acceso directo funcionará como espera, creando un nuevo punto de restauración cada vez que lo use.
Si está usando Windows 8 o 10, los cambios en Restaurar sistema significan que el acceso directo viene con una advertencia. En Windows 8 y 10, Restaurar sistema no creará un nuevo punto de restauración usando el comando en este acceso directo si se ha creado un punto de restauración automático dentro de las 24 horas anteriores. Si existe un punto de restauración con menos de 24 horas de antigüedad para alguno de sus discos duros, deberá eliminar esos puntos de restauración antes de poder crear uno nuevo. Puede hacerlo abriendo la pestaña Protección del sistema del cuadro de diálogo Propiedades del sistema, haciendo clic en el botón «Configurar» y luego haciendo clic en el botón «Eliminar» en la ventana que aparece.
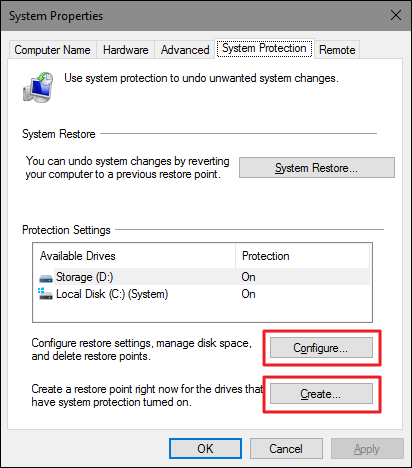
Por supuesto, si ya está abriendo la pestaña «Restaurar sistema», el botón para crear un nuevo punto de restauración manual está allí, por lo que también puede usarlo en su lugar. Si no hay un punto de restauración con menos de 24 horas de antigüedad, el acceso directo funcionará bien. Por lo tanto, siempre puede usarlo antes de realizar cambios en la configuración y al menos saber que tendrá un punto de restauración que no tenga más de un día.
Para crear el acceso directo, haga clic con el botón derecho en cualquier lugar donde desee colocarlo y, en el menú contextual, elija Nuevo> Acceso directo.
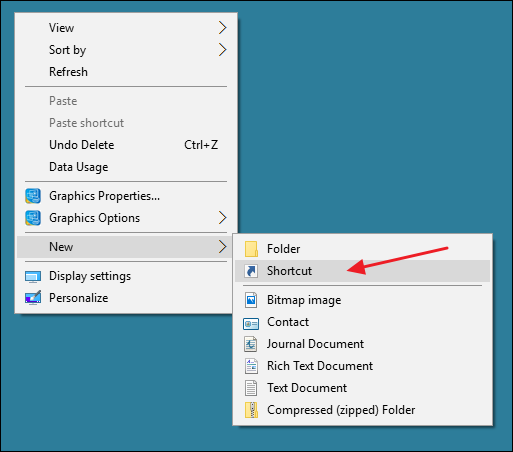
En la ventana Crear acceso directo, copie y pegue el siguiente comando en el cuadro «Escriba un nombre para este acceso directo» y luego haga clic en Siguiente.
cmd.exe / k "wmic.exe / Espacio de nombres: \\ root \ default Path SystemRestore Llamar a CreateRestorePoint" Mi punto de restauración de acceso directo ", 100, 7"
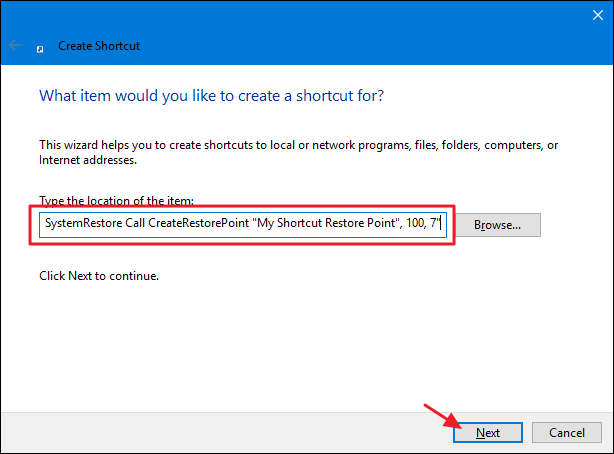
El comando que está pegando inicia la herramienta Comando de instrumentación de administración de Windows (WMIC) y le indica que cree un punto de restauración. En la siguiente pantalla, escriba un nombre para su nuevo acceso directo y luego haga clic en Finalizar.
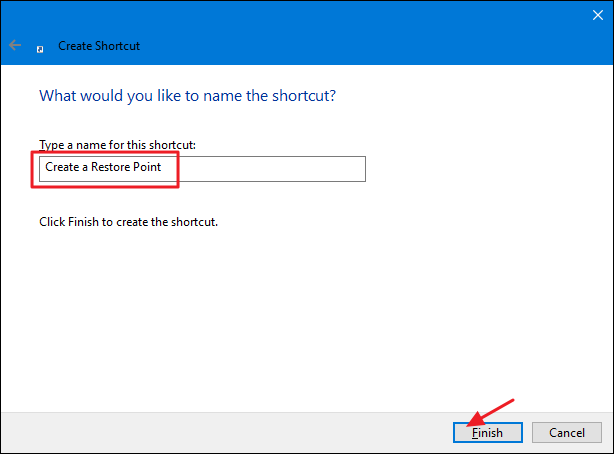
El nuevo acceso directo incluirá el icono de símbolo del sistema. Haga clic derecho en él y elija Propiedades.
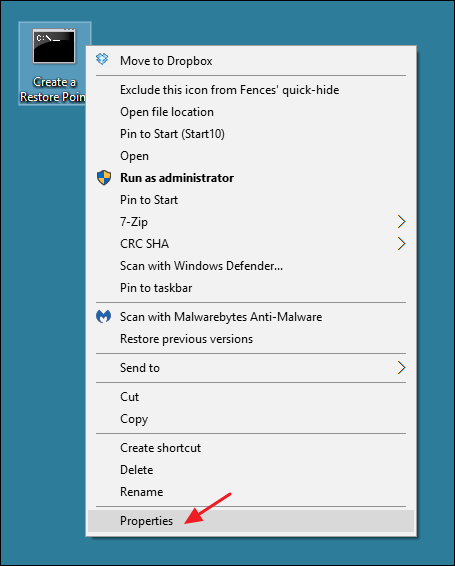
En la ventana de propiedades, en la pestaña Acceso directo, haga clic en «Avanzado».
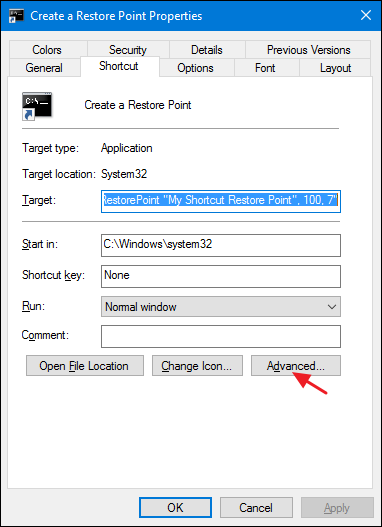
En la ventana Propiedades avanzadas, seleccione la opción «Ejecutar como administrador» y luego haga clic en Aceptar. Esto le evitará tener que ejecutar el acceso directo como administrador usted mismo cada vez que lo use.
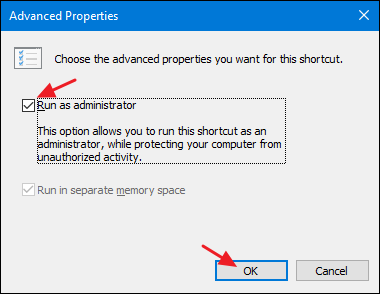
Cambie cualquier otra cosa que desee sobre el acceso directo, como asignar una tecla de acceso directo o un icono diferente, y luego haga clic en Aceptar para cerrar la ventana de propiedades del acceso directo. Ahora, puede simplemente hacer doble clic en su nuevo acceso directo en cualquier momento que desee crear un punto de restauración.
Si bien estas dos técnicas para crear un acceso directo requieren un poco de tiempo de configuración, tener ese acceso directo es útil y puede ahorrarle tiempo y dolores de cabeza en el futuro. En lugar de buscar la herramienta Restaurar sistema y recorrer varias pantallas y hacer media docena de clics, puede crear puntos de restauración inmediatamente. Y dado que probablemente debería crearlos con más frecuencia de lo que ya lo hace, ¿por qué no hacerlo más fácil?


