Tabla de contenidos
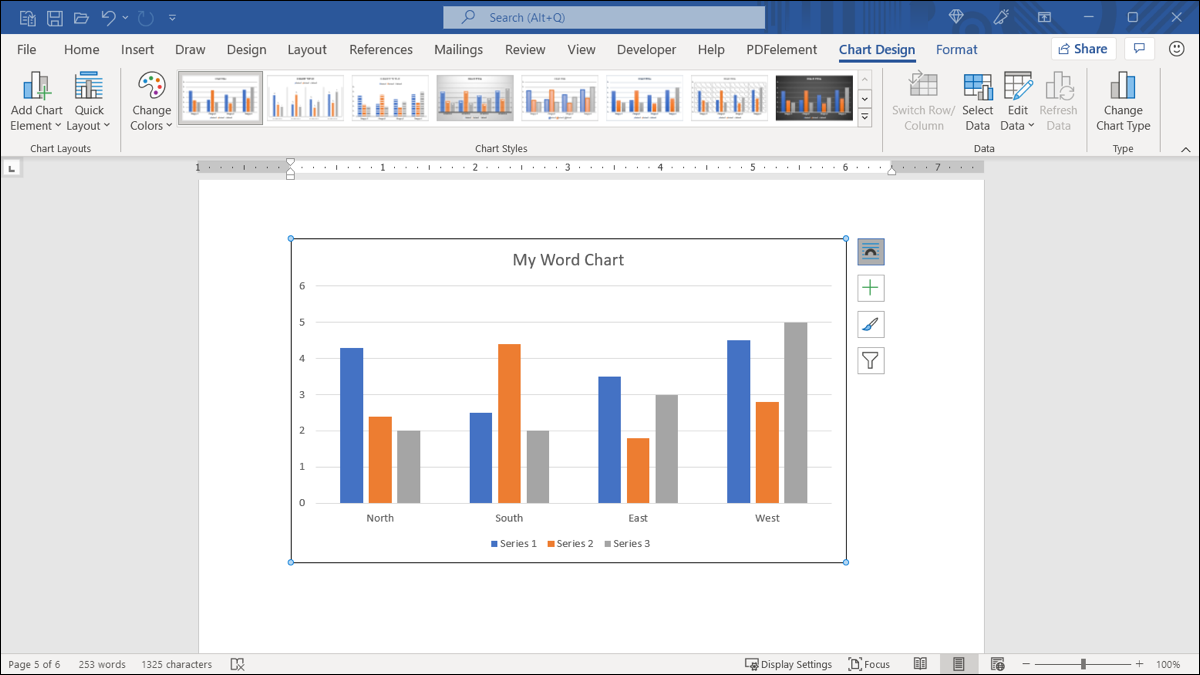
A veces, los documentos que está creando pueden beneficiarse de un cuadro ilustrativo. En lugar de tomarse el tiempo para configurar un gráfico en otra aplicación e incrustarlo o copiarlo y pegarlo en Microsoft Word, puede utilizar la función de gráfico incorporada.
Crear un gráfico en Word
Es posible que esté creando un informe de la empresa, una propuesta comercial o un ensayo universitario donde un elemento visual lleno de datos es una adición ideal.
Coloque el cursor donde desee el gráfico en su documento de Word. Luego, vaya a la pestaña Insertar y haga clic en «Gráfico» en la sección Ilustraciones de la cinta.
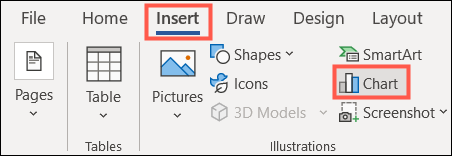
Elija el tipo de gráfico que desea agregar a la izquierda y el estilo a la derecha. Si está familiarizado con las opciones de gráficos en Excel, puede elegir entre los mismos tipos en Word como barra , columna, circular, línea y muchos otros. Haga clic en «Aceptar» para insertar el gráfico.
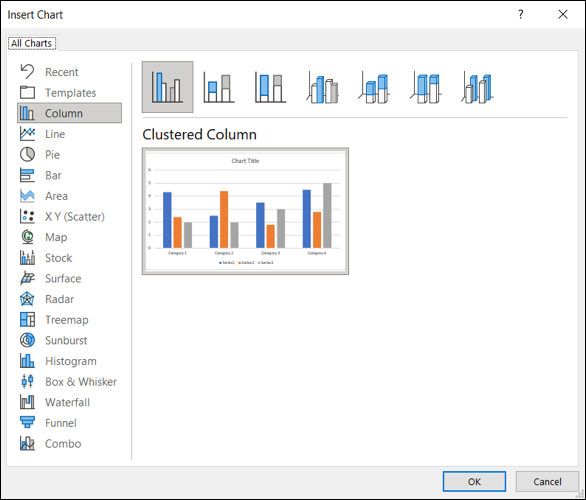
Una vez que inserte el gráfico, se abrirá una hoja de cálculo de Excel. La hoja contiene datos de muestra para comenzar y es una versión simplificada de Excel sin pestañas ni cinta.
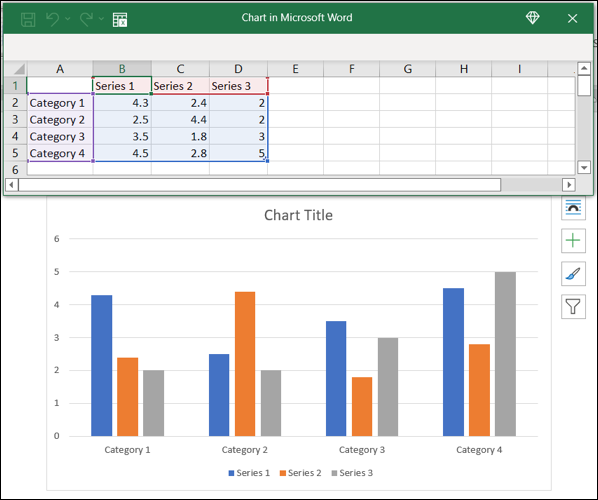
Puede editar los datos en la hoja de cálculo para incluir los suyos propios o copiar y pegar los datos de otro lugar en la hoja adjunta. Luego verá que el gráfico en Word se actualiza inmediatamente con sus cambios.
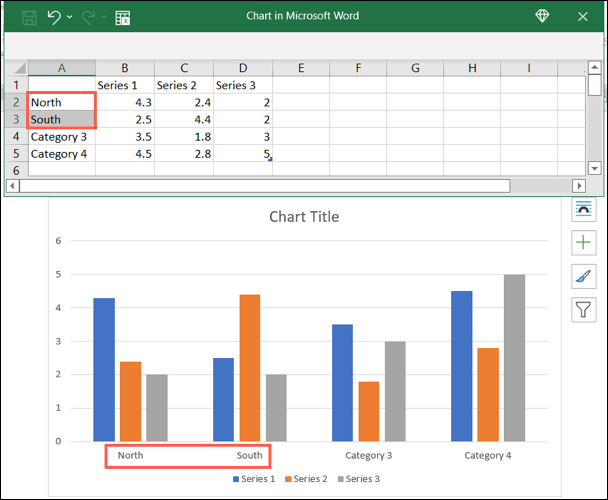
Actualizar los datos del gráfico
Siempre que desee actualizar los datos del gráfico, puede hacerlo dirigiéndose a la pestaña Diseño de gráfico.
Haga clic en la flecha desplegable para Editar datos. Seleccione «Editar datos» para mostrar la pequeña hoja de cálculo que tenía cuando creó el gráfico, o seleccione «Editar datos en Excel» para abrir la hoja en una ventana estándar de Excel con pestañas y una cinta.
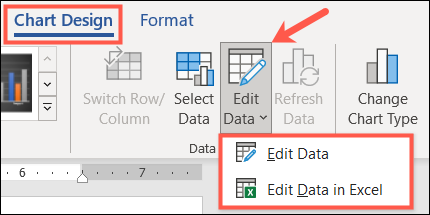
Personalizar un gráfico en Word
Una vez que inserte el gráfico en Word con los datos que desee, puede realizar algunas personalizaciones. Puede agregar un título, ajustar los colores, elegir un tema, incluir una leyenda y más. Nuevamente, si está familiarizado con la personalización de gráficos en Excel , reconocerá las siguientes opciones.
Usar la pestaña Diseño de gráfico
Seleccione el gráfico y vaya a la pestaña Diseño de gráfico. Comenzando en el lado izquierdo de la cinta, puede agregar, eliminar y colocar elementos del gráfico, cambiar el diseño, elegir nuevos colores y seleccionar un estilo.

En el lado derecho de la cinta Diseño de gráfico, tiene una opción para Cambiar tipo de gráfico. Si cree que un tipo diferente de gráfico funcionaría mejor con sus datos, puede seleccionarlo aquí.
Abra la barra lateral de formato de gráfico
Si desea cambiar la fuente, el borde o los detalles del gráfico, como una serie o un eje, puede usar la barra lateral Dar formato al gráfico.
Haga clic con el botón derecho en el gráfico y seleccione «Dar formato al área del gráfico» o haga doble clic en el gráfico.
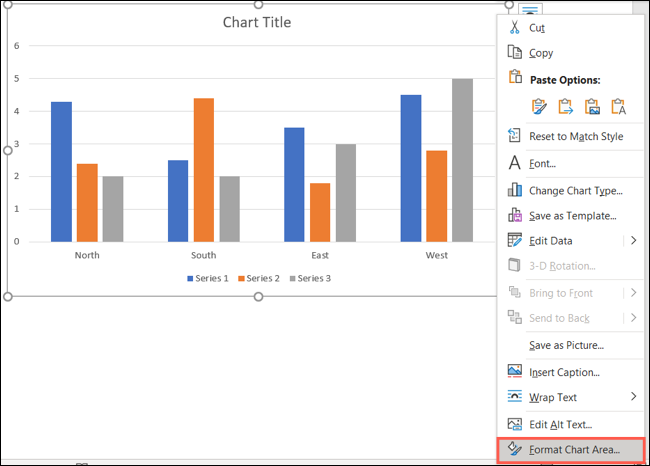
Cuando se abra la barra lateral, haga clic en la flecha junto a Opciones de gráfico para seleccionar una parte del gráfico para ajustar.
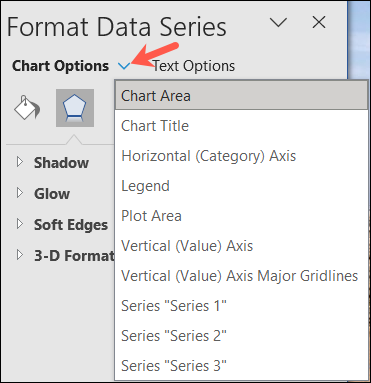
Use las pestañas en la parte superior de la barra lateral para colores, efectos y propiedades de relleno y línea. Estas pestañas cambian según el área del gráfico que seleccione en la lista desplegable.
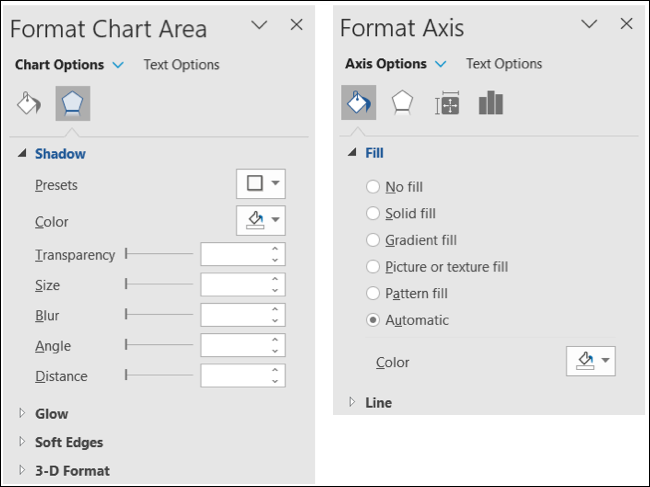
Utilice los botones flotantes en Windows
Si usa Word en Windows, también tiene botones flotantes para realizar cambios rápidos en su gráfico. Seleccione el gráfico y estos se mostrarán en el lado derecho.
Luego, puede cambiar las Opciones de diseño para la ubicación del gráfico dentro del texto. También puede utilizar los botones Elementos de gráfico, Estilos de gráfico y Filtros de gráfico para ajustar elementos en el gráfico, elegir un esquema de color y aplicar filtros.
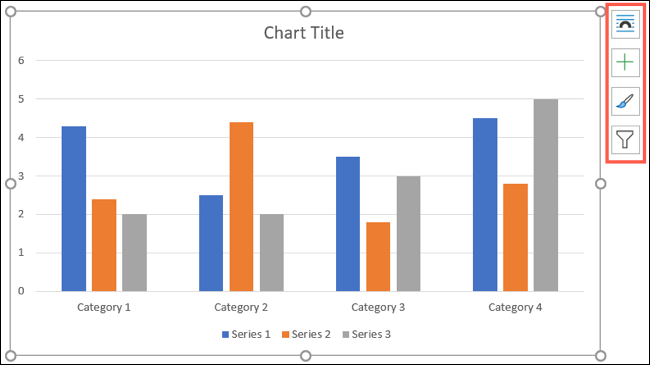
Al crear un gráfico directamente en Microsoft Word, puede ahorrar un poco de tiempo. Esto es especialmente útil si está utilizando una pequeña cantidad de datos que son beneficiosos para su documento de Word.
Si está interesado en otras formas de usar gráficos en sus documentos, eche un vistazo a cómo crear un diagrama de flujo en Word .


