Tabla de contenidos
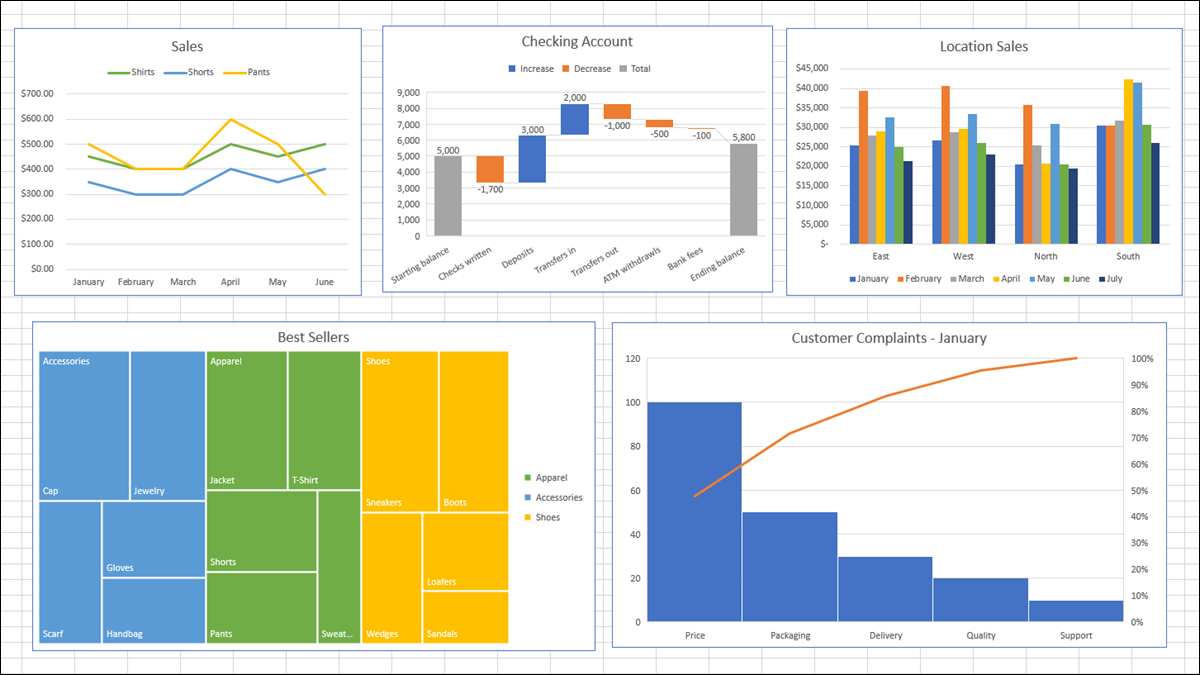
Los gráficos y tablas son elementos visuales útiles para mostrar datos. Le permiten a usted o su audiencia ver cosas como un resumen, patrones o tendencias de un vistazo. A continuación, se explica cómo crear un gráfico, comúnmente denominado gráfico, en Microsoft Excel.
Cómo crear un gráfico o un gráfico en Excel
Excel ofrece muchos tipos de gráficos, desde gráficos de embudo hasta gráficos de barras y gráficos en cascada . Puede revisar los gráficos recomendados para su selección de datos o elegir un tipo específico. Y una vez que crea el gráfico, puede personalizarlo con todo tipo de opciones.
Comience seleccionando los datos que desea utilizar para su gráfico. Vaya a la pestaña Insertar y a la sección Gráficos de la cinta. A continuación, puede utilizar un gráfico sugerido o seleccionar uno usted mismo.
Elija una tabla recomendada
Puede ver qué tipos de gráficos sugiere Excel haciendo clic en «Gráficos recomendados».
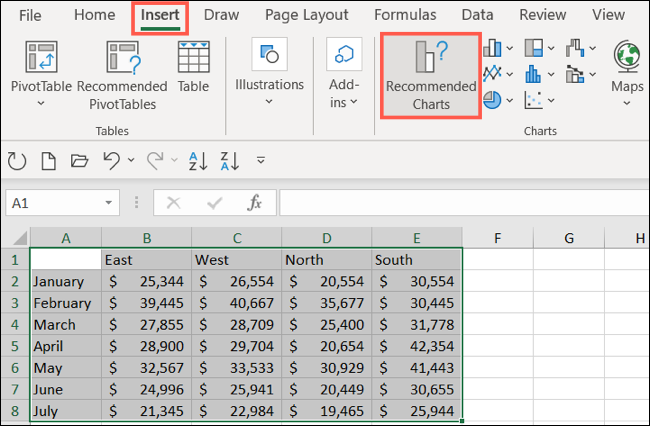
En la pestaña Gráficos recomendados en la ventana, puede revisar las sugerencias a la izquierda y ver una vista previa a la derecha. Si desea utilizar un gráfico que ve, selecciónelo y haga clic en «Aceptar».
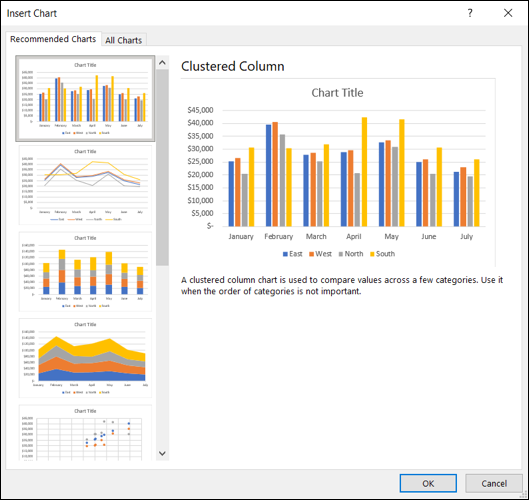
Elija su propio gráfico
Si prefiere seleccionar un gráfico por su cuenta, haga clic en la pestaña Todos los gráficos en la parte superior de la ventana. Verá los tipos enumerados a la izquierda. Seleccione uno para ver los estilos para ese tipo de gráfico a la derecha. Para usar uno, selecciónelo y haga clic en «Aceptar».
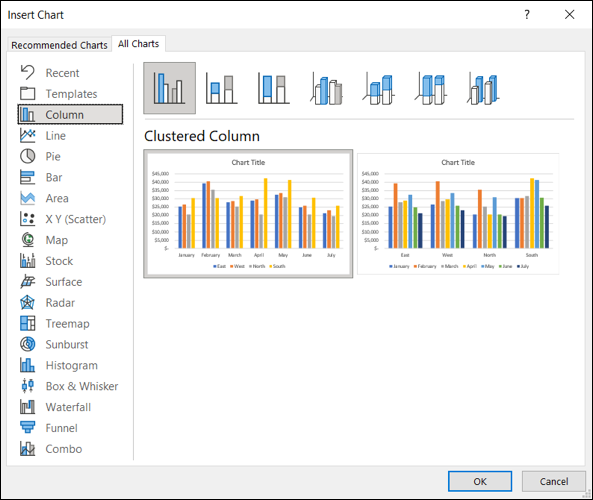
Otra forma de elegir el tipo de gráfico que desea utilizar es seleccionándolo en la sección Gráficos de la cinta.
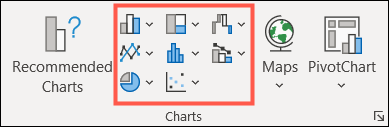
Hay una flecha desplegable junto a cada tipo de gráfico para que elija el estilo. Por ejemplo, si elige un gráfico de columnas o de barras , puede seleccionar una columna 2-D o 3-D o una barra 2-D o 3-D.
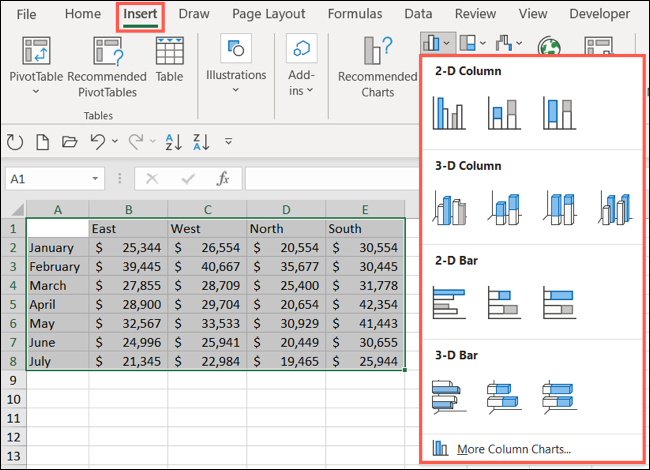
Independientemente de la forma en que elija el gráfico que desea usar, aparecerá directamente en su hoja después de seleccionarlo.
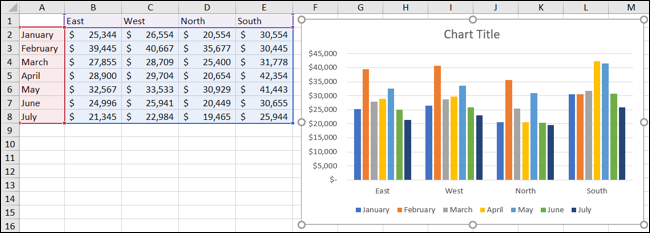
Desde allí, puede personalizar todo, desde los colores y el estilo hasta los elementos que aparecen en el gráfico.
Cómo personalizar un gráfico o un gráfico en Excel
Al igual que existen varias formas de seleccionar el tipo de gráfico que desea utilizar en Excel, existen diferentes métodos para personalizarlo. Puede usar la pestaña Diseño de gráfico, la barra lateral Formato de gráfico y, en Windows, puede usar los prácticos botones a la derecha del gráfico.
Usar la pestaña Diseño de gráfico
Para mostrar la pestaña Diseño de gráfico, seleccione el gráfico. Luego verá muchas herramientas en la cinta para agregar elementos de gráfico, cambiar el diseño, los colores o el estilo, elegir diferentes datos y cambiar filas y columnas.

Si cree que un tipo diferente de gráfico funcionaría mejor para sus datos, simplemente haga clic en «Cambiar tipo de gráfico» y verá las mismas opciones que cuando creó el gráfico. Por lo tanto, puede cambiar fácilmente de un gráfico de columnas a un gráfico combinado , por ejemplo.
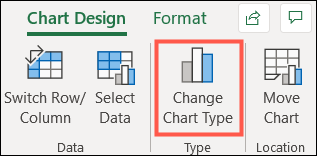
Usar la barra lateral de formato de gráfico
Para personalizar la fuente, el tamaño, la posición , el borde, la serie y los ejes, la barra lateral es su lugar de referencia. Haga doble clic en el gráfico o haga clic con el botón derecho y seleccione «Dar formato al área del gráfico» en el menú contextual. Para trabajar con las diferentes áreas de su gráfico, vaya a la parte superior de la barra lateral.
Haga clic en «Opciones de gráfico» y verá tres pestañas para Relleno y línea, Efectos y Tamaño y propiedades. Estos se aplican a la base de su gráfico.
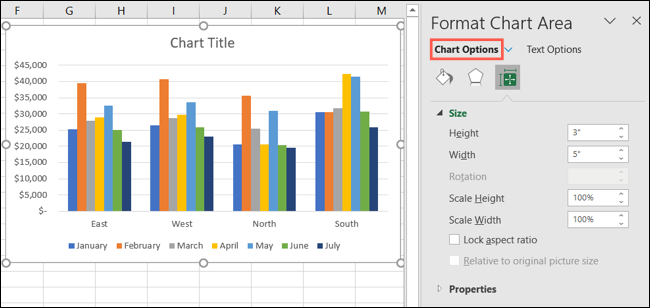
Haga clic en la flecha desplegable junto a Opciones de gráfico para seleccionar una parte específica del gráfico. Puede elegir cosas como eje horizontal o vertical, área de trazado o una serie de datos.
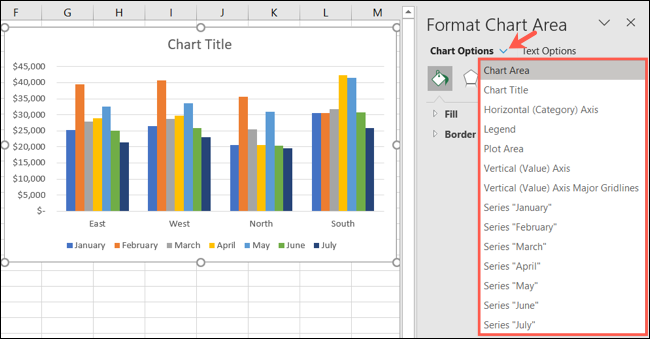
Haga clic en «Opciones de texto» para cualquiera de las áreas de Opciones de gráfico anteriores y las pestañas de la barra lateral cambiarán a Relleno y contorno de texto, Efectos de texto y Cuadro de texto.
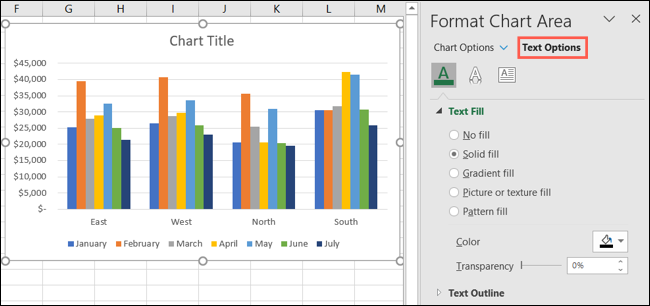
Para cualquier área con la que trabaje, cada pestaña tiene sus opciones directamente debajo. Simplemente expanda para personalizar ese artículo en particular.
Por ejemplo, si elige crear un gráfico de Pareto , puede personalizar la línea de Pareto con el tipo, color, transparencia, ancho y más.
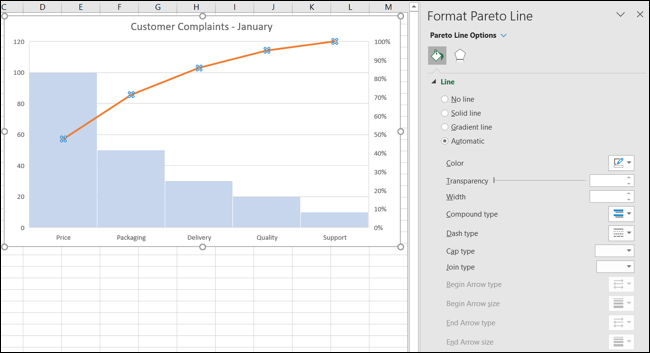
Utilice las opciones de gráfico en Windows
Si usa Excel en Windows, obtendrá una bonificación de tres botones útiles a la derecha cuando seleccione su gráfico. De arriba a abajo, tiene elementos de gráfico, estilos de gráfico y filtros de gráfico.
Elementos del gráfico : agregue, elimine o coloque elementos del gráfico, como los títulos de los ejes, las etiquetas de datos , las líneas de cuadrícula, la línea de tendencia y la leyenda.
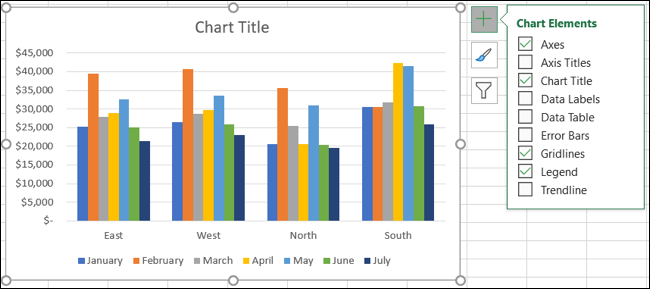
Estilos de gráfico : seleccione un tema para su gráfico con diferentes efectos y fondos. O elija una combinación de colores de paletas de colores monocromáticas y coloridas.
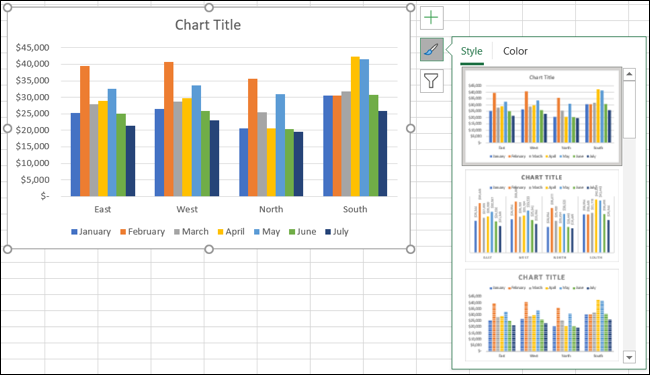
Filtros de gráfico : para ver partes particulares de los datos en su gráfico, puede utilizar filtros. Marque las casillas debajo de Series o Categorías y haga clic en «Aplicar» en la parte inferior para actualizar su gráfico e incluir solo sus selecciones.
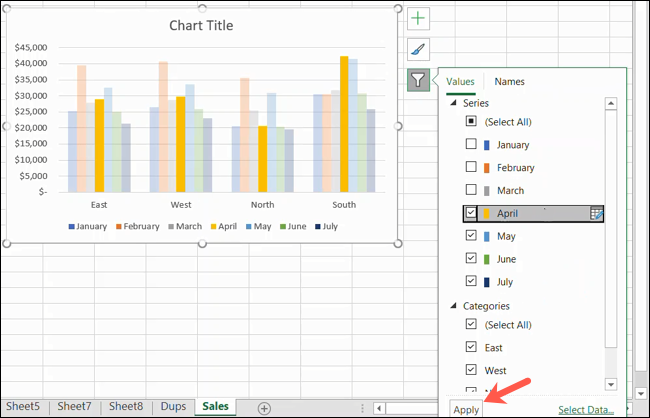
Nota: Los filtros de gráficos solo están disponibles para ciertos tipos de gráficos.
Esperamos que esta guía le ayude a tener un gran comienzo con su gráfico. Y si usa Hojas de cálculo además de Excel, aprenda a hacer un gráfico en Hojas de cálculo de Google también.


