Tabla de contenidos
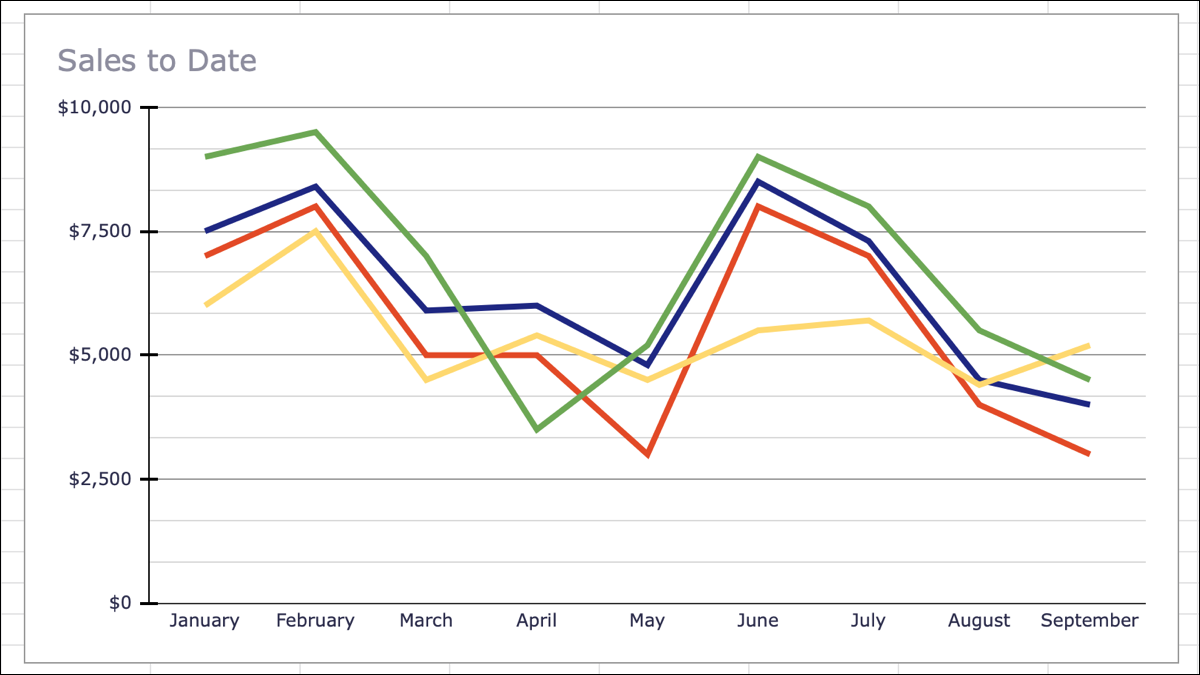
Si desea mostrar visualmente datos que cambian con el tiempo, un gráfico de líneas es ideal. Con solo unos pocos clics, puede crear un gráfico de líneas en Google Sheets y luego personalizarlo a su gusto.
Hacer un gráfico de líneas en Google Sheets
Empiece por seleccionar sus datos. Puede hacer esto arrastrando el cursor a través del rango de celdas que desea usar.
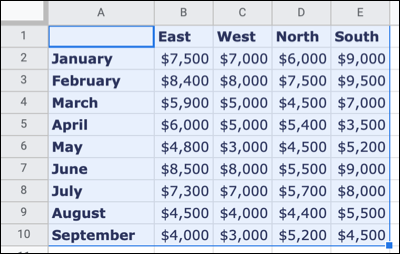
Vaya a Insertar en el menú y seleccione «Gráfico».
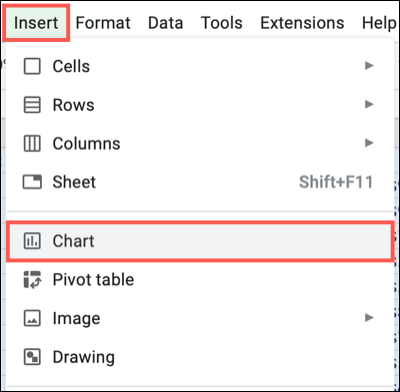
Google Sheets muestra un gráfico de estilo predeterminado en su hoja de cálculo, normalmente un gráfico de columnas. Pero puedes cambiar esto fácilmente.
Cuando aparezca el gráfico, la barra lateral del Editor de gráficos debería abrirse junto con él. Seleccione la pestaña «Configuración» en la parte superior y haga clic en el cuadro desplegable «Tipo de gráfico». Desplácese hacia abajo hasta las opciones de Línea y elija la que desee de un gráfico de líneas estándar o suave.
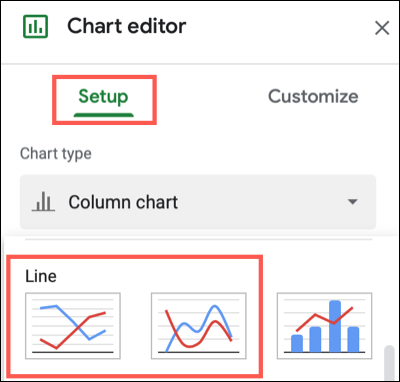
El gráfico de su hoja se actualizará inmediatamente al nuevo tipo de gráfico. Desde allí, puede personalizarlo si lo desea.
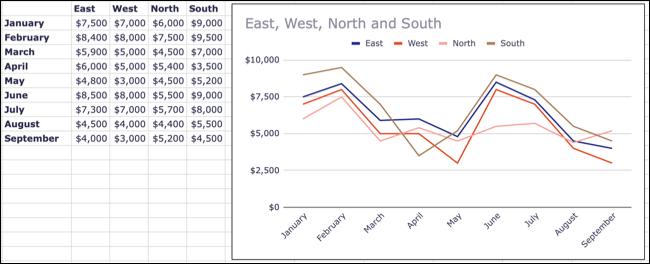
Personalizar un gráfico de líneas en Hojas de cálculo de Google
La mayoría de los tipos de gráficos que crea en Google Sheets tienen las mismas opciones de personalización. Por lo tanto, puede hacer cosas como cambiar el título, elegir un color de fondo o darle un borde a su gráfico.
Si cerró la barra lateral del Editor de gráficos, vuelva a abrirla haciendo clic en los tres puntos en la parte superior derecha del gráfico y seleccionando «Editar gráfico».
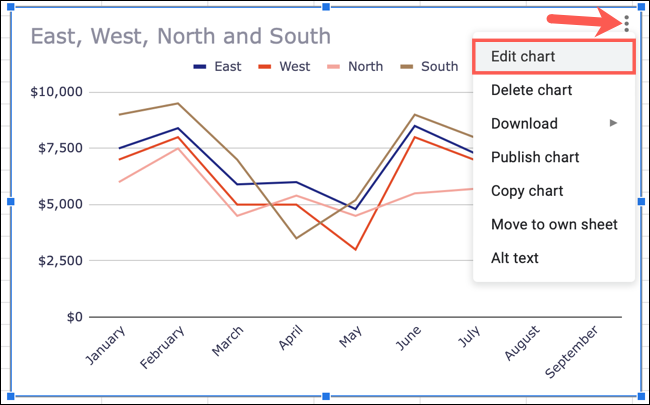
En la barra lateral, seleccione la pestaña Personalizar en la parte superior. Luego verá todas sus opciones listadas y contraídas. Esto le permite expandir solo lo que necesita o uno a la vez.
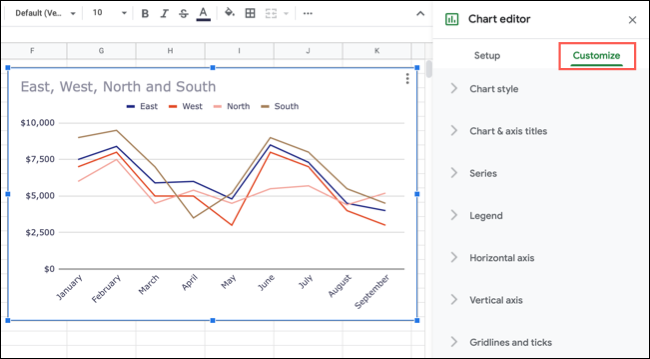
Echemos un vistazo a algunas opciones de personalización específicas de los gráficos de líneas.
Ajustar la serie
Para cada serie de su gráfico, tiene una línea de color. Tal vez le gustaría cambiar estos colores, ajustar el grosor o elegir un tipo de línea diferente.
Expanda Serie en la barra lateral. Para cambiar cada serie individualmente, seleccione el menú desplegable para Aplicar a todas las series y elija la que desea ajustar primero.
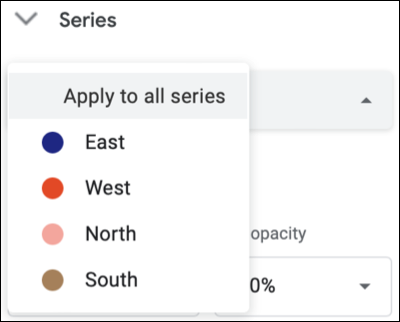
Puede cambiar el color de esa línea o seleccionar una forma de punto. Verá que los cambios que realice se apliquen a su gráfico de líneas de inmediato.
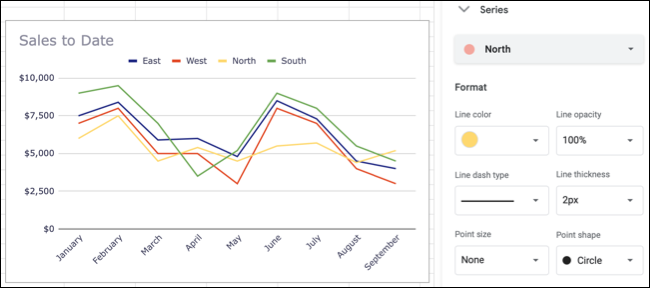
Si desea realizar un ajuste que se aplique a todos, como cambiar el grosor de la línea, seleccione «Aplicar a todas las series» una vez más y realice los cambios.
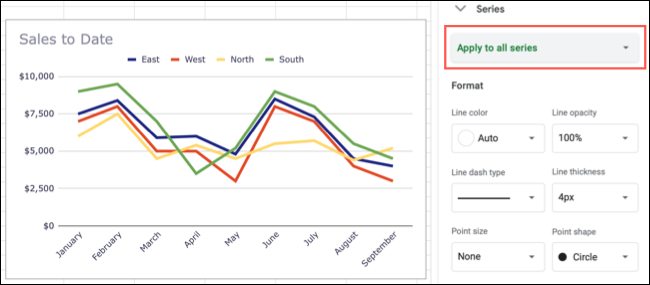
Cambiar las líneas de cuadrícula y las marcas
Otro ajuste que quizás desee realizar en su gráfico de líneas es para las líneas de cuadrícula y las marcas. Expanda esa área en la barra lateral para ver sus opciones.
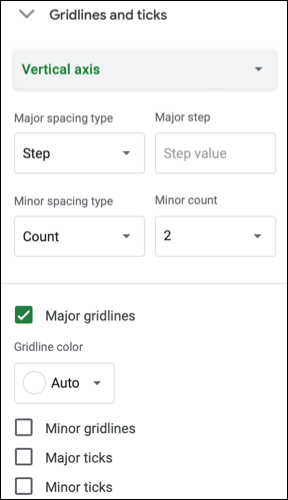
Para el eje horizontal , solo puede cambiar las marcas principales. Pero para el eje vertical, puede ajustar las líneas de cuadrícula y los tics tanto mayores como menores. Puede elegir un color diferente para las líneas de cuadrícula y seleccionar una posición, longitud, grosor y color para las marcas.
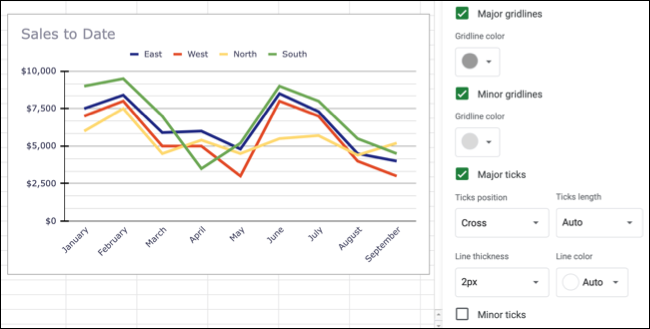
Modificar la leyenda
Aunque puede cambiar la leyenda para otros tipos de gráficos en Google Sheets, es algo más que puede querer modificar para su gráfico de líneas.
Expanda «Leyenda» en la barra lateral. Luego puede cambiar la posición junto con el estilo, tamaño, formato y color de la fuente.
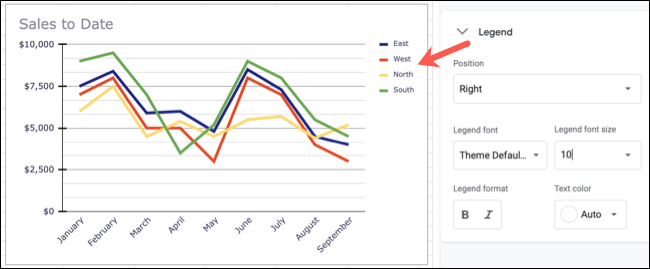
Si no desea utilizar ninguna leyenda, seleccione «Ninguno» en la lista desplegable Posición.
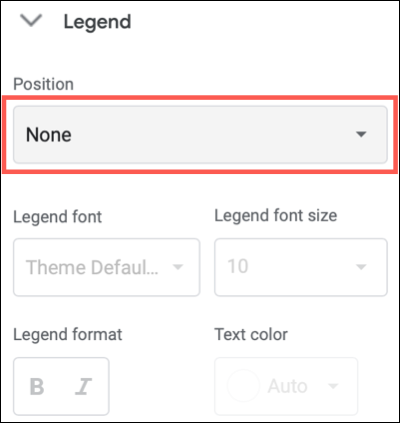
Debido a que es tan simple hacer un gráfico de líneas en Google Sheets, puede darle a su hoja un poco de dinamismo o dar a sus espectadores una manera fácil de ver sus datos de un vistazo. Si está buscando algo en una escala más pequeña, eche un vistazo a cómo usar minigráficos en Google Sheets .


