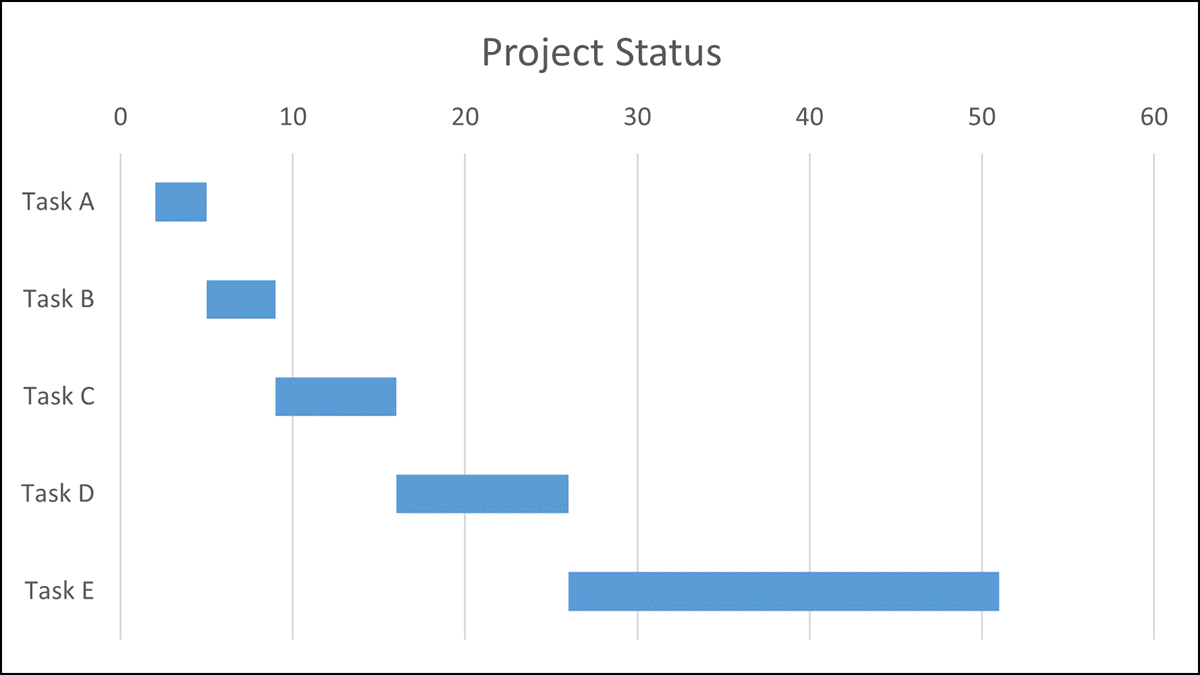
Los diagramas de Gantt son herramientas esenciales para los gerentes de proyectos. Pero si es un principiante o solo necesita este tipo de diagrama para un proyecto, puede ahorrar dinero en software costoso y hacer un diagrama de Gantt en Excel.
¿Qué es un diagrama de Gantt?
Un diagrama de Gantt es un gráfico que muestra el cronograma de un proyecto, y sus primeras iteraciones fueron un gráfico de barras simple a principios del siglo XX. Desde entonces, se convirtió en un elemento visual más moderno para mostrar no solo un cronograma, sino también relaciones y dependencias en relación con el cronograma del proyecto.
Con esto en mente, puede crear un gráfico de Gantt básico en Excel utilizando un gráfico de barras apiladas. Si necesita llevar la administración del proyecto más allá con esos detalles adicionales, Microsoft ofrece plantillas específicas para diagramas de Gantt. Veamos ambos.
Usar un gráfico de barras apiladas como diagrama de Gantt
Con un gráfico de barras apiladas, que es uno de los tipos de gráficos integrados de Excel, puede mostrar rápida y fácilmente el estado de un proyecto con la apariencia de un diagrama de Gantt.
Asegúrese de tener los datos que desea mostrar en el gráfico para comenzar. Esto puede incluir tareas del proyecto con la duración de cada una. Aquí, usaremos las tareas, cuántos días hace que comenzaron las tareas y la cantidad de días que quedan para completar cada una.
Seleccione los datos para su gráfico y vaya a la pestaña Insertar. Haga clic en el cuadro desplegable Insertar columna o gráfico de barras y seleccione Barra apilada debajo de 2D o 3D, según sus preferencias.
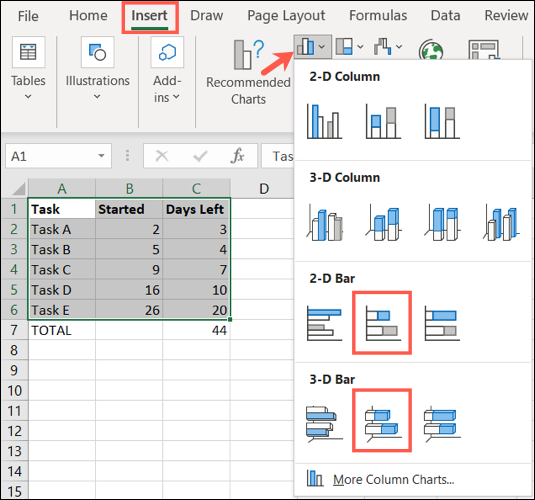
Cuando aparezca el gráfico, deberá realizar algunos ajustes para que su apariencia coincida mejor con la de un gráfico de Gantt.
Primero, querrá cambiar el orden de las tareas en el eje vertical. Como puede ver, se muestran de abajo hacia arriba de forma predeterminada.
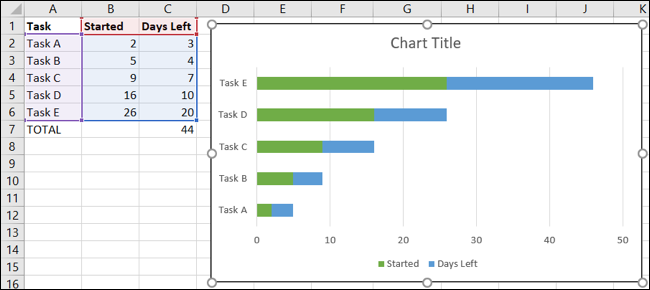
Haga doble clic en el eje vertical o haga clic con el botón derecho y elija «Formatear eje» para abrir la barra lateral.
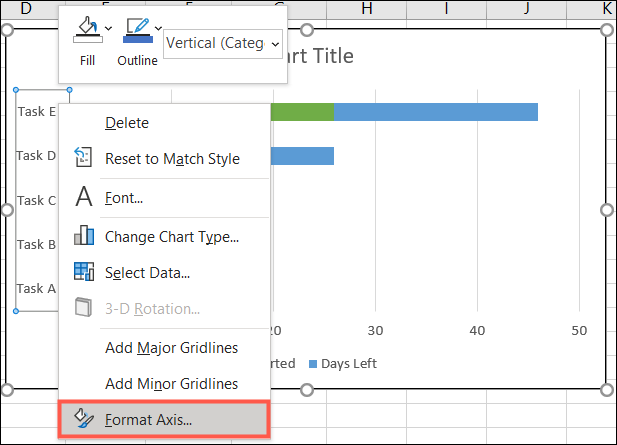
Confirme que la barra lateral Format Axis se abre en la pestaña Axis Options y expanda Axis Options directamente debajo si es necesario. Marque la casilla de Categorías en orden inverso.
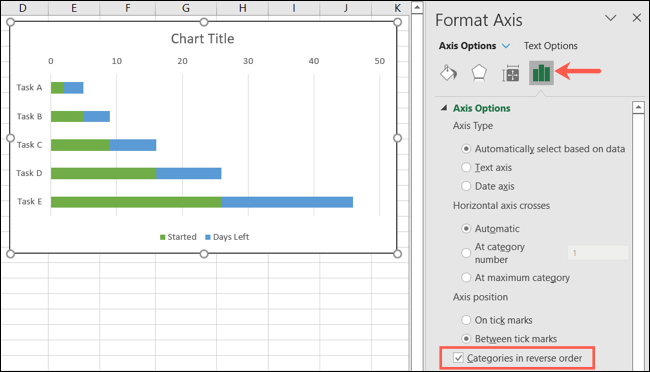
A continuación, eliminará el color de relleno de la primera serie (Iniciada) para mostrar solo los días restantes (Días restantes). Mantenga abierta la barra lateral Formato y haga doble clic en esta serie en el gráfico para seleccionarla.
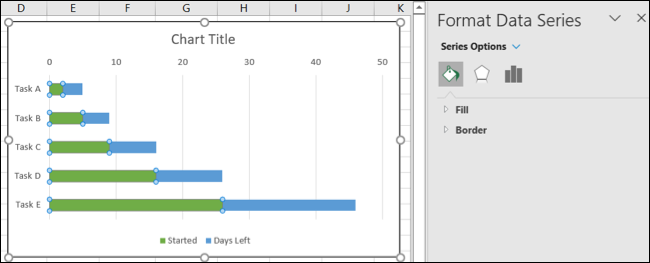
Haga clic en la pestaña Relleno y línea en la barra lateral, expanda Relleno y elija «Sin relleno».
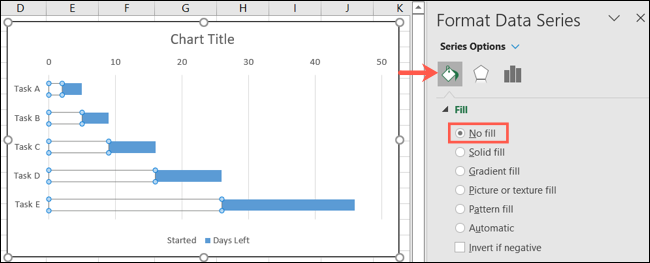
Ahora que tiene un gráfico de barras apiladas que funciona como un gráfico de Gantt básico, puede realizar otros ajustes si lo desea. Puede hacer cosas como eliminar la leyenda, ingresar un título, cambiar los colores y elegir una fuente diferente usando la barra lateral o la pestaña Diseño de gráfico.
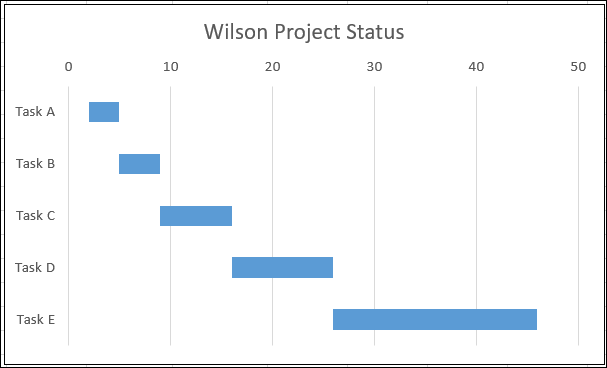
Si realiza cambios en los datos del gráfico en su hoja, como la cantidad de días restantes, el gráfico se actualiza automáticamente.
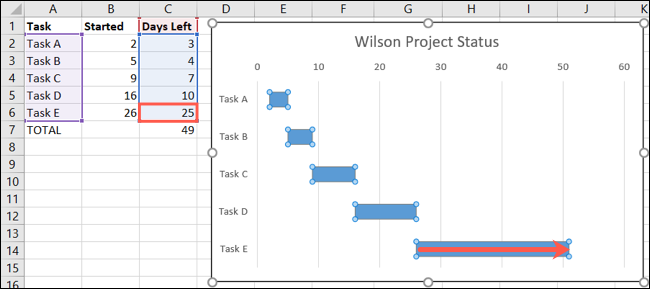
Para proyectos adicionales, intente guardar su diagrama de Gantt como plantilla para reutilizarlo más adelante.
Use una plantilla de diagrama de Gantt en Excel
Si desea incluir más detalles para su proyecto que un simple estado, como miembros del equipo responsables o fases del proyecto, puede usar una plantilla de diagrama de Gantt en Excel.
Para los suscriptores de Microsoft 365 , Excel ofrece un puñado de opciones premium de diagramas de Gantt. Vaya a Archivo > Nuevo, seleccione la pestaña Oficina e ingrese «Diagrama de Gantt» en el cuadro de búsqueda. Desde allí, puede elegir una de las plantillas.
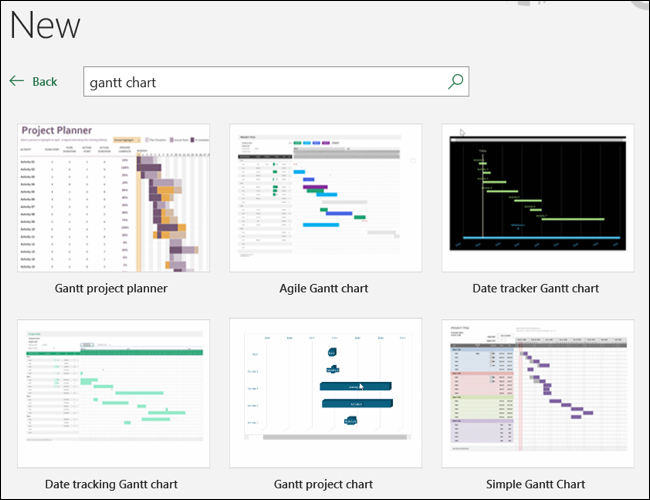
Si no se suscribe a Microsoft 365, no se preocupe. Microsoft ofrece una plantilla gratuita de diagrama de Gantt simple creada por Vertex42.com que puede descargar y que podría ser la solución.
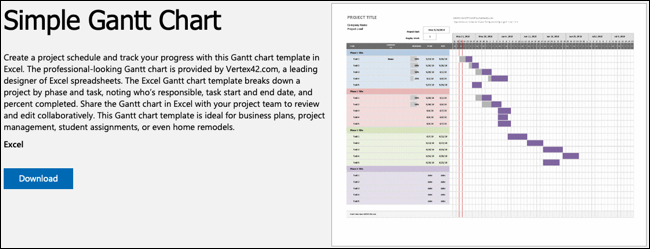
Haga clic en «Descargar» y abra la plantilla con Excel. Cuando aparezca, deberá hacer clic en «Habilitar edición» en la parte superior para trabajar con la plantilla.

Complete los campos en la parte superior izquierda para el título del proyecto, el nombre de la empresa y el líder del proyecto como desee. Ingrese la fecha de inicio del proyecto y la semana de visualización con la que desea comenzar.
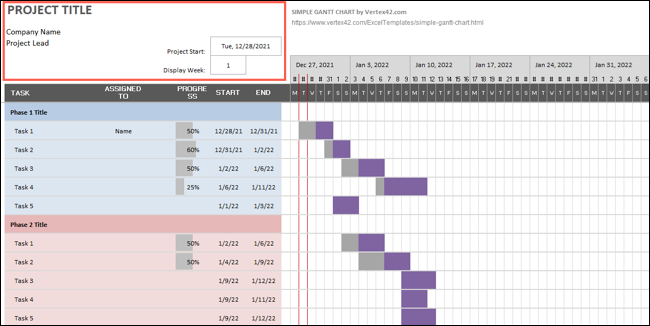
Luego puede ingresar las tareas para cada fase de su proyecto, los nombres de los responsables y las fechas de inicio y finalización. A medida que agrega las fechas de inicio y finalización, verá que el diagrama de Gantt a la derecha se actualiza automáticamente.
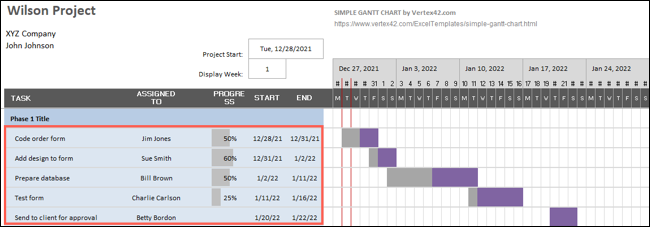
Para obtener ayuda adicional con esta plantilla específica, haga clic en la pestaña Acerca de en la plantilla o visite Vertex42.com .
Crear un gráfico de Gantt básico no tiene por qué ser difícil. Con estas sencillas opciones, puede configurar un cronograma para mantener su proyecto en marcha.


