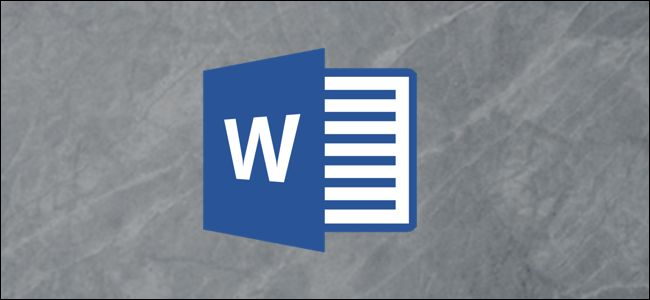
Microsoft Word es conocido por ser un gran procesador de textos, pero también puedes usarlo para crear tu propio calendario. Puede diseñar uno desde cero o elegir uno de la biblioteca de plantillas de calendario de Word. Así es cómo.
Crear un calendario desde cero en Word
Crear un calendario desde cero en Microsoft Word requiere un poco más de tiempo y energía que solo usar una de las plantillas, pero si desea obtener el crédito de diseño completo para su calendario, querrá construirlo desde cero.
Para hacer esto, abra un documento de Word e inserte una tabla haciendo clic en la opción «Tabla» en el grupo «Tablas» de la pestaña «Insertar».
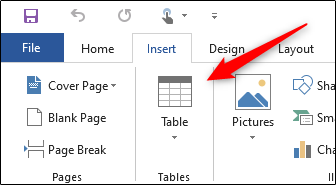
Aparecerá un menú desplegable. Pase el mouse sobre la cuadrícula para aumentar o disminuir el número de filas y columnas en la tabla. Para el calendario, necesitará una tabla de 7 × 7, así que coloque el mouse sobre el cuadrado apropiado en la cuadrícula y haga clic en él para insertar la tabla.
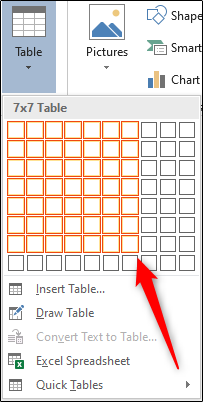
Con la tabla 7 × 7 insertada, es hora de comenzar a formatear el calendario. Primero, queremos ajustar la altura de los cuadrados de la mesa. Pase el mouse sobre la mesa y aparecerá un ícono en la esquina superior izquierda. Haga clic derecho en ese icono.
![]()
A continuación, seleccione «Propiedades de la tabla» en el menú.
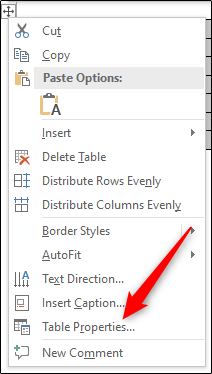
Aparecerá la ventana «Propiedades de la tabla». Haga clic en la pestaña «Fila», marque la casilla junto a «Especificar altura» e introduzca la altura deseada en el cuadro de texto. 2,5 cm es una altura cómoda, pero puede ajustarla según sus preferencias.
Nota: Dependiendo de su región, Word puede usar pulgadas en lugar de centímetros de forma predeterminada. Asegúrese de especificar cm en el cuadro de texto.
Presione “OK” cuando termine.
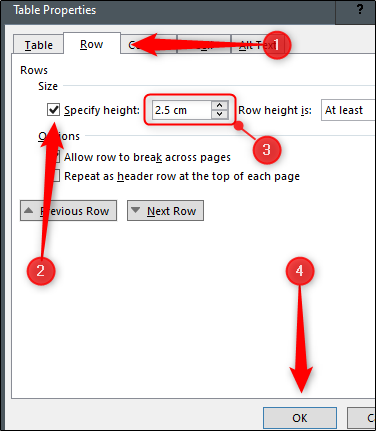
La altura de las cajas dentro de su mesa ahora está configurada. Sin embargo, también queremos hacer algunos ajustes en las dos filas superiores. Seleccione las dos filas superiores haciendo clic y arrastrando el cursor sobre ellas.
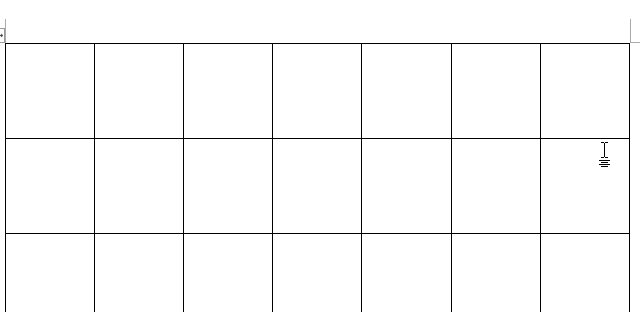
A continuación, ajuste la altura de estas dos filas (haga clic con el botón derecho en el icono de tabla> Propiedades de tabla> Fila> Especificar altura) para hacerlas un poco más pequeñas que las demás. 1,5 cm es una altura ideal, pero puede ajustar la suya para que se ajuste a sus preferencias.
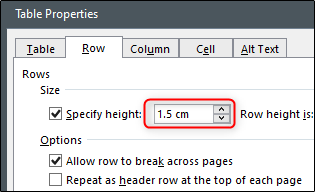
También puede hacer clic y arrastrar la fila para ajustar la altura si decide que una es demasiado grande para su gusto.
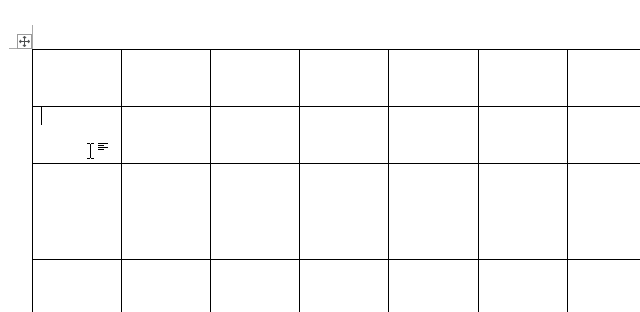
Ahora que la altura de las casillas de nuestra tabla está configurada, es hora de ingresar el nombre del mes en la fila superior. Para hacer esto, necesitaremos combinar las celdas de la fila superior. Haga clic y arrastre el mouse sobre cada celda de la fila superior y haga clic con el botón derecho en el área seleccionada.
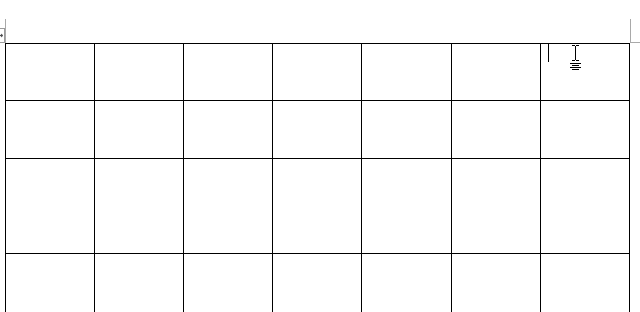
Aparecerá un menú desplegable. Haga clic en «Combinar celdas».
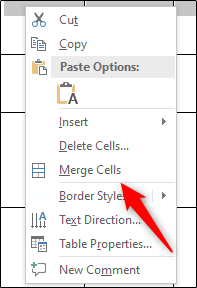
Con las celdas de la fila superior fusionadas, ingrese el nombre del mes. Utilice la alineación y el estilo de fuente que coincida con su preferencia de diseño.
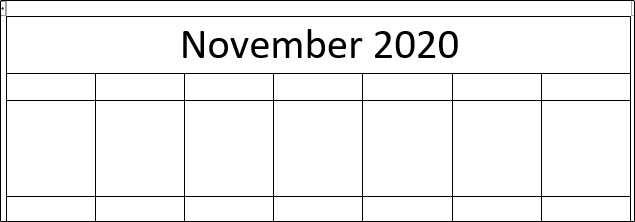
Luego, ingrese los días de la semana en la segunda fila. Nuevamente, formatee el texto para que coincida con el estilo que tiene en mente.
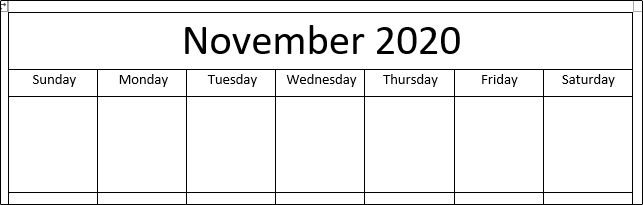
Finalmente, ingrese los días del mes en cada casilla respectiva.
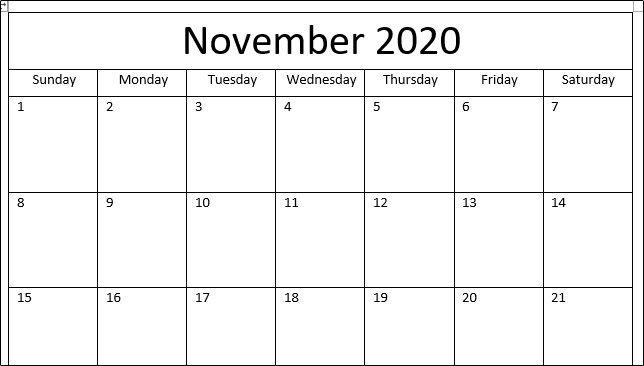
Puede repetir los pasos anteriores para cada mes del año para completar el calendario.
Si desea un calendario atractivo, pero no tiene tiempo para crear todo desde cero, siempre puede elegir una de las muchas plantillas de Word.
Usar una plantilla de calendario en Word
Word tiene una buena variedad de calendarios disponibles. Para elegir uno, abra Microsoft Word y haga clic en la pestaña «Nuevo» en el panel de la izquierda.
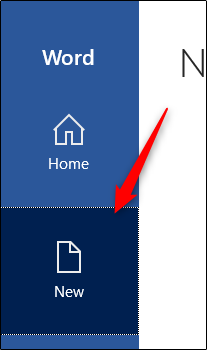
A continuación, escriba «Calendario» en el cuadro de búsqueda de plantillas en línea.
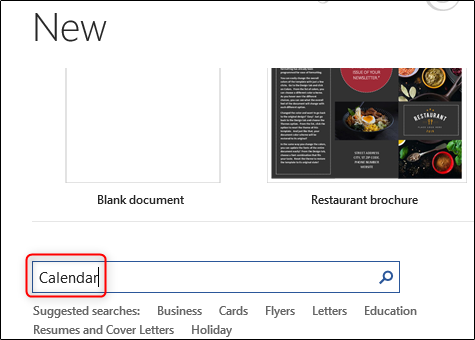
Desplácese por la biblioteca y seleccione una plantilla de calendario que le guste haciendo clic en ella.
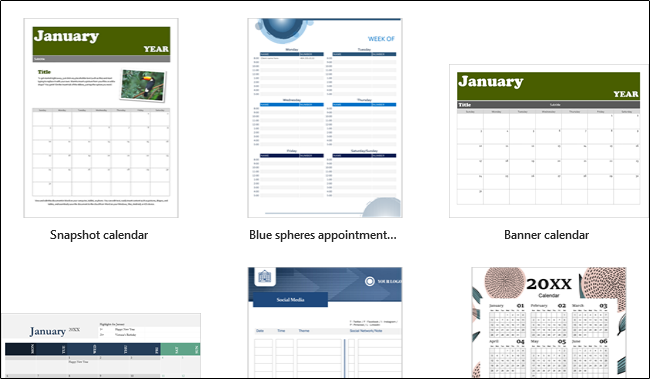
Aparecerá una ventana emergente que muestra una vista previa y una descripción del calendario. Haga clic en «Crear».
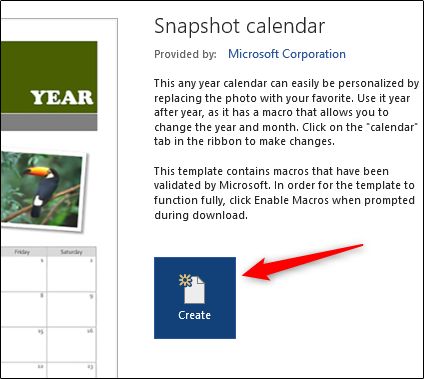
Una vez seleccionado, puede ajustar el calendario con las herramientas de estilo de Word.
Esta es solo una de las muchas cosas que puede diseñar con Microsoft Word. También puede crear cualquier cosa, desde diagramas de flujo hasta folletos, utilizando el conjunto de herramientas de diseño de Microsoft. Si necesita un diseño simple y no tiene tiempo para invertir en aprender un software de diseño sofisticado como Photoshop , probablemente pueda hacerlo en Word.


