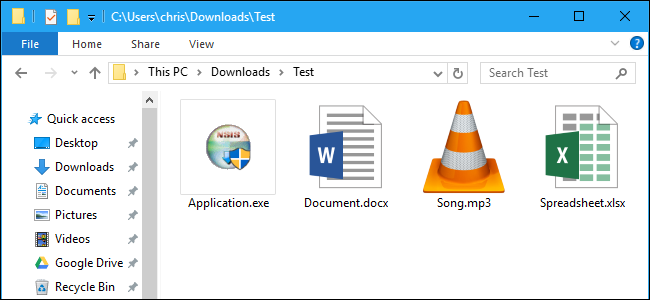
Windows no muestra las extensiones de archivo de forma predeterminada, pero puede cambiar una sola configuración y hacer que Windows 7, 8 o 10 siempre le muestre la extensión de archivo completa de cada archivo.
Por qué debería mostrar extensiones de archivo
Cada archivo tiene una extensión de archivo que le dice a Windows qué tipo de archivo es. Las extensiones de archivo suelen tener tres o cuatro dígitos, pero pueden ser más largas. Por ejemplo, los documentos de Word tienen la extensión de archivo .doc o .docx. Si tiene un archivo llamado Example.docx, Windows sabe que es un documento de Word y lo abrirá con Microsoft Word.
Hay muchas extensiones de archivo diferentes. Por ejemplo, los archivos de audio pueden tener una extensión de archivo como .mp3, .aac, .wma, .flac, .ogg o muchas otras posibilidades, dependiendo del tipo de archivo de audio que sean.
Configurar Windows para que muestre las extensiones de archivo es útil para la seguridad. Por ejemplo, la extensión de archivo .exe es una de las muchas extensiones de archivo que Windows ejecuta como programa . Si no puede ver cuál es la extensión de un archivo, es difícil saber si es un programa o un documento seguro o un archivo multimedia de un vistazo.
Por ejemplo, puede tener un archivo llamado «documento» que tiene el icono de su lector de PDF instalado. Con las extensiones de archivo ocultas, no hay una forma rápida de saber si se trata de un documento PDF legítimo o en realidad es un programa malicioso que utiliza el icono de su lector de PDF como disfraz. Si tuvieras configurado Windows para mostrar extensiones de archivo, podrías ver si es un documento seguro con el nombre “document.pdf” o un archivo peligroso con un nombre como “document.exe”. Puede consultar la ventana de propiedades del archivo para obtener más información, pero no es necesario que lo haga si ha habilitado las extensiones de archivo.
Cómo mostrar extensiones de archivo en Windows 8 y 10
Esta opción es fácilmente accesible en el Explorador de archivos en Windows 8 y 10.
Haga clic en la pestaña «Ver» en la cinta. Active el cuadro «Extensiones de nombre de archivo» en la sección Mostrar / ocultar para activar o desactivar las extensiones de archivo. El Explorador de archivos recordará esta configuración hasta que la desactive en el futuro.
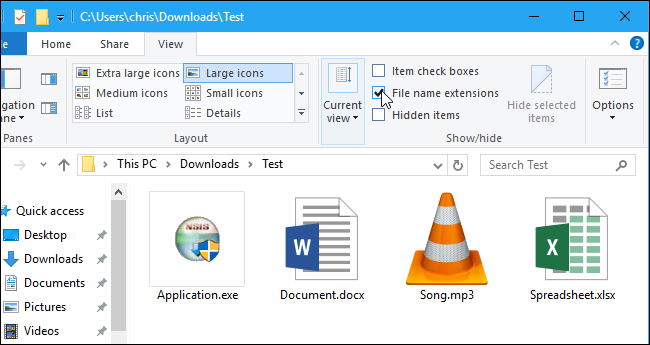
Cómo mostrar extensiones de archivo en Windows 7
Esta opción está un poco más oculta en Windows 7, donde está enterrada en la ventana Opciones de carpeta.
Haga clic en el botón «Organizar» en la barra de herramientas del Explorador de Windows y seleccione «Opciones de carpeta y búsqueda» para abrirlo.
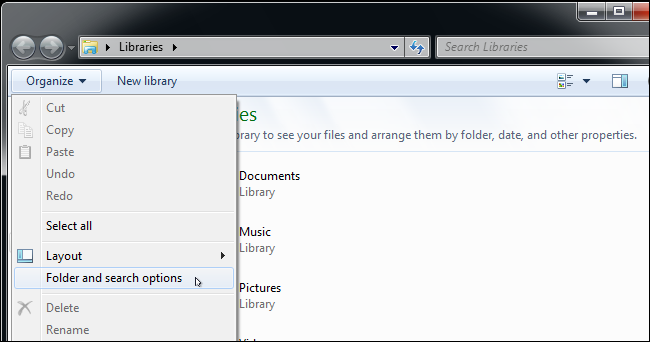
Haga clic en la pestaña «Ver» en la parte superior de la ventana Opciones de carpeta. Desactive la casilla de verificación «Ocultar extensiones para tipos de archivo conocidos» en Configuración avanzada. Haga clic en «Aceptar» para cambiar la configuración.
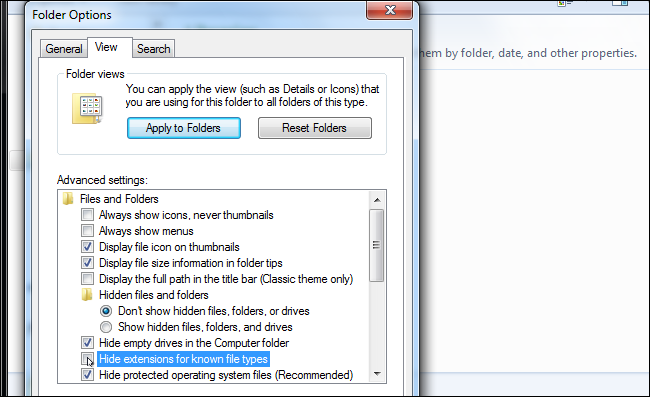
Esta ventana de opciones también es accesible en Windows 8 y 10; simplemente haga clic en el botón «Opciones» en la barra de herramientas Ver. Pero es más rápido activar o desactivar rápidamente las extensiones de archivo a través de la cinta.
También se puede acceder a esta ventana a través del Panel de control en cualquier versión de Windows. Dirígete a Panel de control> Apariencia y personalización> Opciones de carpeta. En Windows 8 y 10, se llama «Opciones del Explorador de archivos».


