Tabla de contenidos
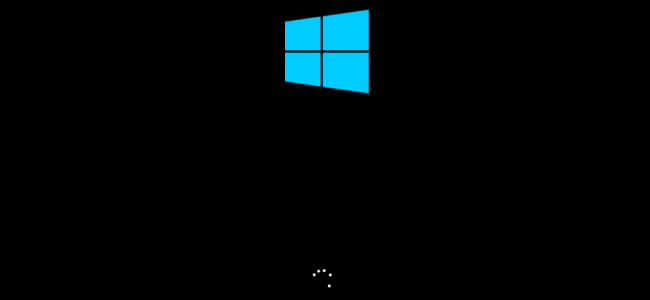
De forma predeterminada, Windows pondrá su PC en suspensión automáticamente después de varios minutos de inactividad o cuando cierre la tapa. Hibernará su computadora una cierta cantidad de minutos más tarde, pero si prefiere que hiberne con más frecuencia, la configuración es un poco difícil de encontrar.
En el modo de suspensión, su computadora pasa a un estado de menor consumo de energía. Puede activarse y volverse utilizable casi instantáneamente porque sigue proporcionando energía a la RAM. Cuando la computadora hiberna, escribe el contenido de su RAM en el disco duro y luego deja de usar energía. Tardará más en despertarse, ya que tiene que volver a cargar el contenido del archivo de hibernación en la RAM, pero no perderá sus datos si la batería se agota, se corta la energía o ocurre alguna otra catástrofe relacionada con la energía. .
Configurar cuánto tiempo espera Windows antes de hibernar después de dormir
Para encontrar la configuración de hibernación, abra el Panel de control y diríjase a Hardware y sonido> Opciones de energía> Cambiar configuración del plan.
(Estas configuraciones están vinculadas a su plan de energía. Sin embargo, de manera predeterminada, su computadora siempre permanecerá configurada en el plan de energía «Equilibrado» a menos que elija otro plan de energía).
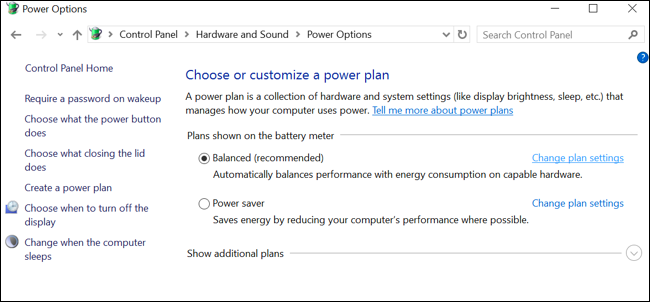
Puede controlar exactamente cuándo su computadora entra en suspensión desde aquí. Si tiene una computadora portátil, hay configuraciones separadas para cuando duerme cuando está «con batería» y cuando está «enchufada». Haga clic en el enlace «Cambiar configuración avanzada de energía» en la parte inferior.
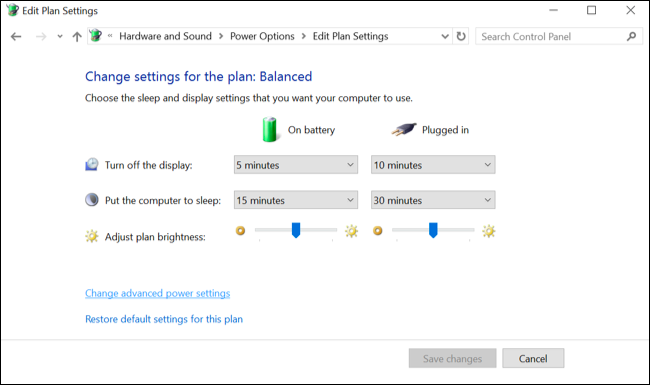
Expanda la sección «Suspender» y luego expanda «Hibernar después». Puede elegir exactamente cuántos minutos espera su computadora antes de entrar en suspensión tanto con la energía de la batería como cuando está enchufada. Ingrese «0» y Windows no hiberna.
Por ejemplo, si configura su computadora para dormir después de 10 minutos e hibernar después de 60 minutos, entrará en suspensión después de 10 minutos de inactividad y luego hiberna 50 minutos después de que comience a dormir.
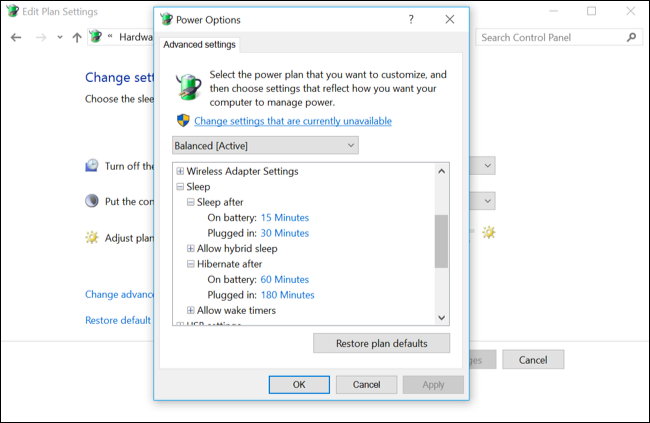
Elija si Windows hiberna a niveles críticos de batería
Windows puede hibernar automáticamente cuando la batería alcanza un nivel crítico, lo cual es importante. Esto asegura que una computadora portátil pasará automáticamente al modo de hibernación y guardará su estado. Si la computadora portátil no hiberna automáticamente con un nivel de batería bajo, la batería simplemente se agotaría y dejaría de proporcionar energía a la RAM. Entonces perdería todo su trabajo cuando la computadora se apague.
Encontrará la opción para configurar esto en la ventana Configuración avanzada que usamos anteriormente. Esta vez, expanda la sección «Batería».
En la acción «Batería crítica», puede elegir qué desea que haga la computadora cuando alcance un nivel crítico de batería, por ejemplo, hibernar. Si no desea que la computadora portátil hiberne, puede decirle que se apague y pierda el estado del sistema, pero luego perderá sus datos cada vez que su computadora portátil llegue a un nivel bajo de batería. Creemos que configurar esto para que hiberne es una buena idea.
En «Nivel de batería crítico», puede elegir qué nivel de porcentaje de batería Windows considera «crítico». Si la batería de su computadora portátil se agota rápidamente, es posible que desee configurarlo en un nivel ligeramente superior. Si la batería de su computadora portátil se agota lentamente, es posible que desee configurarla en un nivel ligeramente más bajo.
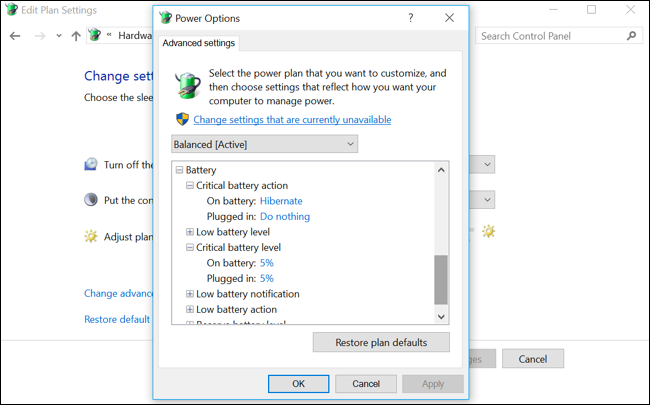
Habilitar o deshabilitar la suspensión híbrida
También notará una opción de «suspensión híbrida» aquí. De forma predeterminada, está habilitado en equipos de escritorio, pero no en equipos portátiles.
Cuando la suspensión híbrida está habilitada, la computadora guardará automáticamente el contenido de su RAM en el disco cada vez que esté en suspensión. Esto es útil para las computadoras de escritorio, ya que garantiza que no perderán el estado del sistema si pierden energía; después de todo, las computadoras de escritorio no tienen baterías integradas, como las computadoras portátiles.
Esto no está habilitado para computadoras portátiles, ya que usaría energía adicional de la batería para guardar el contenido de la RAM en el disco cada vez que la computadora portátil entra en suspensión. Raymond Chen de Microsoft ha explicado esta opción con más detalle.
Probablemente debería dejar esta opción en paz. Por lo general, no debe habilitarse en computadoras portátiles y no debe deshabilitarse en computadoras de escritorio.
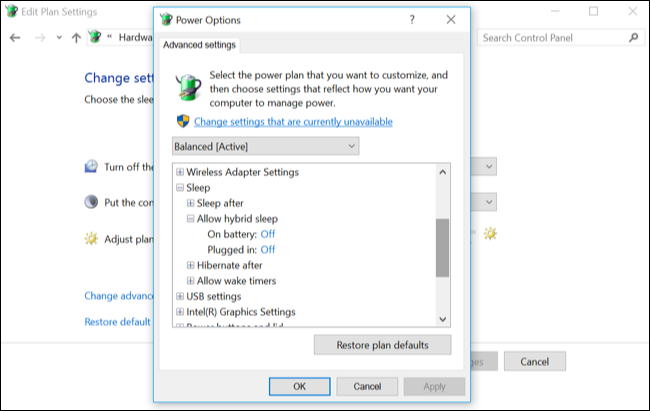
Hiberne su PC cuando presione el botón de encendido o cierre la tapa
También puede elegir qué sucede cuando presiona el botón de encendido de su PC o cierra la tapa de su computadora portátil dirigiéndose a Panel de control> Hardware y sonido> Opciones de energía> Elija lo que hace el botón de encendido.
En «Cuando presiono el botón de encendido», puede elegir qué hace la computadora cuando realiza estas acciones. De forma predeterminada, su computadora se apagará o entrará en suspensión, pero puede hacer que hiberne cuando presione el botón de encendido o cierre la tapa, si lo desea.
