Tabla de contenidos
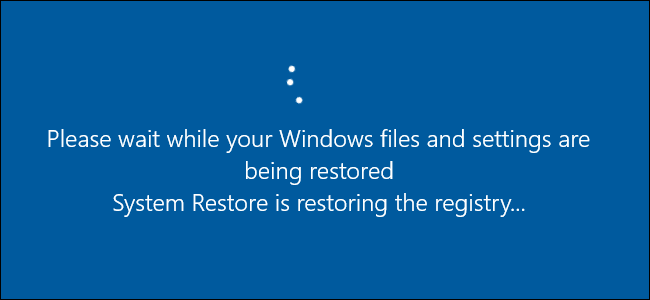
De forma predeterminada, Restaurar sistema crea automáticamente un punto de restauración una vez por semana y también antes de eventos importantes como la instalación de una aplicación o un controlador. Si desea aún más protección, puede obligar a Windows a crear un punto de restauración automáticamente cada vez que inicie su PC.
Restaurar sistema es una herramienta importante que puede ayudarlo a recuperarse de muchos tipos diferentes de problemas. El único problema es que al restaurar a un punto de restauración anterior, revierte muchos de los cambios realizados en su PC desde que se creó ese punto de restauración. Estos cambios incluyen aplicaciones y controladores que se han instalado o desinstalado, cambios que las aplicaciones han realizado en el Registro y archivos de configuración, y actualizaciones de Windows que se han aplicado. Restaurar sistema crea puntos de restauración semanales para usted, y puede crear sus propios puntos de restauración manuales, pero para un poco más de tranquilidad, también puede hacer que Restaurar sistema cree un punto de restauración cada vez que se inicia Windows.
Hacer este cambio requiere dos pasos. Primero, usará el Registro de Windows para cambiar la frecuencia con la que Windows puede activar puntos de restauración automáticos, y luego usará el Programador de tareas para establecer una tarea de inicio que cree un punto de restauración.
Paso uno: cambiar la frecuencia de creación del punto de restauración
Windows controla la creación de puntos de restauración automáticos basados en una configuración de frecuencia para ayudar a limitar la cantidad de puntos de restauración que se guardan. De forma predeterminada, Windows no creará un punto de restauración automático si se ha creado otro punto de restauración en las últimas 24 horas. Esto no le impide crear un punto de restauración manual y no impide la creación de puntos de restauración debido a la instalación de una aplicación o controlador. Más bien, limita la frecuencia con la que Windows crea sus propios puntos de restauración periódicos. Para que el Programador de tareas cree un punto de restauración en cada inicio, deberá desactivar esa configuración de frecuencia. Y no se preocupe, su disco no se llenará con toneladas de puntos de restauración. Por un lado, puede establecer el límite de cuánto espacio en disco puede usar Restaurar sistema, que de forma predeterminada es aproximadamente el 2% del espacio de una unidad. También,
Para ajustar la frecuencia del punto de restauración, puede sumergirse y hacer un cambio simple en el Registro usted mismo o descargar nuestros trucos de registro con un solo clic.
Cambiar la frecuencia de creación del punto de restauración editando el registro manualmente
Advertencia estándar: el Editor del Registro es una herramienta poderosa y su uso indebido puede hacer que su sistema sea inestable o incluso inoperable. Este es un truco bastante simple y mientras sigas las instrucciones, no deberías tener ningún problema. Dicho esto, si nunca ha trabajado con él antes, considere leer sobre cómo usar el Editor del Registro antes de comenzar. Y definitivamente haga una copia de seguridad del Registro (¡y de su computadora !) Antes de realizar cambios.
Abra el Editor del Registro presionando Inicio y escribiendo «regedit». Presione Entrar para abrir el Editor del Registro y otorgarle permiso para realizar cambios en su PC.
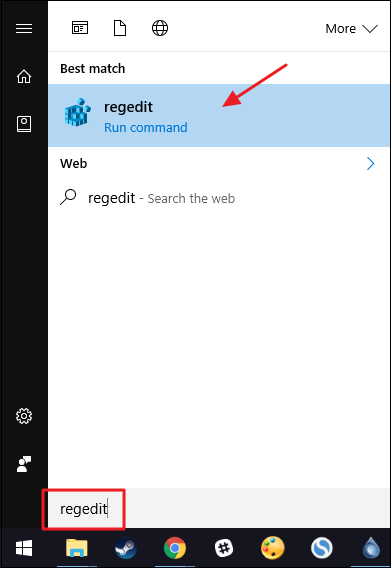
En el Editor del Registro, use la barra lateral izquierda para navegar hasta la siguiente clave:
HKEY_LOCAL_MACHINE \ SOFTWARE \ Microsoft \ Windows NT \ CurrentVersion \ SystemRestore
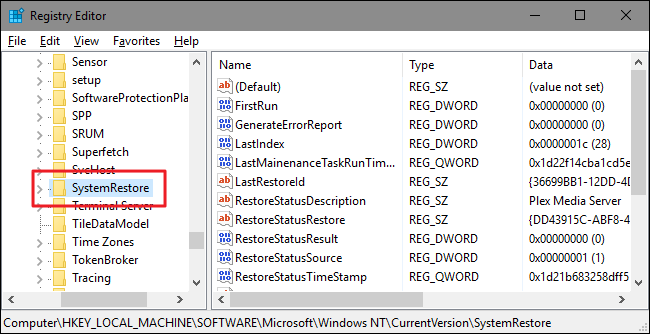
A continuación, creará un nuevo valor dentro de la SystemRestoreclave. Haga clic con el botón derecho en la SystemRestoreclave y elija Nuevo> Valor DWORD (32 bits). Nombra el nuevo valor SystemRestorePointCreationFrequency.
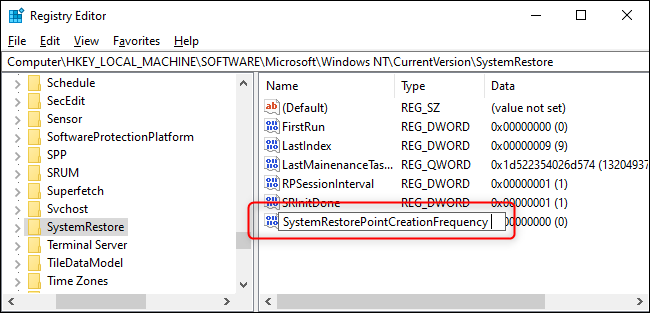
Por defecto, SystemRestorePointCreationFrequencytendrá un valor de cero y así lo vamos a dejar. Esto efectivamente desactiva la verificación de frecuencia al establecer el intervalo en cero. Ahora puede cerrar el Editor del Registro y pasar al paso dos.
Descargue nuestro truco de registro con un clic
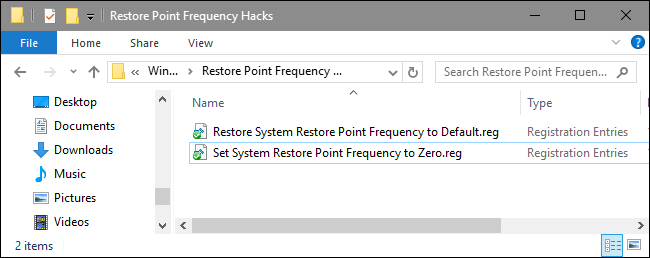
Si no tiene ganas de sumergirse en el Registro, hemos creado un par de trucos de registro que puede utilizar. El truco «Establecer la frecuencia del punto de restauración del sistema en cero» crea el SystemRestorePointCreationFrequency valor y lo establece en cero. El truco «Restaurar la frecuencia del punto de restauración del sistema a los valores predeterminados» elimina el valor y restablece la configuración predeterminada. Ambos trucos se incluyen en el siguiente archivo ZIP. Haga doble clic en el que desea usar y haga clic en las indicaciones. Cuando haya aplicado el truco que desea, reinicie su computadora (o cierre la sesión y vuelva a encenderla).
Restaurar trucos de frecuencia puntual
Estos trucos son realmente solo la SystemRestore clave, reducidos al SystemRestorePointCreationFrequency valor del que hablamos en la sección anterior y luego exportados a un archivo .REG. Ejecutar cualquiera de los trucos establece ese valor en el número apropiado. Y si le gusta jugar con el Registro, vale la pena tomarse el tiempo para aprender a crear sus propios trucos del Registro .
Paso dos: programe una tarea de inicio para crear un nuevo punto de restauración
Después de establecer la frecuencia del punto de restauración en cero en el Registro, el siguiente paso es utilizar el Programador de tareas de Windows para crear una tarea que se ejecute cuando Windows se inicie y cree un nuevo punto de restauración.
Abra el Programador de tareas presionando Inicio, escribiendo “Programador de tareas” y luego presionando Enter.
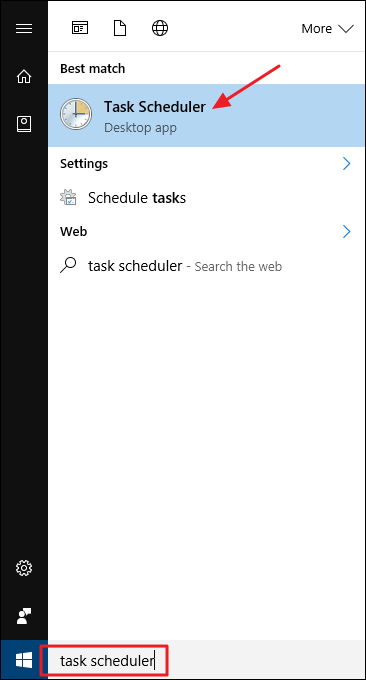
En la ventana del Programador de tareas, en el panel Acción en el lado derecho, haga clic en «Crear tarea».
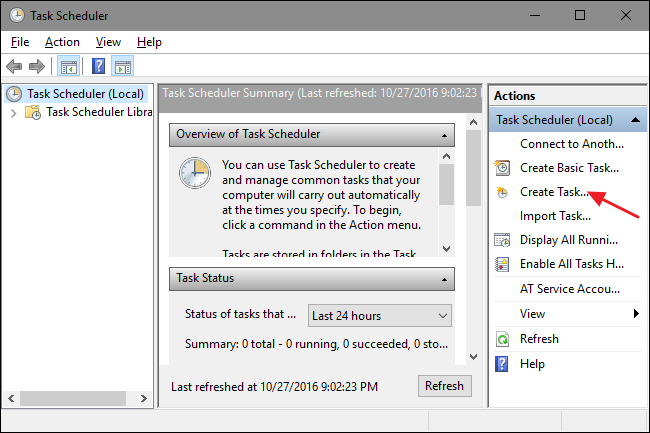
En la ventana Crear tarea, en la pestaña «General», escriba un nombre para su tarea y luego seleccione las opciones «Ejecutar si el usuario está conectado o no» y «Ejecutar con los privilegios más altos». En el menú desplegable «Configurar para», seleccione la versión de Windows que está ejecutando.
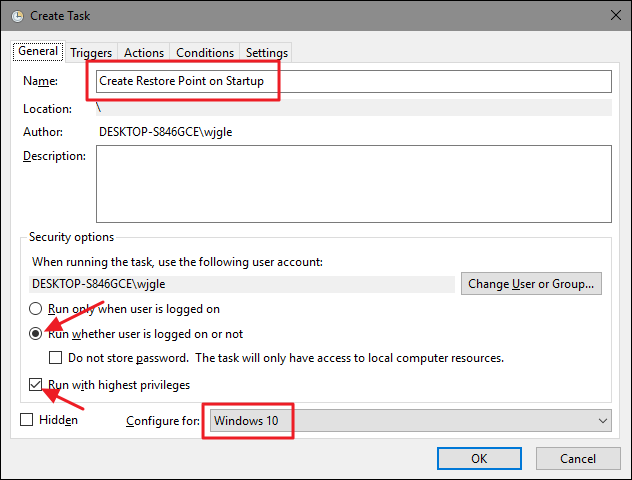
A continuación, configurará un disparador para iniciar la tarea cuando se inicie Windows. En la pestaña «Activadores», haga clic en el botón «Nuevo».
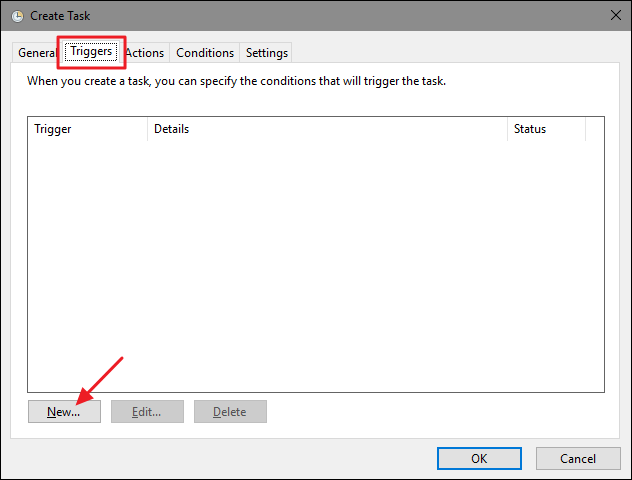
En la ventana New Trigger, en el menú desplegable «Comenzar la tarea», seleccione la opción «Al inicio» y luego haga clic en «Aceptar».
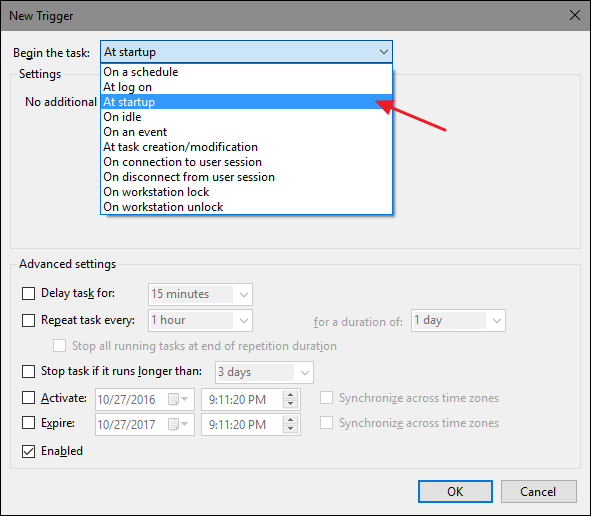
A continuación, le indicará al Administrador de tareas qué acción debe tomar, que es ejecutar el programa Control de instrumentación de administración de Windows (wmic.exe) con algunos argumentos para indicarle lo que desea que haga. De vuelta en la ventana Crear tarea, cambie a la pestaña «Acciones» y haga clic en el botón «Nuevo».
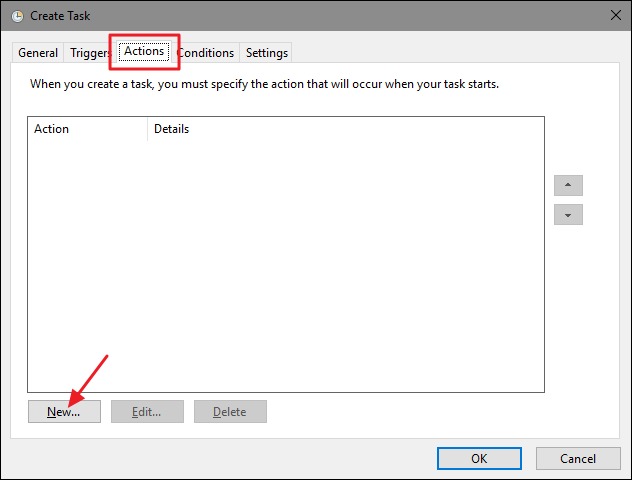
En la ventana Nueva acción, asegúrese de que la opción «Iniciar un programa» esté seleccionada en el menú desplegable «Acción». En el cuadro «Programa / secuencia de comandos», escriba el siguiente nombre de programa:
wmic.exe
Y en el cuadro «Agregar argumentos (opcional)», escriba los siguientes argumentos:
/ Espacio de nombres: \\ root \ default Path SystemRestore Llamar a CreateRestorePoint "Punto de restauración de inicio", 100, 7
Cuando haya terminado, haga clic en «Aceptar».
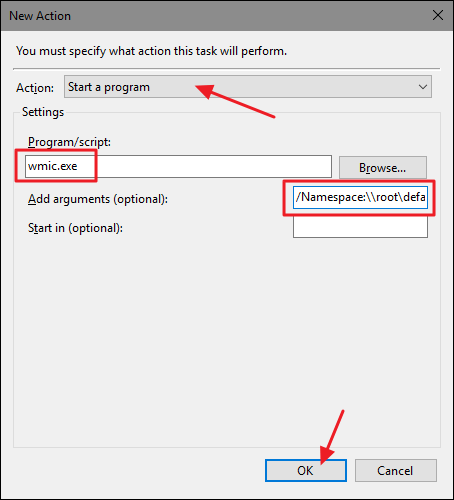
De vuelta en la ventana Crear tarea, cambie a la pestaña «Condiciones». Si está ejecutando Windows en una computadora portátil y desea que la tarea se ejecute independientemente de que la computadora portátil esté usando batería o alimentación de CA, desactive la opción «iniciar la tarea sólo si la computadora tiene alimentación de CA». Cuando haya terminado, haga clic en el botón «Aceptar» para crear la nueva tarea.
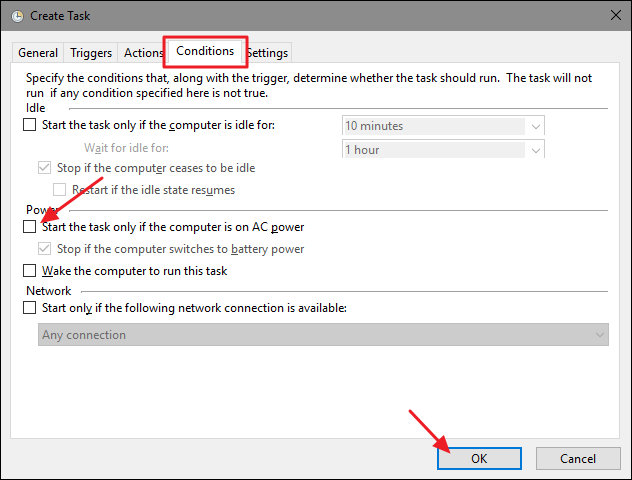
Windows le pedirá que ingrese las credenciales de inicio de sesión que puede usar para ejecutar la tarea. El nombre de usuario ya debería estar completo, así que escriba su contraseña y luego haga clic en «Aceptar».
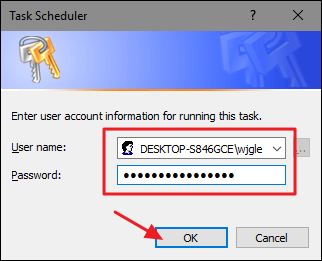
Ahora puede cerrar el Programador de tareas. La próxima vez que reinicie Windows, Restaurar sistema debería crear un nuevo punto de restauración para usted.
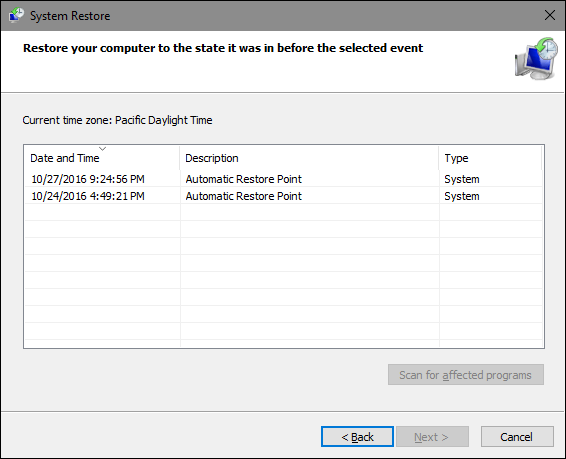
Si desea revertir los cambios y volver a la configuración predeterminada de Restaurar sistema, deberá eliminar, o deshabilitar, la tarea que creó y eliminar el valor que creó del Registro. Para eliminar la tarea, abra el Programador de tareas y seleccione la carpeta «Biblioteca del programador de tareas» en el panel de la izquierda. Desplácese por la lista hasta encontrar la tarea que creó, haga clic con el botón derecho en ella y luego elija «Desactivar» o «Eliminar» en el menú contextual.
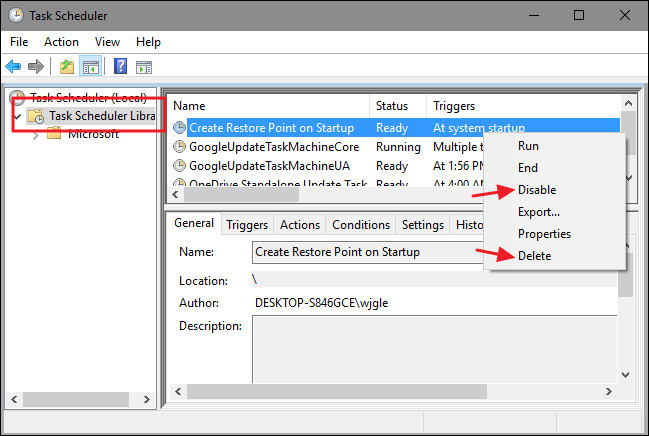
Para eliminar la entrada del Registro que creó, vuelva a la SystemRestoreclave de la que hablamos y elimine el SystemRestorePointCreationFrequency valor que creó, o simplemente use nuestro truco «Restaurar la frecuencia del punto de restauración del sistema a los valores predeterminados».


