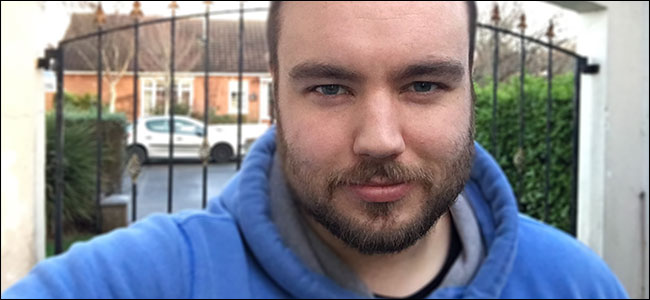
Las cámaras de los teléfonos inteligentes han avanzado mucho, pero aún no compiten con las DSLR. Sin embargo, el mayor problema no es en realidad el sensor, sino la lente.
La mayoría de los teléfonos inteligentes tienen algo equivalente a una lente de 35 mm en una DSLR. Si toma una foto en el mismo lugar con un teléfono inteligente y una DSLR con una lente de 35 mm, las imágenes se verán bastante similares. El caso es que las DSLR pueden usar docenas de lentes diferentes.
El aspecto que la mayoría de la gente quiere recrear con su teléfono inteligente es el de una lente con una gran apertura, como una de 85 mm f / 1.8. El nuevo iPhone 7 puede hacer esto en la cámara con el modo retrato, pero para todos los demás, debemos recurrir a Photoshop.
El efecto en la vida real
Antes de sumergirnos en Photoshop, veamos el efecto que vamos a recrear en la vida real. A continuación se muestra una foto que tomé de mi hermano Freddie con un 85 mm f / 1.8 en una Canon 5DIII.
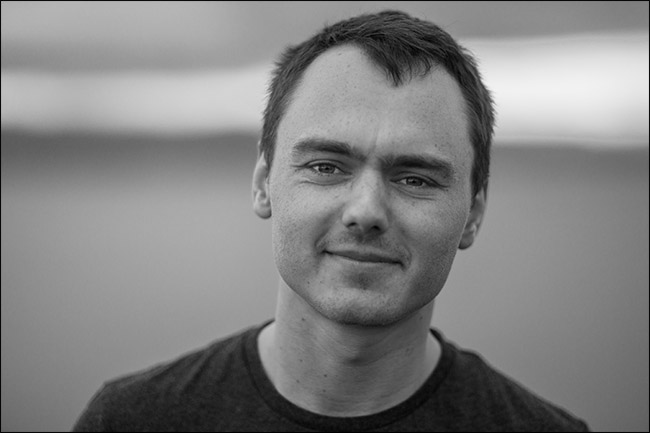
La cara y los ojos de Freddie están enfocados, pero el fondo está totalmente desenfocado. Incluso sus hombros y la parte de atrás de su cabello están un poco borrosos. Este es el tipo de look que buscamos.
Paso uno: seleccione una foto
Este efecto funciona mejor con un disparo en la cabeza bien expuesto. Es mucho más complicado trabajar con otros sujetos, y ninguna cantidad de tiempo en Photoshop puede salvar una imagen mala y sobreexpuesta.
Estoy usando esta simple selfie . Está lejos de ser perfecto, pero es el tipo de imagen en la que este efecto funcionará muy bien. La imagen de mí es bonita, pero el fondo está demasiado ocupado.
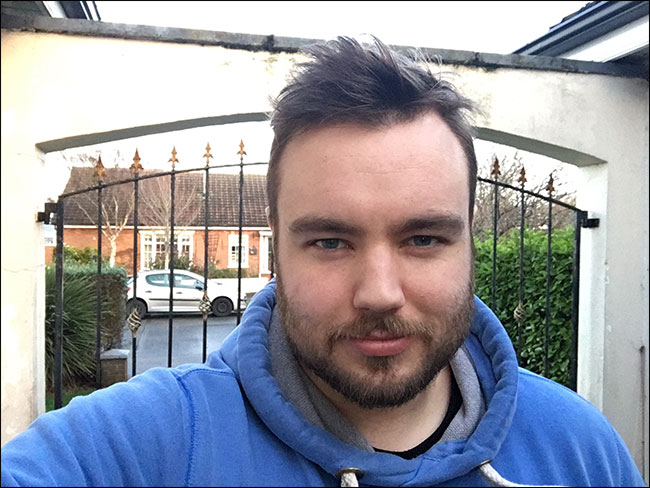
Abra la foto que desea usar en Photoshop y comencemos.
Paso dos: aplicar el efecto
Seleccione la capa de Fondo y vaya a Capa> Duplicar capa, o presione Control + J en su teclado (Comando + J en una Mac).
A continuación, vaya a Filtro> Galería de desenfoque> Iris Blur. Este es el filtro de Photoshop que emula los efectos de una lente de gran apertura.
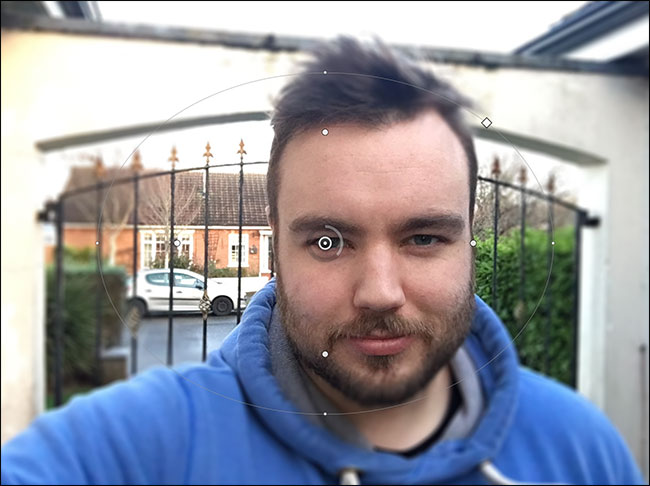
Están sucediendo muchas cosas aquí, así que desglosémoslo:
- Haga clic y arrastre en el círculo interior para mover el punto central del desenfoque.
- Haga clic y arrastre en el anillo exterior para cambiar la cantidad de desenfoque que se está aplicando.
- Haga clic y arrastre los controles grandes para ajustar el área de transición del desenfoque.
- Haga clic y arrastre las pequeñas manijas de control en el anillo sólido para ajustar la rotación y el tamaño del área no borrosa.
- Haga clic y arrastre en cualquier otro lugar del anillo sólido para ajustar el tamaño del área sin desenfocar.
- Haga clic y arrastre el diamante en el anillo sólido para ajustar qué tan cuadrada o redondeada es la forma del área no borrosa.
- Haga clic en cualquier lugar fuera del área actual para agregar un nuevo pin.
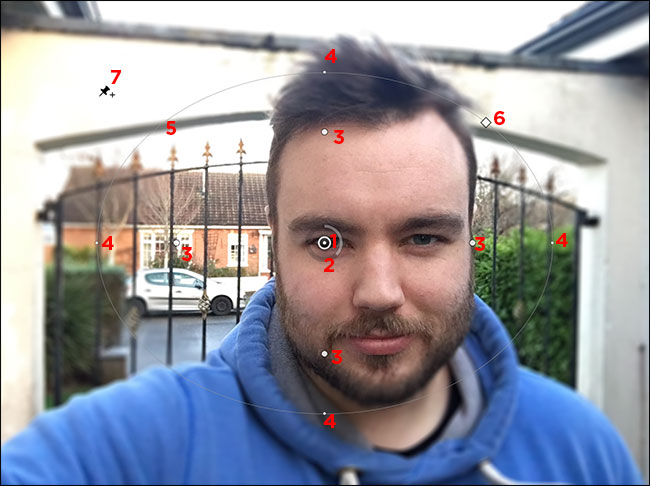
Queremos que el efecto se centre en la cara del sujeto, así que comience moviendo el pasador aproximadamente a su nariz.
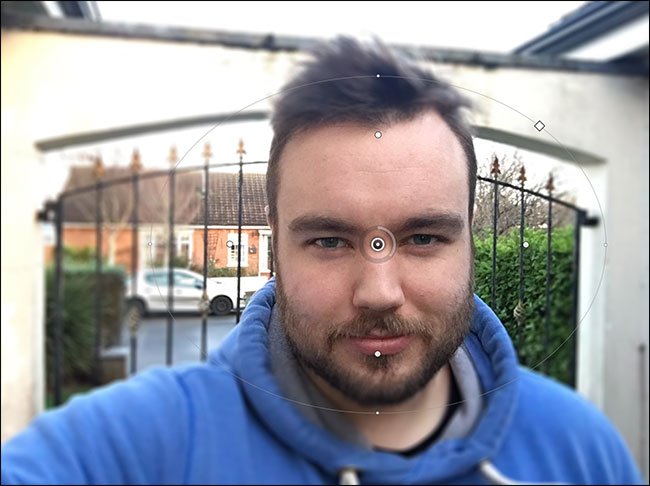
A continuación, ajuste el tamaño del área no borrosa para que cubra solo la cabeza del sujeto. Probablemente deba girarlo para obtener el mejor ajuste.
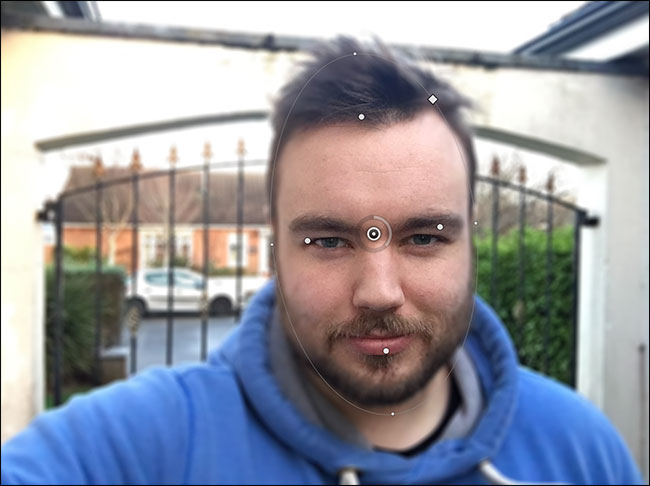
Esto está empezando a verse bien.
Ahora, necesitamos ajustar el área de transición para que la caída parezca más natural. Mueva las asas grandes para que se asienten aproximadamente en la barbilla, las sienes y el cabello del sujeto. Probablemente tendrá que modificar algunas de las otras variables, incluida la redondez, para obtener un buen ajuste.
Puedes ver mi intento a continuación.
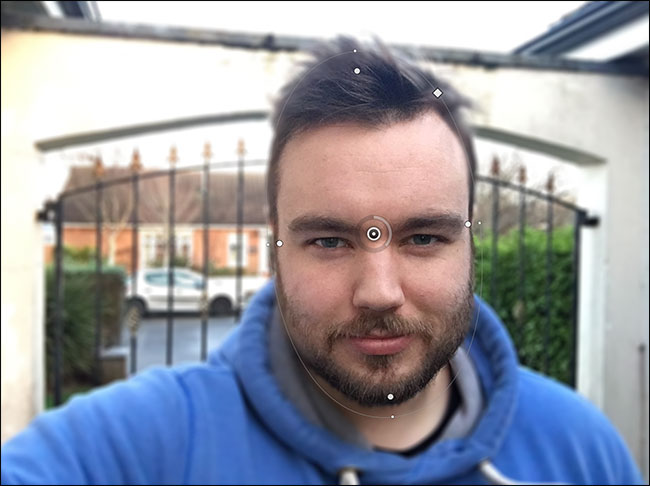
Para terminar, ajusta el desenfoque hasta que el efecto se vea bien. He optado por un valor de 10px, pero deberías elegir lo que funcione para tu imagen.
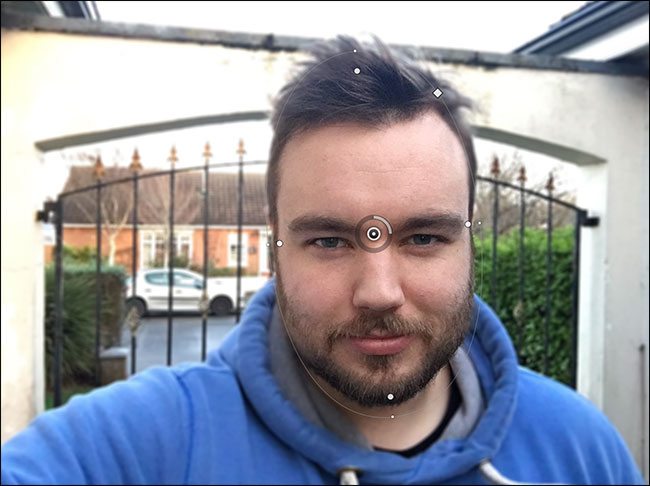
Y aquí está mi efecto final.
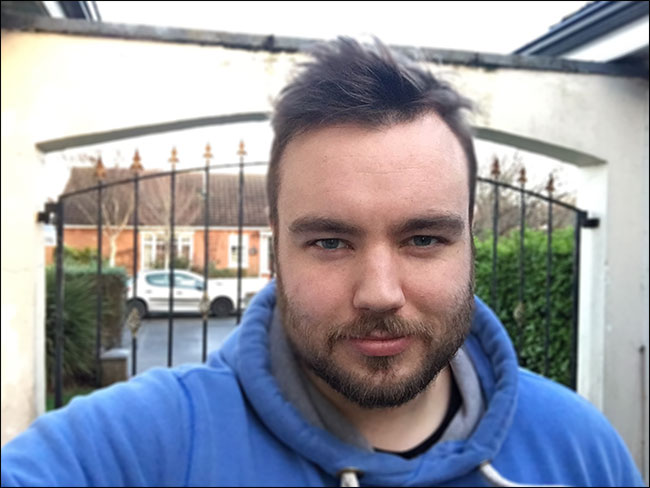
Puedes ver cuánto más me destaco en el fondo con este antes y después del GIF. Al mantener el efecto sutil, se ve natural:
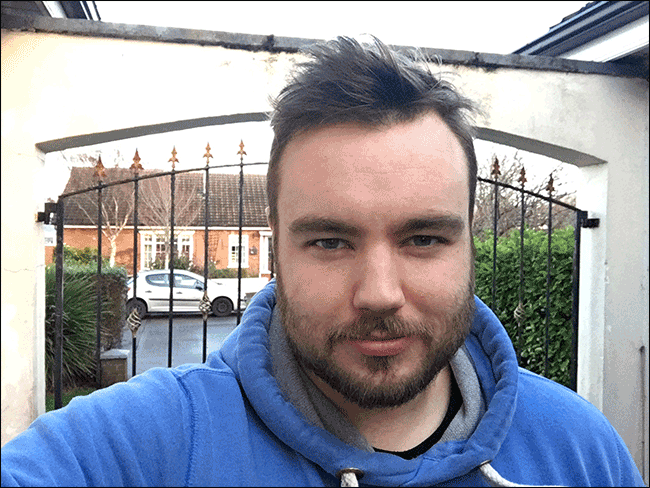
Un teléfono inteligente nunca competirá con una DSLR, pero con Photoshop podemos hacer un trabajo razonable para fingirlo. La versión editada es una imagen mucho más fuerte que la original.