Tabla de contenidos
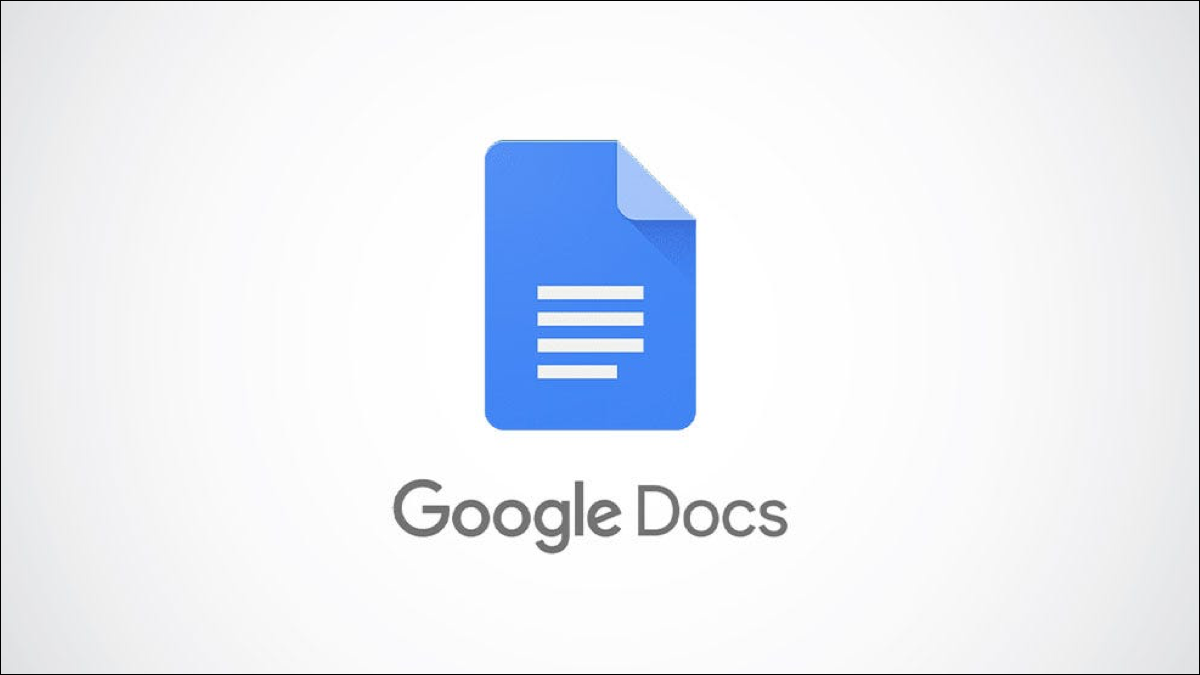
Ya sea que esté compartiendo su documento o trabajando en él solo, pueden ocurrir ediciones no intencionales. Afortunadamente, Google Docs te ofrece una forma sencilla de evitar pulsaciones de teclas erróneas, eliminaciones accidentales y otras ediciones no deseadas con un modo de solo lectura.
Utilice el modo de visualización cuando trabaje solo
Si presenta su documento a otras personas o simplemente lo revisa usted mismo, puede ingresar al modo de visualización fácilmente. Esto hace que el documento no se pueda modificar y el menú se condense.
En la parte superior derecha de la barra de herramientas del documento, haga clic en la flecha desplegable junto a Editar (o el icono de lápiz) y seleccione «Visualización». También puede ir a Ver> Modo en el menú y elegir «Visualización».
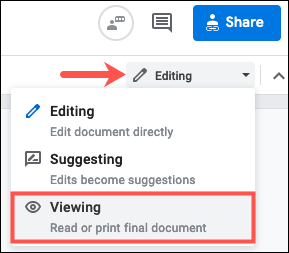
Inmediatamente verá que ha cambiado de modo con un breve mensaje «Estás viendo» en la parte inferior. También notará un menú compacto con solo algunas opciones, como ver el recuento de palabras o una vista previa de impresión.
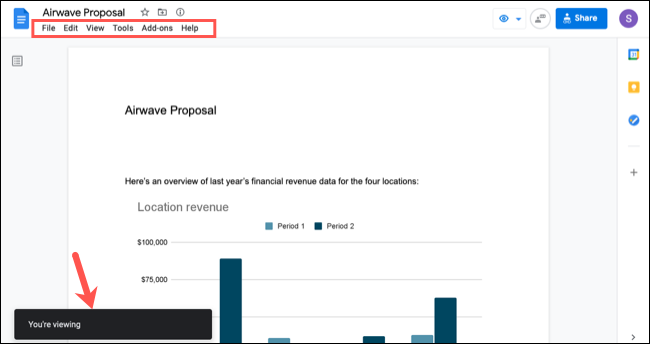
Esto le impide realizar cambios en el documento.
Cuando termine de usar este modo, haga clic en el cuadro desplegable del icono de ojo y seleccione «Editar». Alternativamente, puede ir a Ver> Modo en el menú y seleccionar «Editar».
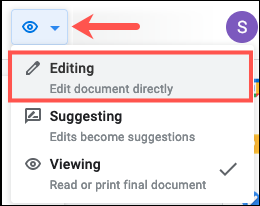
Usar el modo de visualización al compartir
Cuando comparte un documento de Google, puede permitir que otros realicen cambios. Esto es ideal si está colaborando en el documento . Pero si desea que alguien con quien está compartiendo solo tenga permiso de visualización y no realice cambios, esto también es factible.
Puede cambiar el permiso para compartir a un modo de solo lectura en el momento en que comparte el documento o después. Además, puede ajustar el permiso si simplemente está compartiendo el enlace.
Configurar el uso compartido como de solo lectura
Para compartir su documento, haga clic en «Compartir» en la parte superior derecha. Después de ingresar a la persona con la que desea compartir, haga clic en el cuadro desplegable de la derecha y seleccione «Visor».
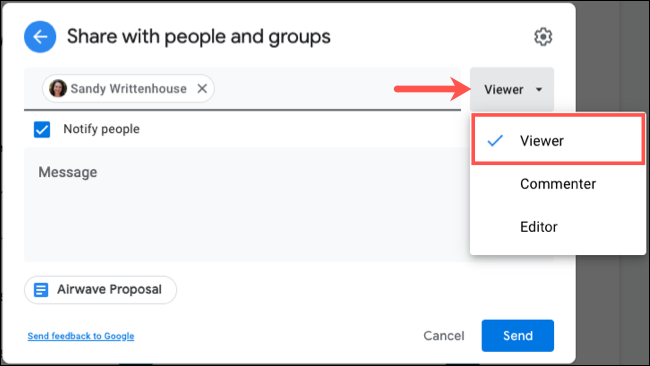
Luego, puede continuar compartiendo el documento como lo haría normalmente.
Cambiar Compartir a Solo lectura
Si ya ha compartido su documento, puede cambiar el permiso para ver solo después del hecho.
Haga clic en «Compartir» en la parte superior. Luego, a la derecha de una persona en la lista, haga clic en el cuadro desplegable y seleccione «Visor».
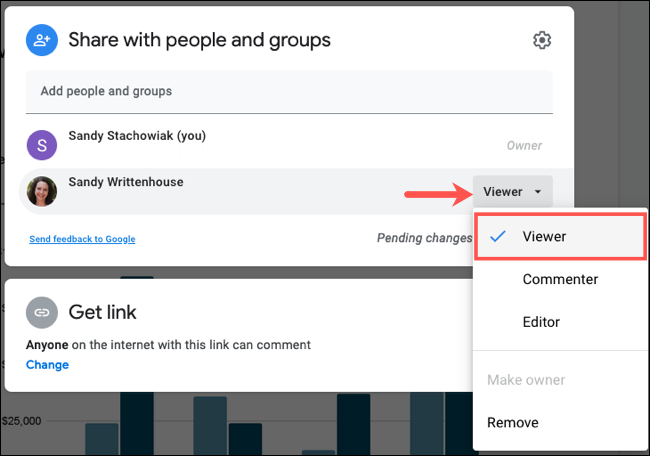
Asegúrese de hacer clic en «Guardar» para aplicar el cambio. Verá un mensaje de «Cambios pendientes» hasta que lo haga.
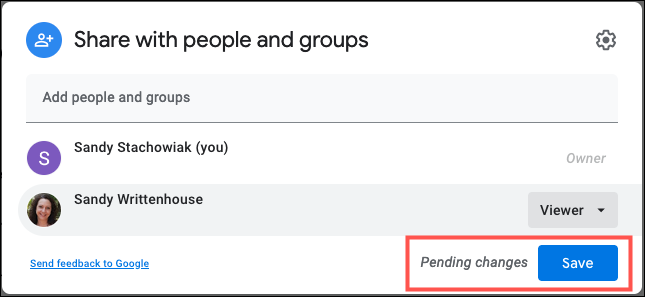
Restringir el acceso al enlace a solo lectura
Si ha obtenido un enlace a su documento para compartirlo con otros, puede hacer que todos los que accedan al enlace sean un visor en lugar de un editor.
Haga clic en «Compartir» en la parte superior. Luego, haga clic en «Cambiar» en la sección Obtener enlace de la ventana emergente.
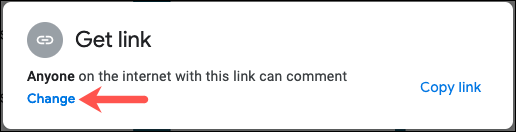
En el lado derecho, haz clic en la flecha desplegable del Editor y elige «Visor».
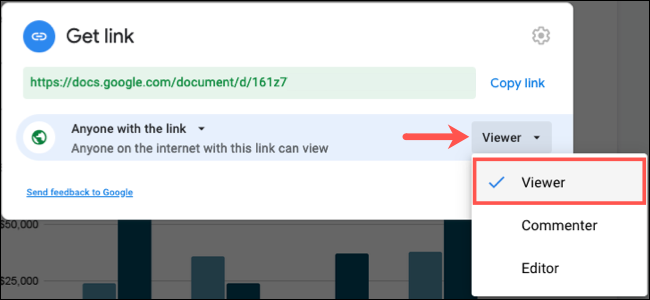
Haga clic en «Listo» para guardar sus cambios.
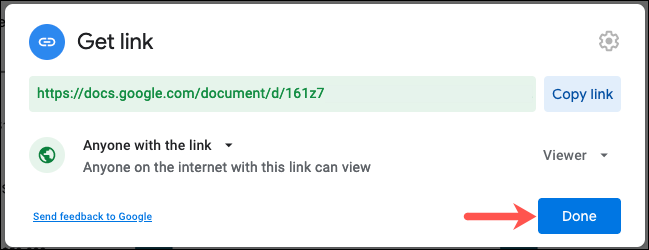
Para proteger su documento de ediciones no deseadas, la opción de solo lectura es el camino a seguir. Ya sea para usted o para otras personas con las que comparte, recuerde el modo de visualización en Google Docs. Si es nuevo en la aplicación, consulte nuestra guía para principiantes de Google Docs para obtener consejos adicionales.


