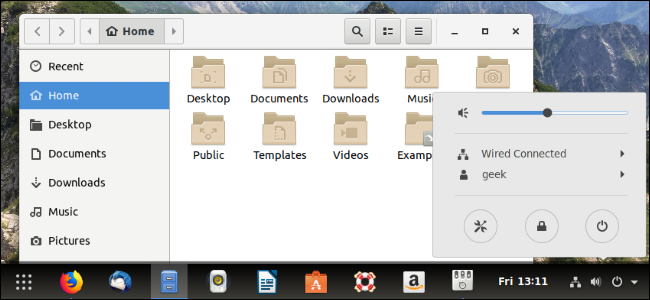
Gracias al escritorio GNOME Shell en Ubuntu 18.04 LTS , ahora es posible obtener una única barra de tareas al estilo de Windows en Ubuntu. También puede hacer que el tema se parezca más a Windows, si está cansado del tema naranja de Ubuntu.
No estamos tratando de crear una imitación perfecta de Windows aquí, ¿dónde está la diversión en eso? En cambio, solo buscamos una interfaz que se parezca y funcione más como Windows.
Obtenga una barra de tareas al estilo de Windows
El escritorio GNOME Shell admite extensiones, que pueden cambiar drásticamente el diseño del escritorio y agregar otras características. Tendrá que instalar las extensiones y una herramienta de ajuste para comenzar.
Primero, abra una ventana de Terminal. Puede hacerlo haciendo clic en «Actividades» en la esquina superior izquierda de la pantalla, buscando «Terminal» y luego presionando Enter.
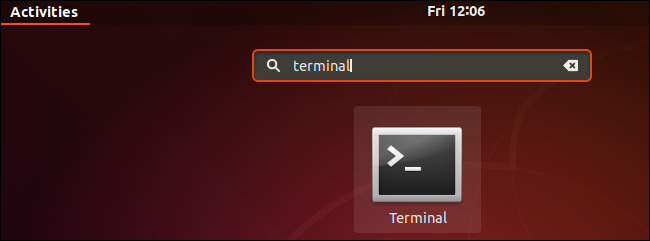
Copie y pegue el siguiente comando en la Terminal y luego presione Entrar. Esto instala el paquete GNOME Shell Extensions, la extensión Dash to Panel, la utilidad GNOME Tweaks y un tema de iconos que usaremos más adelante.
sudo apt install gnome-shell-extensions gnome-shell-extension-dash-to-panel gnome-tweaks adwaita-icon-theme-full
Se le pedirá que escriba su contraseña e ingrese «y» para continuar.
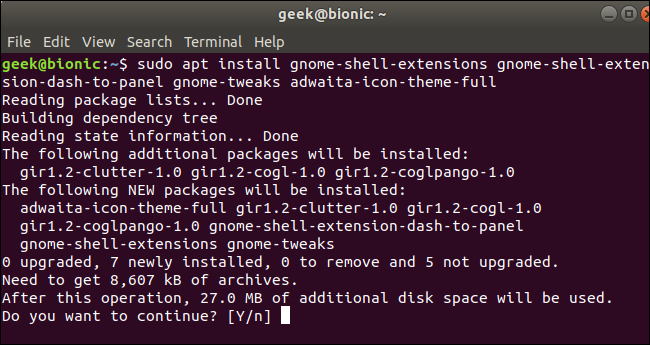
Deberá cerrar sesión y volver a iniciar sesión antes de que GNOME Shell vea las extensiones recién instaladas. Para hacerlo, haga clic en los iconos del sistema en la esquina superior derecha de la pantalla, haga clic en su nombre y luego en el comando «Cerrar sesión». Vuelva a iniciar sesión normalmente.
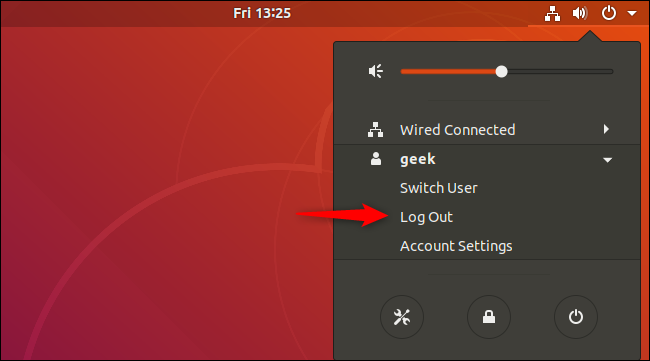
Después de iniciar sesión, inicie la aplicación «Tweaks». Lo encontrará en su menú de Aplicaciones, y también puede iniciarlo simplemente buscando «Ajustes» en el menú.
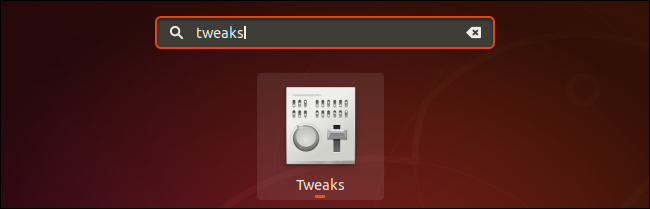
Haga clic en la categoría «Extensiones» en el lado izquierdo de la ventana Ajustes para ver las extensiones instaladas. Habilite la extensión «Dash to Panel» aquí.
Si no ve esa extensión en la lista aquí, debe cerrar sesión y luego volver a iniciarla.

La base del lado izquierdo y la barra en la parte superior de la pantalla desaparecerán y verá una única barra de tareas al estilo de Windows en la parte inferior de la pantalla.
Este panel incluso tiene miniaturas en vivo al estilo de Windows cuando se desplaza sobre una aplicación en la barra de título y una función de estilo jumplist que muestra accesos directos específicos de la aplicación cuando hace clic con el botón derecho en el icono de una aplicación. Por ejemplo, cuando haga clic con el botón derecho en el icono de Firefox, verá opciones como «Abrir una nueva ventana» y «Abrir una nueva ventana privada». Ambas funciones también están integradas en los paneles de escritorio predeterminados de Ubuntu, pero las vistas previas de la ventana en vivo normalmente requieren hacer clic en el icono de una aplicación en el dock en lugar de pasar el cursor sobre ella.

Para configurar la extensión Dash to Panel, haga clic con el botón derecho en el botón «Mostrar aplicaciones» en la esquina inferior izquierda de la pantalla y haga clic en «Configuración de Dash to Panel». Encontrarás opciones para mover el panel a la parte superior de tu pantalla, ajustar el tamaño del panel, controlar la ubicación del reloj, configurar qué animaciones aparecen y más.
Si decides que ya no quieres usar la extensión Dash to Panel, abre la herramienta Tweaks, haz clic en la categoría «Extensiones» y desactiva la extensión.
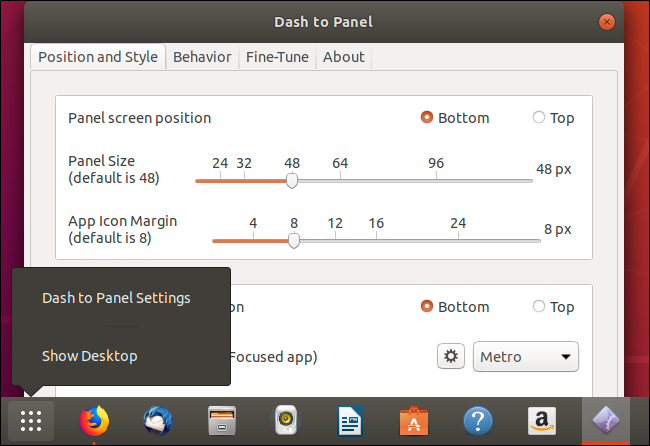
Elija un tema estilo Windows
El tema predeterminado de Ubuntu, llamado «Ambiente», es muy naranja y gris. Pero puede cambiar este tema si prefiere otros colores. Para cambiar su tema, abra la aplicación Tweaks.
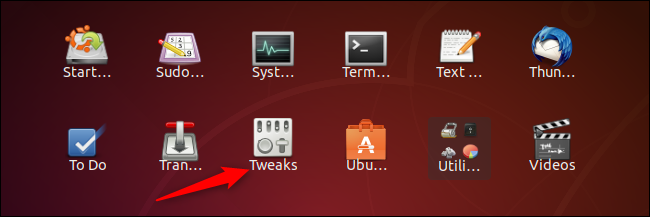
Mire las opciones en la sección Temas en el panel Apariencia. De forma predeterminada, Ubuntu usa el tema de la aplicación Ambiance, el tema del cursor DMZ-White y el tema del icono Humanity.
Si desea un tema más azul y blanco, pruebe el tema Adwaita. Este es el tema predeterminado utilizado por el escritorio GNOME Shell, lo que significa que está muy pulido.
Seleccione el tema «Adwaita (predeterminado)» en los cuadros Aplicaciones e Iconos. Obtendrá un tema mucho más claro que incorpora colores azules en lugar de naranjas.

Si desea un tema más oscuro, seleccione «Adwaita-dark» en el cuadro de tema Aplicaciones. Obtendrá un tema oscuro de aspecto agradable, pero con acentos azules en lugar de naranjas.

Si todavía está utilizando el fondo de escritorio estándar de Ubuntu, probablemente desee cambiarlo. Para hacerlo, haz clic derecho en tu escritorio y luego selecciona el comando «Cambiar fondo». Utilice las opciones aquí para elegir uno de los fondos de pantalla incluidos, un color plano o cualquier imagen personalizada que desee.
También puede cambiar el fondo de la pantalla de bloqueo de Ubuntu desde aquí.

Finalmente, notará que el panel todavía usa colores naranja y gris. Por ejemplo, los verá cuando haga clic en el reloj o en los iconos de estado del sistema en la esquina inferior derecha de la pantalla.
Para cambiar el tema del panel, primero deberá habilitar la extensión Temas de usuario desde el panel Extensiones en la aplicación Ajustes. Simplemente haga clic en «Extensiones» y coloque el interruptor «Temas de usuario» en la posición «Activado».

You’ll need to download a lighter GNOME Shell theme to install. We tested the Nextik-Theme and thought it looked good. Download the Nextik-Theme.zip file to your computer to get started.
Launch the Tweaks application once again, and then click the “(None)” button to the right of the “Shell” entry in the Themes section. If you don’t see this button after installing the User Themes extension, you need to close and reopen the Tweaks application.
Browse to the Nextik-Theme.zip file you downloaded to install it. After that, click the box to the right of the (None) button, and then select “Nextik-Theme” in the list.

The panel and its popups will now appear light gray and blue, better fitting in with the rest of your desktop.

Enable a Windows-Style Applications Menu
If you don’t like the full-screen application launcher, you can switch to a Start menu-like popup menu instead. To do so, head to Tweaks > Extensions and flip the “Applications Menu” extension to the “On” position.

You’ll see a popup Applications menu whenever you click the “Applications” option on your taskbar. It sorts your applications into different categories so you can launch them more easily.

Even if you don’t want to use a Windows-style desktop, this is a good example of how powerful GNOME Shell’s extensions and themes are. You can use GNOME Shell Extensions, the GNOME Tweaks application, and themes to customize your desktop in many different ways.


