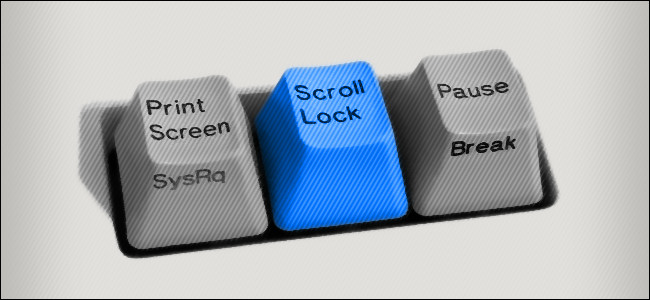
En la esquina de su teclado se encuentra una tecla frecuentemente olvidada con una larga historia: Scroll Lock. Afortunadamente, puede reasignar fácilmente Scroll Lock para que tenga un propósito más útil, o configurarlo como un acceso directo para iniciar un programa en Windows 10.
Pero ya es útil
La tecla Scroll Lock estaba en la primera IBM PC lanzada en 1981 . Se pretendía alternar una función para la que se podían usar las teclas de flecha para mover texto dentro de una ventana en lugar del cursor. Hoy en día, las teclas de flecha funcionan en la mayoría de los programas automáticamente según el contexto. Como resultado, la función Bloqueo de desplazamiento rara vez se usa como se pretendía originalmente.
Sin embargo, un programa destacado todavía usa Scroll Lock para su propósito original: Microsoft Excel. Si Scroll Lock está desactivado, utilice las teclas de flecha para mover el cursor entre las celdas. Sin embargo, cuando Scroll Lock está habilitado, puede usar las teclas de flecha para desplazarse por toda la página del libro dentro de la ventana.
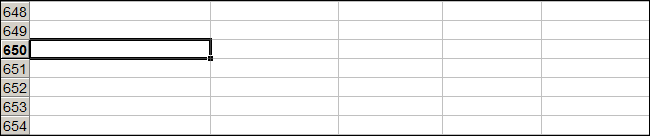
Muchos conmutadores KVM cambiará entradas si toca Scroll Lock dos veces. Algunos programas heredados también usan Scroll Lock, pero estos son escenarios relativamente raros para la mayoría de las personas.
De hecho, Scroll Lock se usa con tan poca frecuencia que es posible que no esté en su teclado, especialmente si es un teclado compacto o de computadora portátil.
Sin embargo, si tiene la tecla Bloqueo de desplazamiento y nunca la toca, puede ponerla a trabajar haciendo algo útil.
Cómo reasignar la tecla de bloqueo de desplazamiento
Con la utilidad gratuita PowerToys de Microsoft para Windows 10, puede reasignar fácilmente la tecla Bloqueo de desplazamiento a otra tecla o algunas funciones del sistema. Reasignación significa que cuando presiona Scroll Lock, en lugar de activar Scroll Lock, la tecla hará otra cosa. De esta manera, puede usar la tecla Bloqueo de desplazamiento para muchas tareas diferentes.
A continuación se muestran algunas funciones sugeridas que podría asignar a la tecla Bloqueo de desplazamiento:
- Silenciar / activar el volumen: controle rápidamente el volumen de audio desde cualquier fuente. Esto es particularmente útil si necesita silenciar su computadora para atender una llamada.
- Reproducir / Pausar medios: este es útil si escuchas música en tu computadora con frecuencia. Puede tocar Bloqueo de desplazamiento para pausar una canción y luego tocarla nuevamente para reproducirla.
- Suspensión: un toque pondrá su dispositivo en modo de suspensión.
- Bloqueo de mayúsculas: si siempre presiona Bloqueo de mayúsculas accidentalmente, puede asignarlo a la tecla Bloqueo de desplazamiento. También debe desactivar la tecla Bloq Mayús asignándole otra función.
- Actualización del navegador: una pulsación volverá a cargar rápidamente la página web actual.
Si alguno de esos le parece bien, aquí le mostramos cómo reasignar la función deseada a la tecla Bloqueo de desplazamiento. Primero, si aún no lo tiene, descargue Microsoft PowerToys . Ejecútelo y luego «Administrador de teclado» en la barra lateral. A continuación, haga clic en «Volver a asignar una clave».
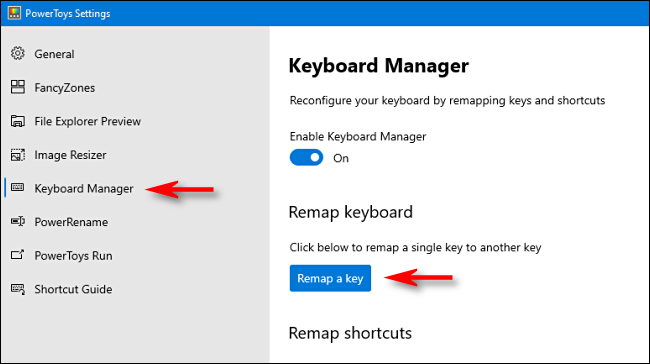
En la ventana «Reasignar teclado» que aparece, haga clic en el signo más (+) para agregar un atajo.
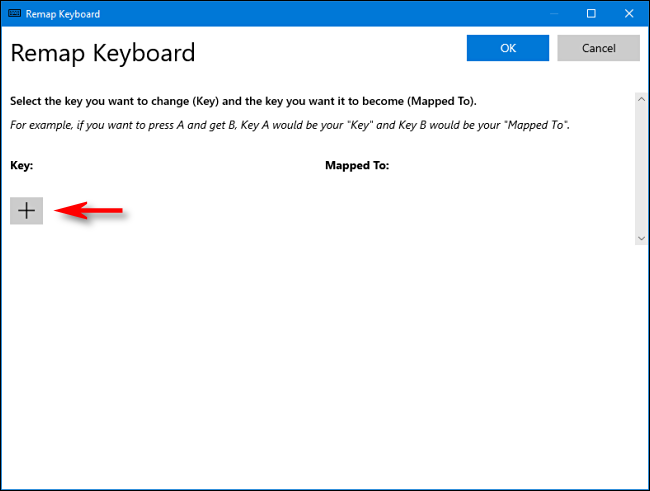
A la izquierda, debe definir la clave que está reasignando. Haga clic en «Tecla de escritura» y luego presione Bloqueo de desplazamiento.
En la sección «Asignado a» a la derecha, haga clic en el menú desplegable y luego seleccione la función o tecla que desea asignar a Scroll Lock. Por ejemplo, en nuestra lista anterior, puede seleccionar «Silenciar volumen».
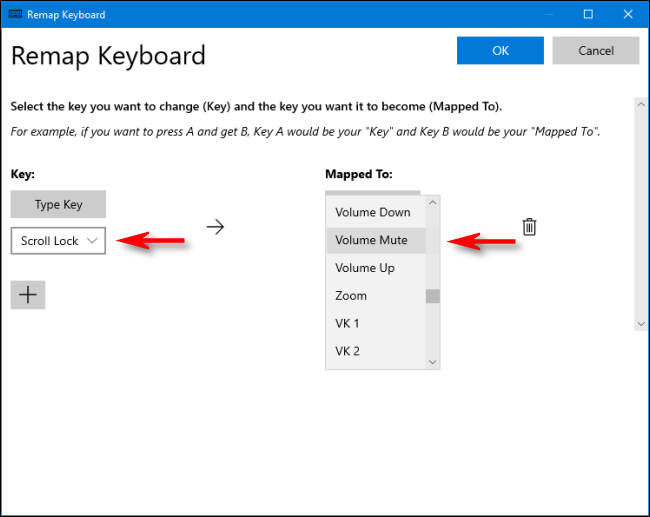
Haga clic en «Aceptar» para cerrar la ventana «Reasignar teclado» y el bloqueo de desplazamiento debería reasignarse correctamente.
Puede experimentar con varias asignaciones para ver cuál le resultará más útil. Si en algún momento no le gusta el mapeo, simplemente vuelva a visitar la ventana «Reasignar teclado» en PowerToys. Haga clic en el icono de la Papelera junto a la asignación para eliminarlo.
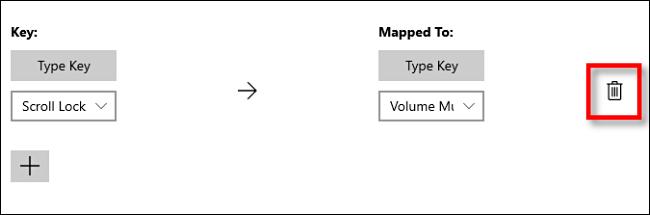
Si no le gustan los PowerToys, también puede reasignar claves con SharpKeys , aunque su interfaz no es tan fácil de usar.
Cómo iniciar un programa con la tecla de bloqueo de desplazamiento
También puede usar Scroll Lock como parte de una combinación de teclas de acceso rápido para iniciar cualquier programa que desee , y no necesita usar una utilidad especial.
Primero, cree un acceso directo al programa que le gustaría ejecutar y colóquelo en su escritorio. Luego, haz clic derecho en el acceso directo y selecciona «Propiedades».
En la pestaña Acceso directo, haga clic en el cuadro «Tecla de acceso directo» y luego presione Bloqueo de desplazamiento. Windows insertará automáticamente «Ctrl + Alt + Scroll Lock» en el cuadro.
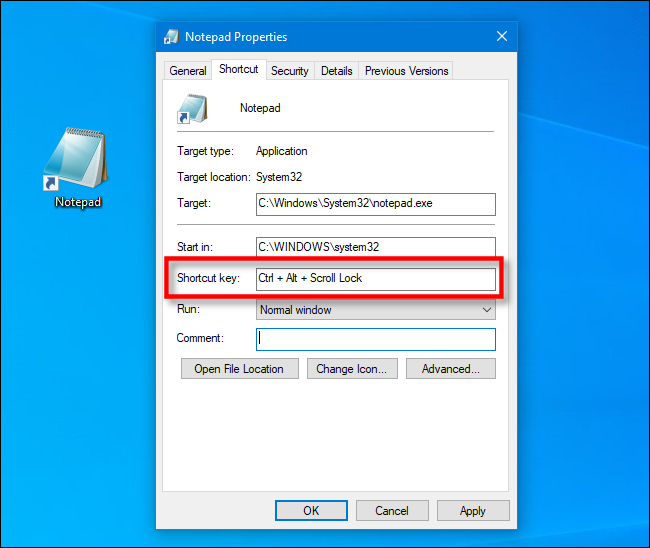
Haga clic en «Aceptar» para cerrar la ventana. A partir de ahora, siempre que presione Ctrl + Alt + Scroll Lock, se iniciará el programa representado por ese acceso directo. Solo asegúrate de no eliminar el acceso directo. Algunas personas mantienen los accesos directos de aplicaciones habilitados con teclas de acceso rápido en una carpeta especial por ese motivo.
Nunca se sabe: con estos ajustes, Scroll Lock podría convertirse en su nueva tecla favorita. Incluso podría preguntarse cómo pudo vivir sin él.


