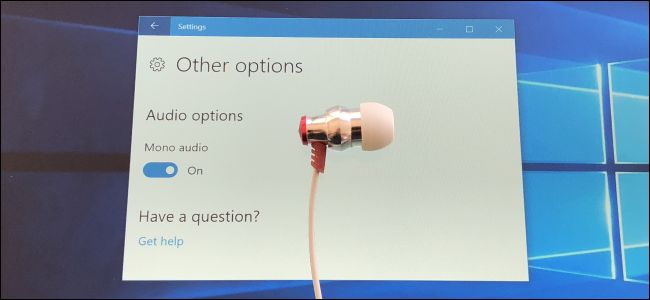
La mayor parte del audio que escuchas está en «estéreo», lo que significa que se reproducen diferentes cosas a través de los altavoces izquierdo y derecho. Sin embargo, puede hacer que su PC mezcle el sonido a mono, reproduciendo todo combinado a través de ambos altavoces.
Esto le permitiría usar solo un auricular con su PC, pero aún escuchar las pistas de audio izquierda y derecha. También es muy útil si tiene problemas para oír a través de un oído.
Windows 10
La opción de audio mono se introdujo en Creators Update de Windows 10 , por lo que está integrada en la configuración, al igual que en el iPhone y Android .
Para encontrar esta opción, haga clic en el botón Inicio y seleccione el icono «Configuración» en forma de engranaje.
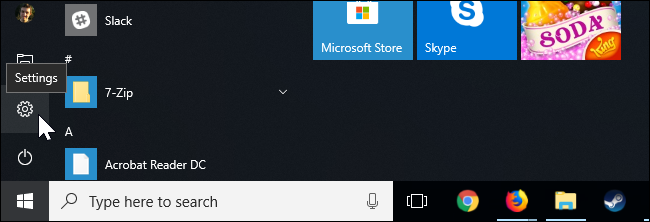
Haga clic en el icono «Facilidad de acceso» en la ventana Configuración.
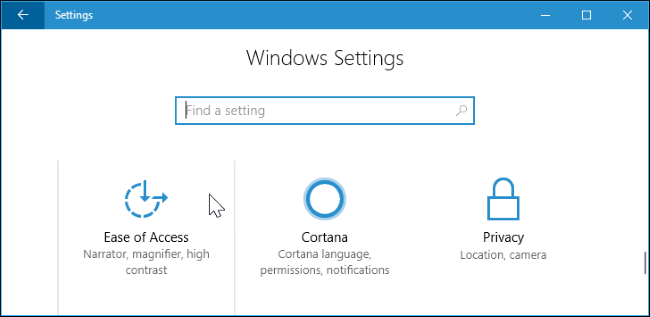
Haga clic en «Otras opciones» en la barra lateral. Desplácese hacia abajo hasta la parte inferior de la ventana y encontrará «Audio mono» en Opciones de audio. Configúrelo en «Activado».
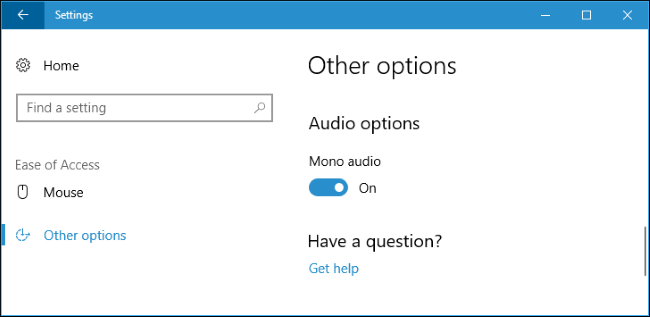
¡Eso es! Si alguna vez desea deshabilitar esta opción y volver a habilitar el audio estéreo estándar, simplemente regrese aquí y configure el audio mono en “Apagado”.
Windows 7 y 8
Las versiones anteriores de Windows, incluido Windows 7, no ofrecen ninguna forma de «mezclar» ambas pistas estéreo a mono sin software de terceros.
Para lograr audio mono para todo el sonido en su PC, el software de terceros debe instalar un dispositivo de audio virtual. Las aplicaciones de su PC emiten sonido al dispositivo de audio virtual, el software del dispositivo de audio virtual mezcla el sonido estéreo a mono y el audio mono sale de su PC.
Puede hacer esto con el software VoiceMeeter gratuito en cualquier versión de Windows. Primero, instale el software y reinicie su PC.
Después de reiniciar su PC, haga clic con el botón derecho en el icono de volumen en su área de notificación y seleccione «Dispositivos de reproducción».
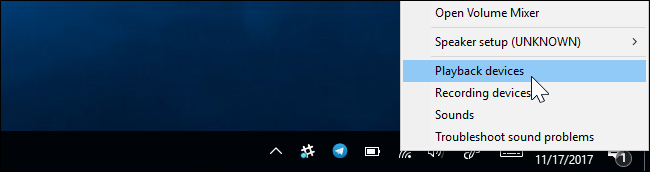
Haga clic con el botón derecho en el dispositivo «VoiceMeeter» aquí y seleccione «Establecer como predeterminado». Esto hará que todos los programas de su PC reproduzcan su sonido a través de VoiceMeeter.
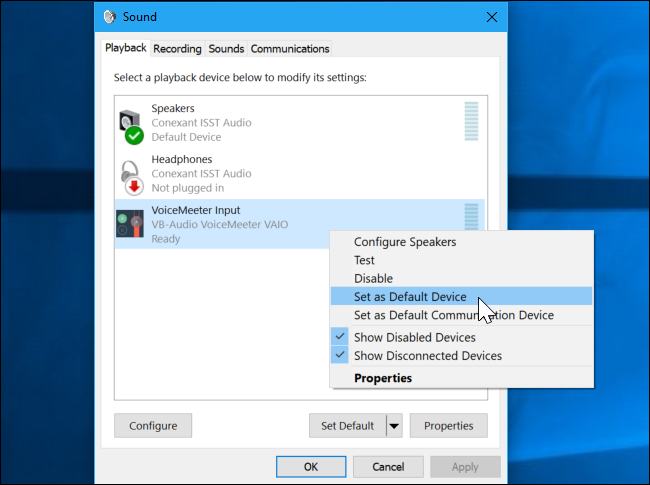
Luego, inicie la aplicación VoiceMeeter desde su menú Inicio.
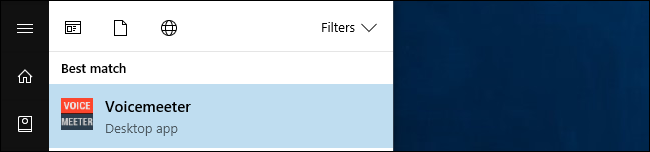
En la pestaña Salida de hardware en VoiceMeeter, haga clic en el botón A1 o A2 y seleccione los auriculares o altavoces desde los que desea reproducir audio.
Asegúrese de seleccionar una de las opciones «WDM» en lugar de las opciones «MME». Estas son diferentes interfaces de controladores de sonido en Windows y WDM es más rápido.
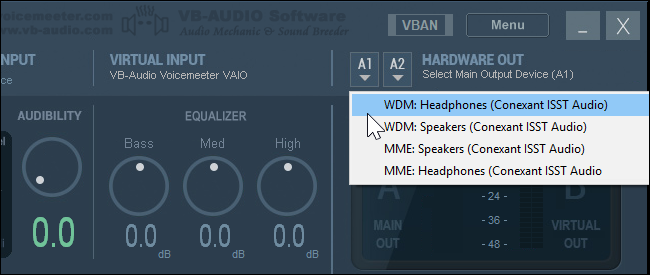
Haga clic en el botón «Mono» en la pestaña Hardware Out en VoiceMeeter.
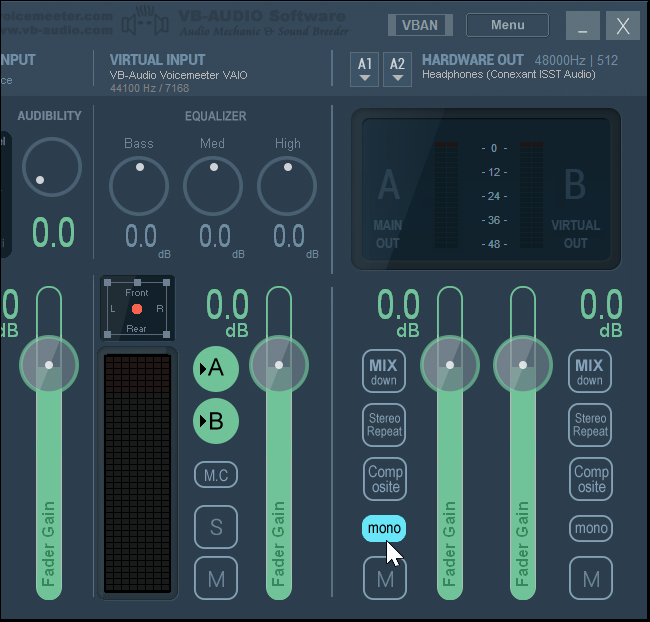
Ya terminaste. Las aplicaciones en su computadora reproducirán su audio a través del dispositivo de audio virtual VoiceMeeter, y mezclará ese audio en mono antes de enviarlo a sus auriculares. Para dejar de usar VoiceMeeter, regrese a la ventana Dispositivos de reproducción y configure sus auriculares o altavoces estándar como su dispositivo de salida de audio predeterminado.
Puede verificar que su ajuste funcionó visitando la página de Prueba de sonido izquierda / derecha (estéreo) . Los botones aquí reproducen sonido a través de los canales izquierdo y derecho por separado si está usando audio estéreo, por lo que puede ejecutar esta prueba antes y después de realizar el cambio para asegurarse de que el audio mono salga de su PC.


