Tabla de contenidos
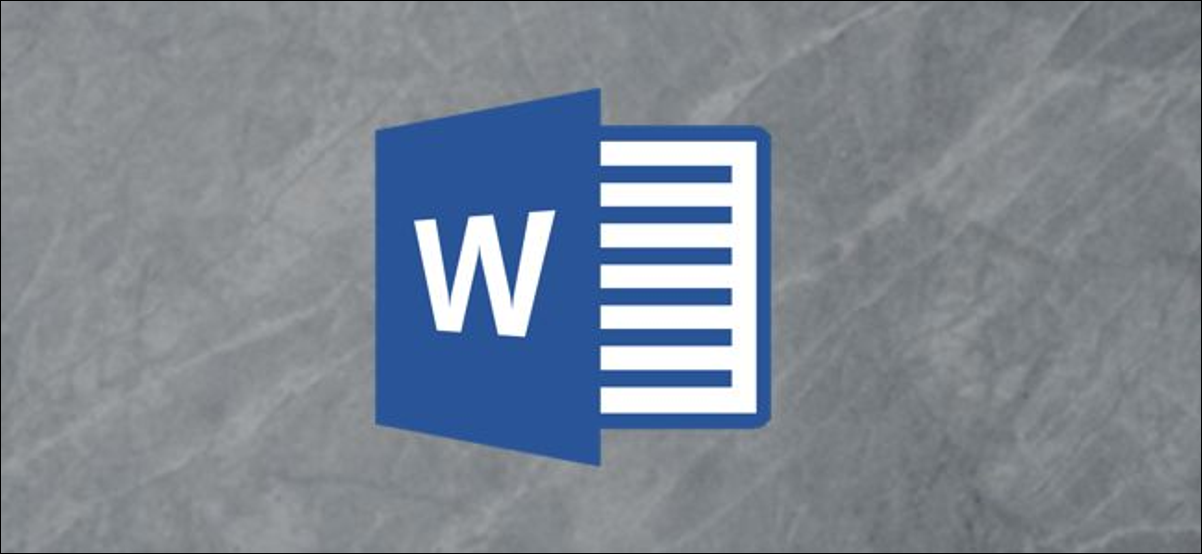
Cuando crea un documento de Microsoft Word, siempre debe hacer que la accesibilidad y la inclusión sean una prioridad absoluta. A continuación, se incluyen algunas reglas generales y mejores prácticas que debe seguir para que su documento sea más accesible para todos, incluidas las personas con discapacidades.
Agregar texto alternativo (Alt) a las imágenes
Un lector de pantalla, como su nombre lo indica, lee en voz alta el texto en una pantalla. Sin embargo, por más sofisticados que sean los lectores de pantalla, no pueden comprender el contexto de un gráfico sin la ayuda de texto alternativo. Cuando agrega texto alternativo a un objeto en Word , permite que los lectores de pantalla recopilen y lean en voz alta la descripción, lo que brinda ayuda a las personas con discapacidades visuales.
Es importante saber qué objetos deben incluir texto alternativo. Si un gráfico es estrictamente decorativo (como los bordes de una página), es seguro excluir el texto alternativo y puede marcar el gráfico como decorativo en Word. Cuando lo haga, los lectores de pantalla le informarán al usuario que el objeto en cuestión es solo para fines estéticos. También puede omitir la adición de texto alternativo a las tablas, ya que los lectores de pantalla pueden capturar el contenido dentro de ellas sin ninguna ayuda adicional.
Usted debe agregar texto alternativo a cualquier visual que añade un contexto adicional a su documento. Esto casi siempre incluye todos:
- imagenes
- fotografias
- fotos
- diagramas
- gráficos
- iconos
- formas
Escribir texto alternativo eficaz también puede requerir un poco de práctica. Desea asegurarse de describir con precisión lo visual en una oración o dos (aunque algunas palabras cuidadosamente seleccionadas también pueden funcionar).
A continuación, se ofrecen algunos consejos generales para escribir un buen texto alternativo:
- No incluya frases como «una imagen de» o «un gráfico que muestra».
- No incluya contenido textual que aparezca alrededor de la imagen como texto alternativo.
- Escribe el texto alternativo de la misma manera que escribirías cualquier otra oración descriptiva.
- Cuando incluya texto alternativo para diagramas de flujo, incluya todo el proceso de principio a fin. Esto puede ser más largo que el texto alternativo para otros gráficos, pero es necesario.
Microsoft intenta facilitarle las cosas al brindarle la opción de agregar automáticamente texto alternativo a las imágenes, pero no debe confiar en esta función. Eso es como pedirle a otra persona que escriba su contenido por usted, y no puede garantizar que la descripción sea precisa. Sea dueño de su contenido.
Para agregar texto alternativo a objetos en Word, haga clic en la imagen para seleccionarla, luego haga clic en la opción «Texto alternativo» en el grupo «Accesibilidad» de la pestaña «Formato de imagen».
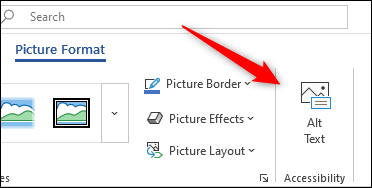
El panel «Texto alternativo» aparecerá a la derecha del documento de Word. Aquí, puede escribir su propio texto alternativo, hacer que Word genere una descripción para usted o marcar el gráfico como decorativo.
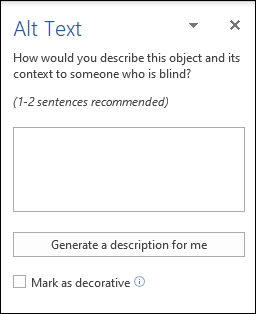
Las imágenes no son los únicos medios que se utilizan en los documentos de Microsoft Word; los videos también pueden desempeñar un papel importante.
Incluir subtítulos en videos
Los videos pueden ser un gran recurso, pero debe asegurarse de que la información en el video sea accesible para todos. Esto significa agregar subtítulos para aquellos que pueden tener dificultades para escuchar y prefieren leer el texto en pantalla.
Desafortunadamente, Microsoft Word no tiene una función incorporada para agregar subtítulos a los videos. Esto significa que si creaste el video tú mismo, debes hacer las cosas a la antigua. Puede usar un editor de texto (como el Bloc de notas) para crear los subtítulos cerrados y luego guardar ese archivo con la extensión VTT.
Si está vinculando o incrustando un video de YouTube , entonces (lo más probable) ya tendrá subtítulos gracias al reconocimiento de voz de Google que genera este texto automáticamente. Esto le ahorrará un poco de tiempo, pero estos subtítulos no siempre son precisos. Intente ver el video usted mismo usando los subtítulos para ver lo que verá su audiencia. Si los subtítulos no son precisos, considere la posibilidad de vincularlos a otra fuente.
Utilice texto de hipervínculo significativo
Los usuarios pueden saltar de un enlace a otro con un lector de pantalla, por lo que es importante que el texto del hipervínculo no sea ambiguo. En otras palabras, si el texto solo dice «haga clic aquí», «ver más» o algo similar, el usuario no entenderá el significado detrás del enlace cuando el lector de pantalla lo lea fuera de contexto.
Si puede hacerlo de forma natural, es mejor usar el título del destino en el texto para que el usuario sepa exactamente cuál es el enlace.
Agregar enlaces a imágenes tampoco es infrecuente. Sin embargo, esto dificulta las cosas para los lectores de pantalla. Si debe agregar un vínculo a una imagen, asegúrese de que el texto alternativo de la imagen describa el propósito y la ubicación del vínculo, no la imagen en sí. Sin embargo, por esta razón, debe intentar evitar el uso de enlaces en imágenes siempre que sea posible.
Si bien la usabilidad y accesibilidad de los enlaces puede llevar un poco de tiempo, el beneficio que brinda a su audiencia bien vale la pena la inversión.
Utilice colores y formatos de texto accesibles
Cuando inserta un vínculo en el texto, Microsoft Word agrega un subrayado de forma predeterminada. Si bien puede eliminar el subrayado del hipervínculo , hay una buena razón para dejarlo allí.
Cuando utiliza indicadores distintos al color, facilita que las personas daltónicas o con discapacidad visual comprendan la información que está tratando de transmitir, ya sea saber qué texto contiene un enlace o usar marcas de verificación y X en lugar de verde y rojo para indicar que algo es correcto o incorrecto.
Además, querrá asegurarse de que el contraste entre su texto y el fondo del documento sea suficiente. Si utiliza un color claro (por ejemplo, gris claro) sobre un fondo blanco, dificultará la lectura del texto.
Aquí hay un ejemplo de contraste de fondo / texto deficiente:
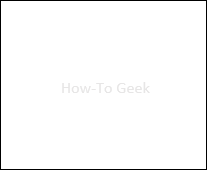
Y buen contraste de texto / fondo:
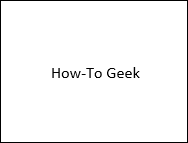
Hay aplicaciones de verificación de contraste de color disponibles en línea que hacen un gran trabajo al informarle si el contraste en su documento es suficiente o no. Alternativamente, puede usar la herramienta de verificación de accesibilidad incorporada de Microsoft Word.
Construya una estructura de documento lógica
Construir una estructura de documento lógica simplemente significa usar encabezados y usarlos correctamente. Un error común que cometen las personas al intentar organizar las diferentes secciones de su contenido es simplemente cambiar el tamaño del texto y ponerlo en negrita. Esto presenta varios problemas, como hacer que sea más difícil para los lectores de pantalla leer y comprender la estructura de su contenido, sin mencionar que su documento no se tabulará correctamente.
Word tiene una biblioteca de estilos de título de tamaño decente para elegir en el grupo «Estilos» de la pestaña «Inicio». Si ninguno de ellos coincide con el estilo de su documento, puede cambiar los estilos de título predeterminados .
Pero usar títulos no es suficiente, es necesario usarlos de la manera correcta. Eso significa anidar los encabezados en un orden lógico. Por ejemplo, así es como se ve una buena estructura de encabezado:
- Título 1
- Título 2
- Título 3
- Título 3
- Título 2
- Título 3
Y aquí hay un ejemplo de estructura de encabezado deficiente:
- Título 3
- Título 1
- Título 3
- Título 2
- Título 1
Además, querrá utilizar herramientas de formato integradas cuando sea apropiado. Por ejemplo, si desea hacer una lista, puede usar la función de lista numerada / con viñetas que se encuentra en el grupo «Párrafo» de la pestaña «Inicio». Esto es preferible a escribir un guión, agregar un espacio y luego ingresar el texto.
Utilice encabezados de tabla y estructuras simples
A veces simplemente no es posible crear tablas simples, pero cuando es así, debería hacerlo. Los lectores de pantalla leen tablas (razón por la cual no es necesario agregarles texto alternativo) y se mantienen al día con la ubicación contando las celdas de la tabla. Cuando anida una tabla dentro de una tabla o usa celdas divididas , es increíblemente difícil para el lector de pantalla realizar un seguimiento.
Los lectores de pantalla también se basan en la información del encabezado de la tabla para identificar columnas y filas. Puede agregar un encabezado a su tabla. Haga clic en cualquier lugar de la tabla y luego, en el grupo «Opciones de estilo de tabla» de la pestaña «Diseño de tabla», haga clic en el cuadro junto a «Fila de encabezado» para seleccionarlo.
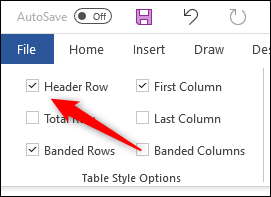
Revise su documento con el Comprobador de accesibilidad
El Comprobador de accesibilidad de Microsoft Word escanea su documento y devuelve sugerencias para hacer que su contenido sea más accesible. Esto incluye cosas como escanear imágenes para asegurarse de que contengan texto alternativo y asegurarse de que las tablas utilicen una estructura simple.
Sin embargo, hay algunas limitaciones. El Verificador de accesibilidad no puede verificar videos en busca de subtítulos, ni puede entender si está usando color para transmitir información. Incluso después de usar esta herramienta, asegúrese de escanear visualmente su documento una vez antes de enviarlo.
Para utilizar el Comprobador de accesibilidad, haga clic en la pestaña «Revisar», luego haga clic en el icono sobre «Comprobar accesibilidad» en el grupo «Accesibilidad».
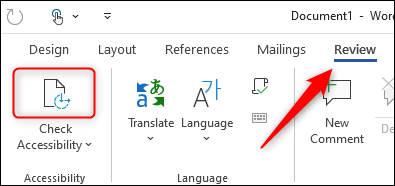
Los resultados de la inspección aparecerán en el panel «Accesibilidad» a la derecha del documento. Aquí puede revisar los errores y advertencias devueltos.
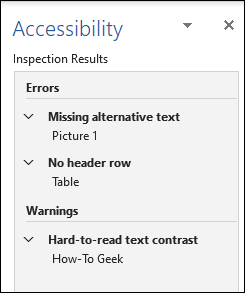
Después de ejecutar el Comprobador de accesibilidad y no devuelve ningún problema, dé a su documento un último escaneo visual y luego estará listo para ser enviado.
Microsoft no se detuvo con Office: la compañía también ofrece diferentes funciones de accesibilidad para su sistema operativo Windows 10 , lo que hace que el sistema operativo sea accesible para todos.


