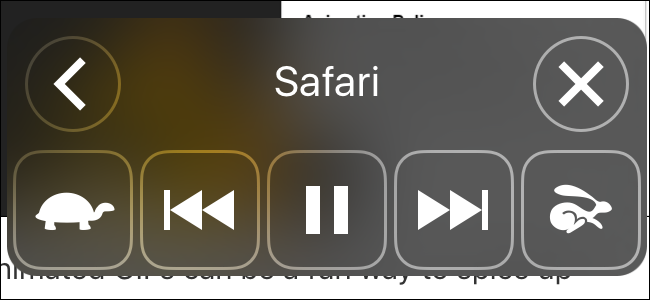
Con la función «Leer pantalla» en iOS, puede hacer que su dispositivo lea lo que esté en la pantalla con solo deslizar dos dedos hacia abajo desde la parte superior de la página. Puede leer casi cualquier cosa, desde páginas de configuración hasta sitios web y libros electrónicos. Si bien es obviamente útil si tiene algún tipo de discapacidad visual, también puede ser muy útil cuando desea ponerse al día con su lectura pero no quiere que sus ojos estén pegados a una pantalla. Aquí se explica cómo configurarlo.
La función Speak Screen es bastante sólida, pero hay un par de cosas que debe tener en cuenta. Primero, Speak Screen leerá todo lo que esté en su pantalla, incluidos los anuncios en las páginas web si incluyen texto. Si va a leer muchas páginas web, sería prudente usarlo junto con el modo de lectura de Safari o cualquiera de las otras herramientas que existen para guardar páginas web para leerlas más tarde . Además, para la lectura de libros electrónicos, Speak Screen funciona bien con iBooks y la aplicación Kindle, pero puede presentar algunos fallos con Nook y Google Play Books.
Para habilitar la función Hablar pantalla, inicie la aplicación Configuración y toque General.
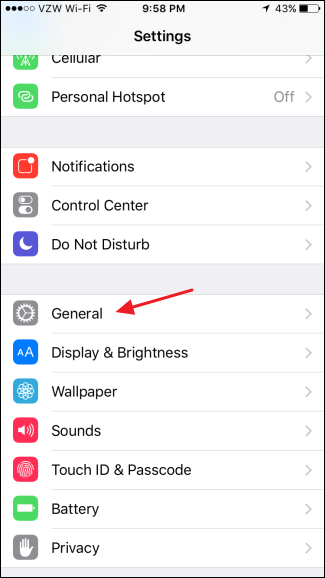
En la página de configuración general, toque Accesibilidad.
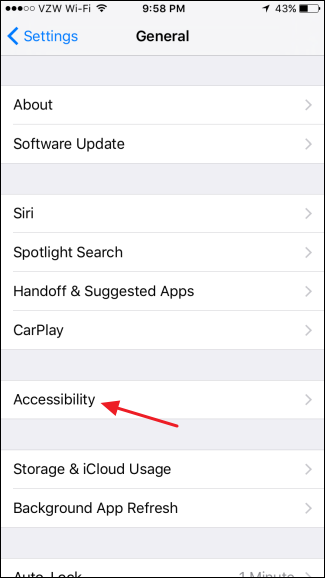
En la configuración de Accesibilidad, toque Voz.
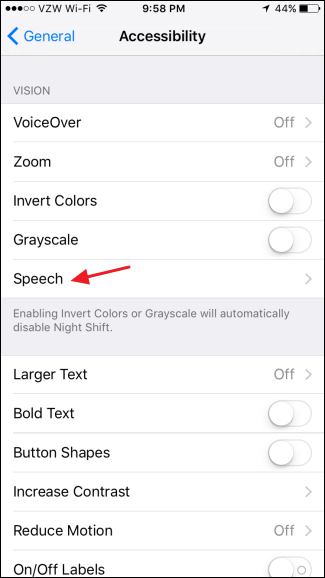
En la página de voz, active la opción «Pantalla de voz».
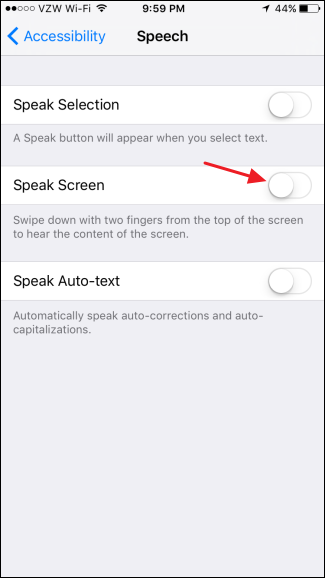
Cuando enciendes Hablar pantalla, aparecen tres configuraciones adicionales. Toque Voces para agregar diferentes voces de varios idiomas y dialectos y seleccione la voz predeterminada. El control deslizante «Speaking Rate» le permite ajustar la rapidez con la que Speak Screen leerá la selección. También puede ajustar esto sobre la marcha cuando activa Hablar pantalla, por lo que realmente no tiene mucho sentido configurarlo aquí. Habilite «Resaltar contenido» para que Speak Screen resalte lo que está leyendo en la pantalla para que pueda seguirlo más fácilmente.
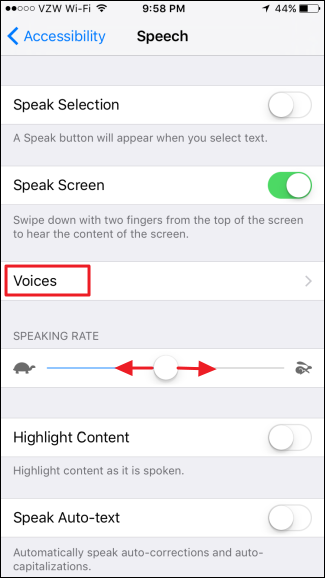
Cuando tiene la opción Hablar pantalla habilitada, puede activarla en cualquier pantalla deslizándose hacia abajo desde la parte superior de la pantalla con dos dedos. Speak Screen comienza a leer inmediatamente. También muestra un panel de control que puede usar para pausar el discurso, saltar hacia adelante o hacia atrás y cambiar la velocidad de lectura (los botones de tortuga y conejo).
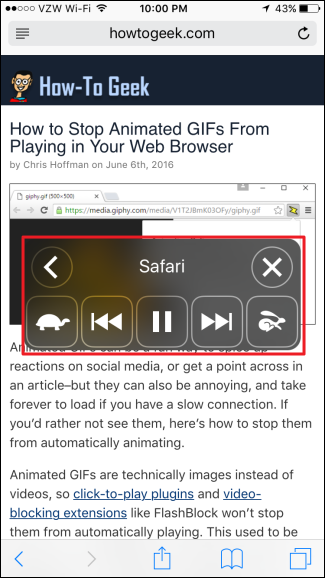
También puede tocar el botón Minimizar (la flecha izquierda) para sacar el panel de control de su camino. Simplemente toque el icono para recuperar el panel de control completo.
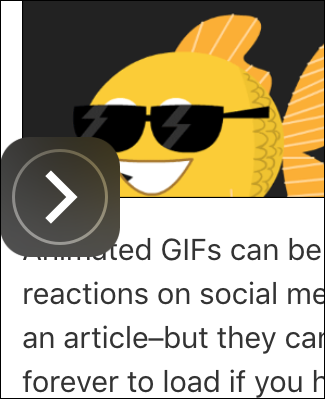
Mientras Speak Screen le está leyendo, puede desplazarse por la página hacia arriba o hacia abajo (o cambiar de página en su lector de libros electrónicos) sin interrumpir el discurso. Incluso puede cerrar la aplicación desde la que está leyendo y abrir otra aplicación mientras Speak Screen sigue leyendo la pantalla en la que lo inició. Si desea que Speak Screen cambie a la lectura de una nueva pantalla, simplemente deslice dos dedos hacia abajo desde la parte superior en la nueva pantalla.
Y ahí lo tienes. Speak Screen es ideal para ponerse al día con la lectura mientras hace otras cosas, ya sea que tenga una discapacidad visual o no. A menudo hago que me lea páginas web mientras reviso el correo electrónico o limpio mis fotos, pero también es excelente para convertir casi cualquier libro electrónico en un audiolibro.