
La barra de tareas de Windows 10 es, de forma predeterminada, ligeramente transparente y teñida del color que elija . Si sabe dónde buscar e incluso puede aumentar su transparencia con un truco de registro. Pero no puede hacer que la barra de tareas sea completamente transparente, de modo que solo sus íconos aparezcan contra su fondo de pantalla.
Es decir, a menos que instale TranslucentTB, una aplicación gratuita, liviana y de código abierto que le permite configurar rápidamente su barra de tareas para que sea completamente transparente. También es capaz de difuminar la barra de tareas e incluso teñirla del color que desee.
Cómo instalar y usar TranslucentTB
Para comenzar, descargue la última versión . TranslucentTB viene en un archivo ZIP, así que descomprímelo y coloca el EXE donde quieras.
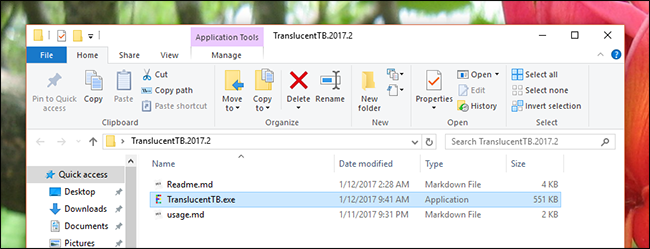
Le recomendamos que almacene la aplicación en algún lugar de su directorio de usuario, pero el directorio raíz en su unidad C también es una opción decente. Dondequiera que pongas la aplicación, ve y ejecútala. Verá los efectos de inmediato, ya que la barra de tareas se vuelve borrosa.

Encontrará un icono para la aplicación en la bandeja del sistema, que ofrece dos opciones principales: Desenfocar o Borrar.
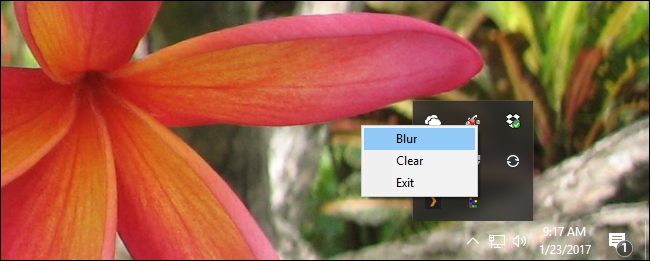
La opción transparente (Borrar) es buena si desea ver todo su fondo de pantalla. El aspecto borroso es agradable si desea que la barra de tareas sea distinta, pero también desea ver colores consistentes con lo que está en la parte inferior de la imagen.
Cómo iniciar TranslucentTB en el arranque
¿Te gusta el aspecto, pero quieres que se inicie cuando arrancas Windows? Eso es fácil. Primero, presione la tecla de Windows y R para iniciar el comando Ejecutar.
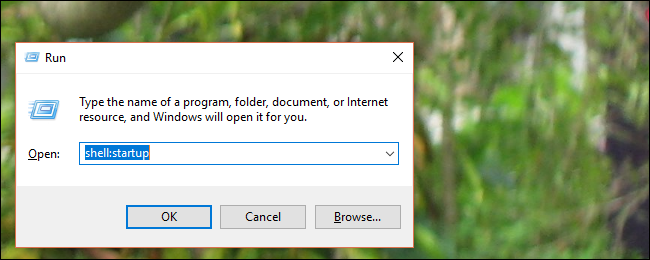
Escribe shell:startupy presiona Enter. Se abrirá una ventana del Explorador de archivos en la carpeta Inicio. Arrastre su ejecutable TranslucentTB a esta carpeta con el botón derecho del mouse.
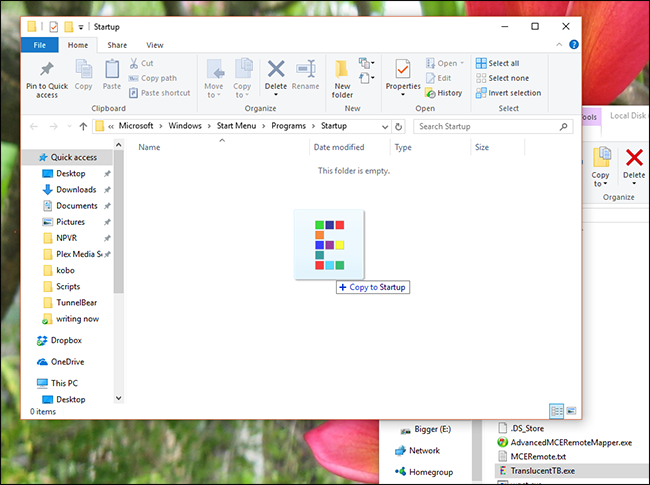
Cuando lo suelte, se le preguntará qué le gustaría hacer. Seleccione «Crear accesos directos aquí».
Ahora ha creado un acceso directo a su ejecutable en la carpeta de inicio, lo que significa que la aplicación se iniciará al arrancar.
Acceder a algunas opciones adicionales
Si desea que TranslucentTB comience de forma transparente, en lugar de borrosa, debemos conocer las opciones de símbolo del sistema que se ofrecen. Se describen muy bien aquí , pero aquí hay un resumen rápido.
--blurhace que la barra de tareas sea borrosa, que también es la oferta predeterminada.--opaquehace que la barra de tareas tenga un solo color sólido (sin transparencia). Por defecto, el color es negro, pero puede cambiarlo usando--tint.--transparenthace que la barra de tareas sea transparente. Con--tintpuede agregar un ligero toque de color.--tintle permite seleccionar un color que funcione con la opción--opaqueotransparent(no funciona con--blur). Necesitará el código hexadecimal para el color que desee; este sitio facilita descubrir ese número.
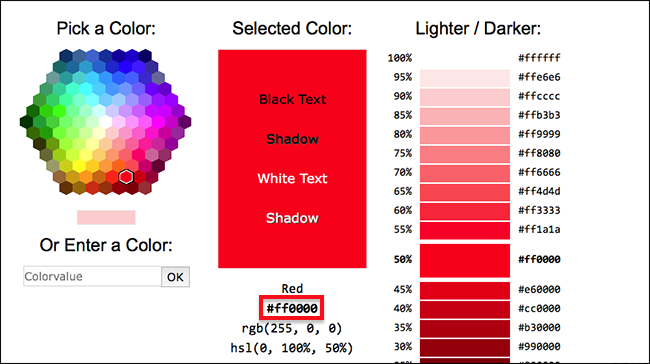
Simplemente elija el código de seis dígitos para el color que desea, quitando el “#” del frente.
Para probar cualquier configuración, cierre TranslucentTB si ya se está ejecutando. A continuación, abra el símbolo del sistema y diríjase a la carpeta donde está almacenando la aplicación cd. Luego intente ejecutar TranslucentTB.exe seguido de las opciones que desee. Por ejemplo, si desea una barra de tareas transparente, este es el comando:
TranslucentTB.exe: transparente
Tal vez a ti, como a un amigo mío, te guste mucho el color naranja. Si es así, pruebe este comando:
TranslucentTB.exe - opaco - tinte FF8000
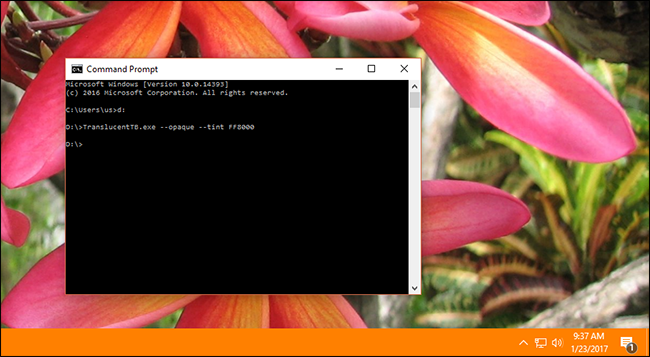
Entiendes la idea. Si usó los pasos anteriores para hacer que TranslucentTB se inicie en el arranque, puede agregar las opciones que hemos descubierto aquí a ese acceso directo. Simplemente haga clic con el botón derecho en el acceso directo y luego haga clic en «Propiedades».
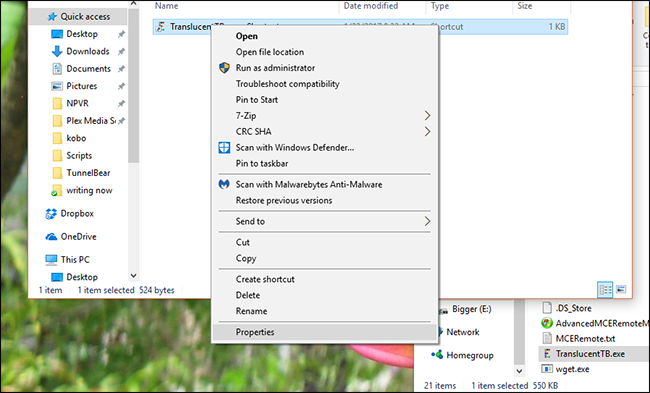
Ahora, en el cuadro «objetivo», podemos agregar nuestras opciones después del ejecutable. Me gusta esto:
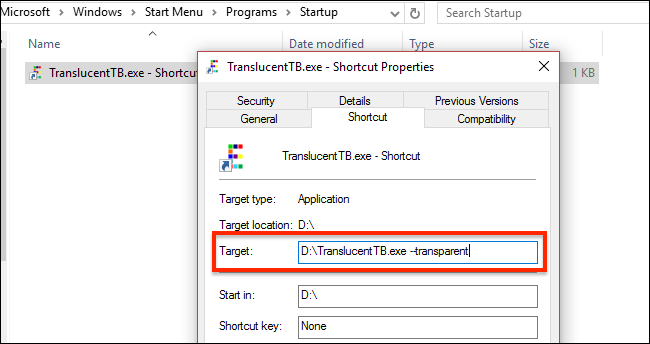
El programa ahora se iniciará al arrancar con sus opciones preferidas.


