Tabla de contenidos

Pixel Launcher de Google es una utilidad de pantalla de inicio fantástica y limpia que todos deberían poder disfrutar; el problema es que es una función exclusiva de Pixel. La buena noticia es que puede configurar Nova Launcher para que se vea y funcione exactamente como Pixel Launcher. Y como es Nova, puedes mejorar la funcionalidad de Pixel Launcher. Yo llamo a eso un ganar-ganar.
Entonces, ¿qué hace que Pixel Launcher sea tan bueno? Realmente, es la simplicidad. El botón del cajón de la aplicación se ha eliminado y ahora se accede al cajón con un simple deslizamiento hacia arriba desde la base. Esto no solo es posiblemente más simple, sino que también libera un lugar en su base, dando la opción de agregar otra aplicación en lugar de que el botón del cajón de aplicaciones ocupe un lugar.
También ofrece acceso rápido a la Búsqueda de Google con la pequeña pestaña «G» en la parte superior, así como acceso rápido a posiblemente mi aplicación meteorológica favorita: Google Weather. Si mantiene presionados ciertos íconos, como Messenger o Phone, ofrecerá acceso rápido a sus contactos más recientes. Pixel Launcher tiene que ver con la velocidad, la eficiencia y la simplicidad.
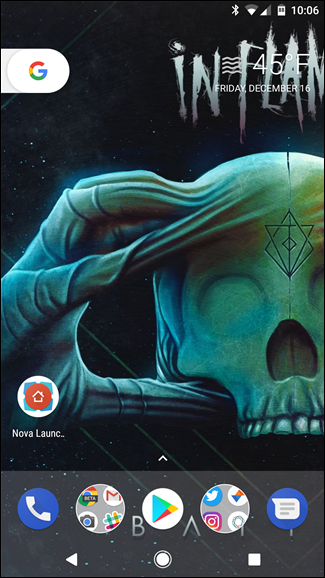
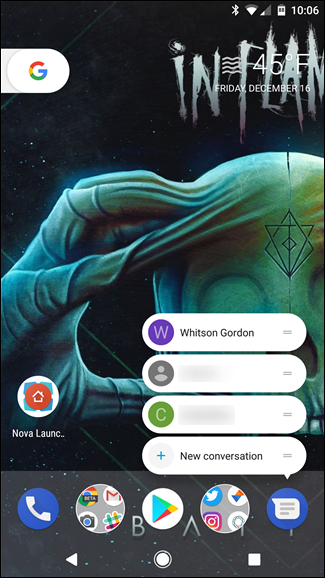
Antes de comenzar con los procedimientos de este tema, debe tener en cuenta que hay muchos pasos involucrados aquí. Como tal, creé un archivo de copia de seguridad de Nova, con una pantalla de inicio vacía, que contiene todas estas configuraciones para que pueda descargarlo, agregar sus íconos y omitir muchas de estas molestias. Puede encontrar la descarga en la última sección de este tutorial.
También vale la pena mencionar que la mayoría de estas configuraciones están disponibles en la versión gratuita de Nova; simplemente no podrá cambiar el tamaño del icono, que requiere Nova Prime . Sin embargo, todo lo demás debería estar listo.
Continúe y abra la configuración de Nova. Lo dividiré todo por categoría (escritorio, aplicaciones y cajones de widgets, etc.) y trataré de que las instrucciones sean lo más breves y concisas posible.
Qué cambiar en la configuración del escritorio
La primera opción en el menú de configuración de Nova es «Escritorio». Salte allí y cambie lo siguiente:
- Cuadrícula de escritorio: cámbielo a 5 filas por 4 columnas. Toca «Listo».
- Diseño de iconos: cambie el tamaño al 120%. Establezca la etiqueta en «Condensado» y cambie el tamaño a la segunda marca de la barra. Toque el botón Atrás.
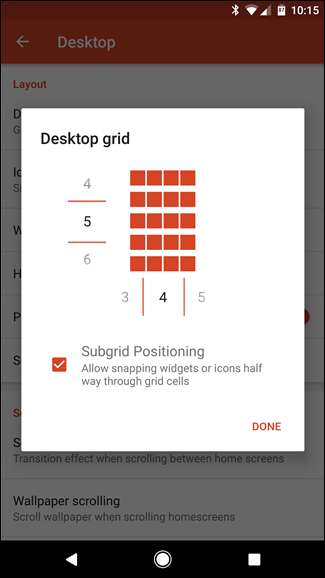
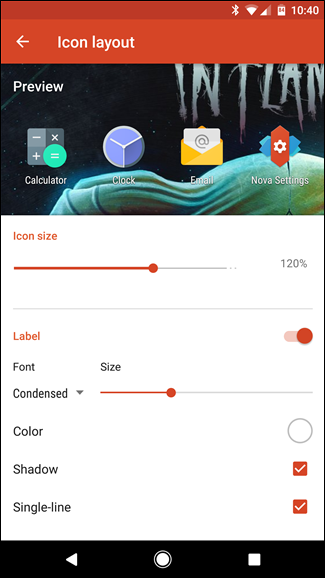
- Ancho de relleno: establezca esto en «Medio».
- Acolchado de altura: establezca en «Grande».
- Barra de búsqueda persistente : active esta opción.
- Estilo de barra de búsqueda: seleccione el logotipo «G» con el óvalo blanco, luego toque «Color de barra» y configúrelo en blanco. Desplácese hacia abajo y seleccione la «G» de color Finalmente, marque la casilla «clima» en la parte inferior, luego salga de este menú.
Nota: Para algunos usuarios, «Clima» no aparece aquí. En cambio, está escondido en el menú «Labs» de Nova; para habilitar esto, mantenga presionada la tecla para bajar el volumen mientras se encuentra en el menú Configuración de Nova. Aparecerá la opción Labs y podrá habilitar Weather.
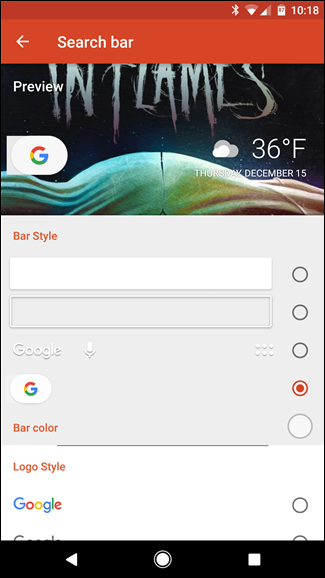
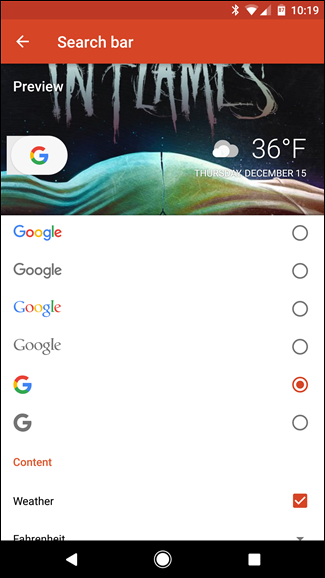
- Efecto de desplazamiento: establezca esto en «Simple». Toca «Listo».
- Indicador de página: establezca en «Ninguno».
Eso es todo en la configuración del escritorio.
Qué cambiar en los cajones de aplicaciones y widgets
Una vez que salga de la configuración del escritorio, vaya al menú de cajones de aplicaciones y widgets y cambie estas cosas:
- Cuadrícula de aplicaciones de cajón: establezca esto en 5 filas por 5 columnas. Toca «Listo».
- Diseño de iconos: cambie el tamaño al 120%. Establezca la etiqueta en «Condensado» y cambie el tamaño a la segunda marca de la barra. Toque el botón Atrás.
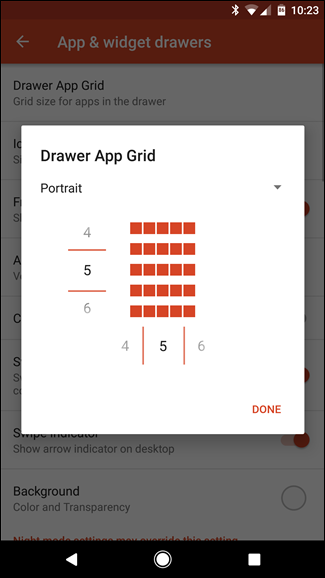
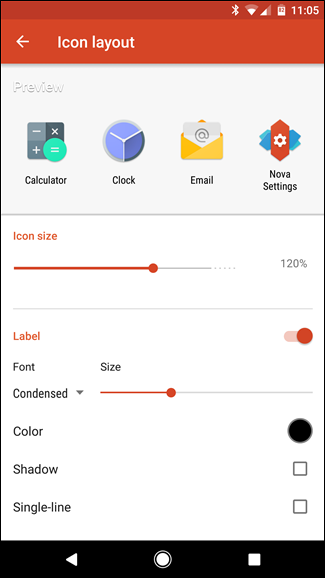
- Aplicaciones de uso frecuente : active esta opción.
- Cajón de aplicaciones: configúrelo en «Vertical».
- Fondo de la tarjeta : Desactive esta opción.
- Deslizar para abrir : active esta opción.
- Indicador de deslizamiento : activa esta opción.
- Fondo: hazlo blanco y establece la transparencia en 0%. Toque el botón Atrás.
- Habilitar barra de desplazamiento rápido : active esta opción.
- Color de acento de desplazamiento: toque esto y configúrelo en verde azulado; es la primera opción en la cuarta fila. Toque el botón Atrás.
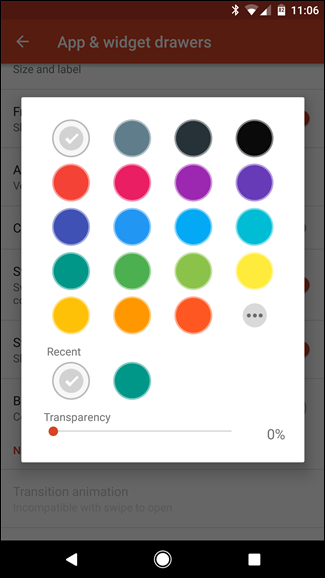
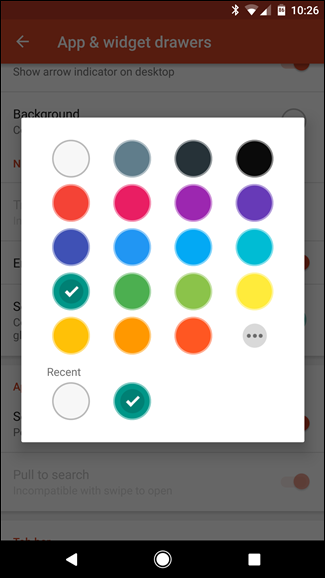
- Activa la «Barra de búsqueda».
- Efecto de desplazamiento: establezca esto en «Simple». Toca «Listo».
Ahora vuelva a tocar para regresar al menú de configuración raíz de Nova.
Qué cambiar en la configuración del muelle
Dirígete a la configuración de «Dock» de Nova. Modifica estas cosas:
- Fondo del muelle: seleccione «Rectángulo» como forma. Cambie el color a blanco, luego ajuste la transparencia al 85%. Activa «Dibujar detrás de la barra de navegación» y luego vuelve a salir.
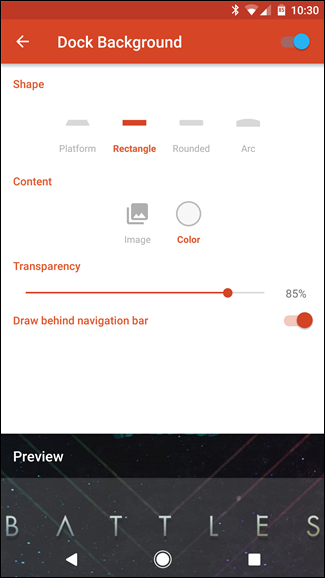
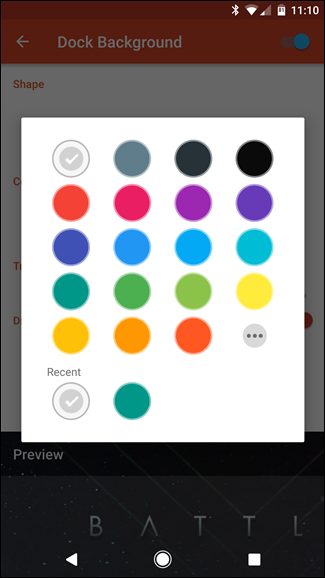
- Iconos de la base: establezca esto en 5.
- Diseño de iconos: cambie el tamaño al 120%
- Ancho de relleno: establezca esto en «Medio».
- Relleno de altura: configúrelo en «Grande».
Toque el botón Atrás para regresar al menú de Configuración de Nova. ¡Ya casi terminas!
Qué cambiar en carpetas
Toca la opción «Carpetas». Algunas cosas más:
- Vista previa de la carpeta: establezca esta opción en «Cuadrícula».
- Fondo de carpeta: establezca esta opción en «N Vista previa».
- Fondo: configúrelo en blanco, con una transparencia del 0%.
- Diseño de iconos: cambie el tamaño al 120%. Establezca la etiqueta en «Condensado» y cambie el tamaño a la segunda marca de la barra. Toque el botón Atrás.
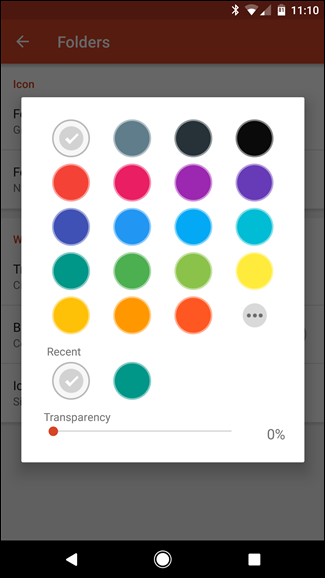
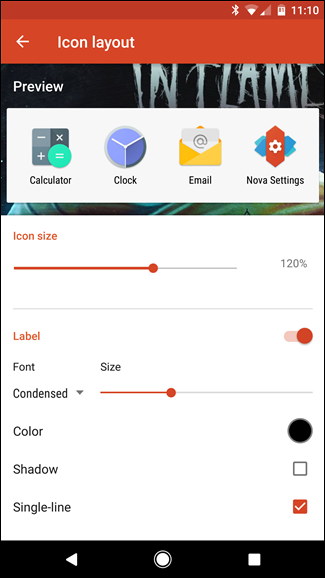
Opcional: Qué cambiar en apariencia y sensación
Por último, si desea completar el aspecto de Pixel, deberá cambiar su paquete de iconos. Para hacer eso, primero deberá descargar un Pixel Icon Pack de Play Store; hay un montón para elegir , pero este parece ofrecer la mayoría de los iconos. Una vez que lo haya instalado, vaya al menú «Look & Feel» de Nova.
- Tema de iconos: elija «Pixel Icon Pack».
Descargue nuestra copia de seguridad Nova limpia y con píxeles
Like I said at the beginning, I created a clean setup that already has the above stuff enabled, tweaked, toggled, or otherwise done. This means you can download this backup file to your phone, head into Nova’s settings > Backup & Import Settings > Restore or Manage Backups, choose this .novabackup file, then add your own widgets and icons to complete the look. Easy peasy.
- Download: BackupCleanPixel
Note: You’ll still need to install the Pixel Icon Pack from the above step if you’d like to set your icon theme.
Setting up Nova Launcher to look and feel like Pixel Launcher can take a bit of time, but I think it’s well worth it. This is an easy way to breathe new life into your handset—especially if you’re currently pining for a Pixel.