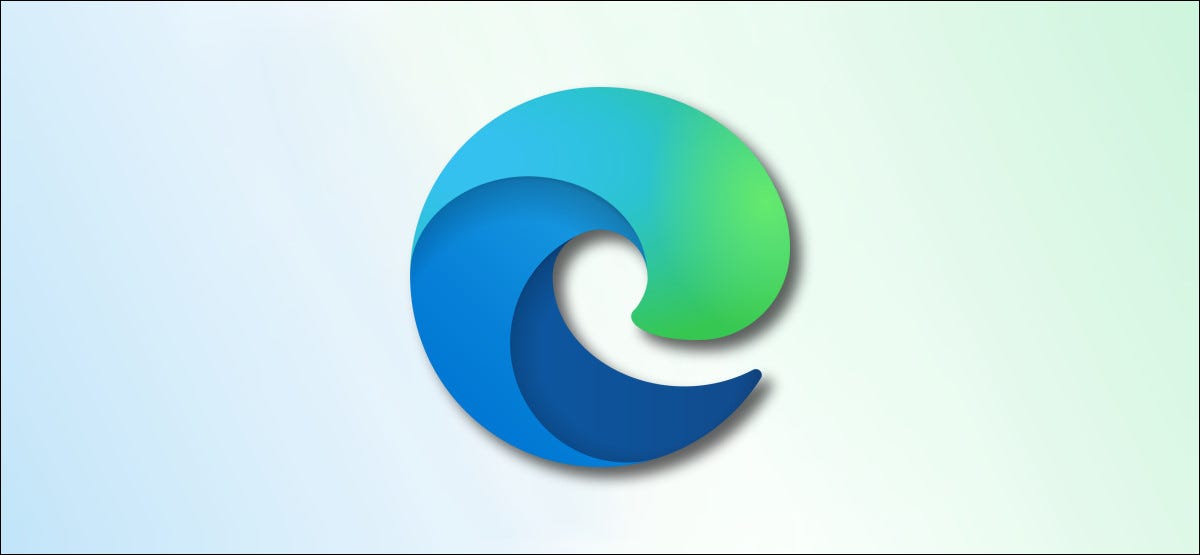
A partir de la versión 90, Microsoft Edge ahora muestra las descargas en la parte superior de la ventana en lugar de en la parte inferior. Si no le gusta esto, puede colocar las descargas en la parte inferior de la ventana con un acceso directo en Windows 10. A continuación se explica cómo.
Hacer que Edge muestre descargas de archivos en la parte inferior de la ventana
Para que Edge muestre las descargas de archivos en la parte inferior de la ventana del navegador en Windows 10, agregará un parámetro al acceso directo de Edge en su escritorio. Luego, cuando ejecute Edge con este acceso directo, la barra de descargas aparecerá en la parte inferior como lo hacía antes.
Este método no funciona para Mac porque no puede agregar parámetros de acceso directo a los accesos directos del escritorio de Mac.
Para comenzar, abra el menú Inicio y busque «Microsoft Edge». En los resultados de la búsqueda, haga clic con el botón derecho en «Microsoft Edge» y seleccione «Abrir ubicación de archivo».
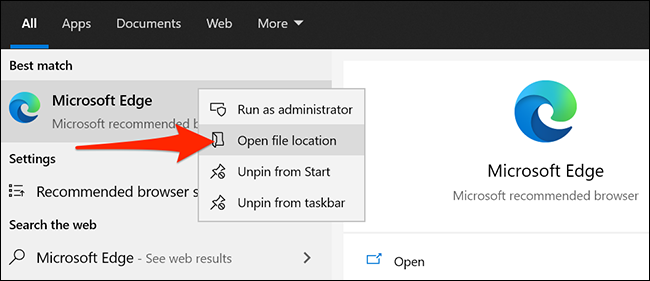
Se abrirá una ventana del Explorador de archivos. En esta ventana, haga clic con el botón derecho en «Microsoft Edge» y seleccione «Abrir ubicación de archivo».
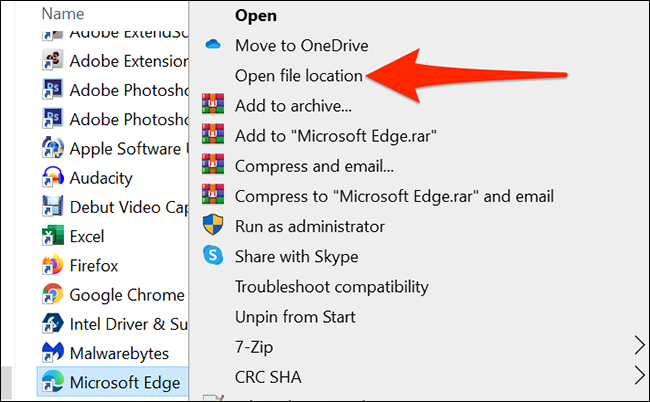
Se abrirá una ventana del Explorador de archivos que contiene «msedge.exe». Esta es la ubicación del archivo ejecutable de Edge.
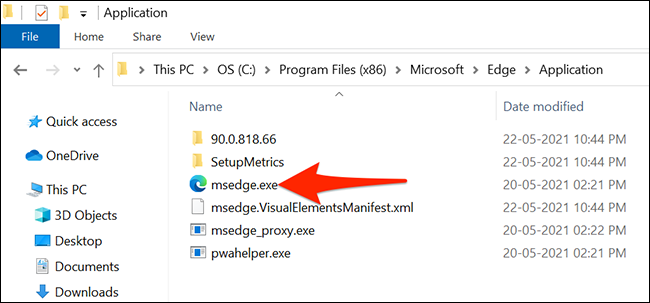
Haga clic con el botón derecho en “msedge.exe” y seleccione Enviar a> Escritorio (crear acceso directo). Esto creará un icono con la etiqueta «msedge.exe – Acceso directo» en su escritorio.
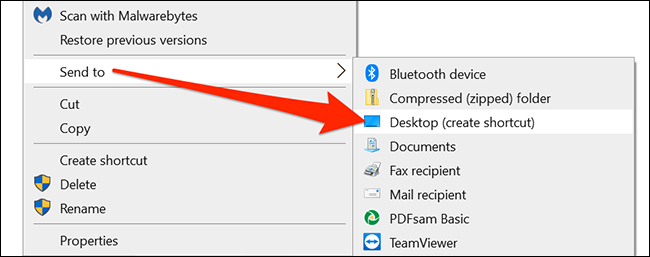
Cierre la ventana del Explorador de archivos. En su escritorio, haga clic con el botón derecho en el acceso directo recién agregado y seleccione «Propiedades» en el menú.
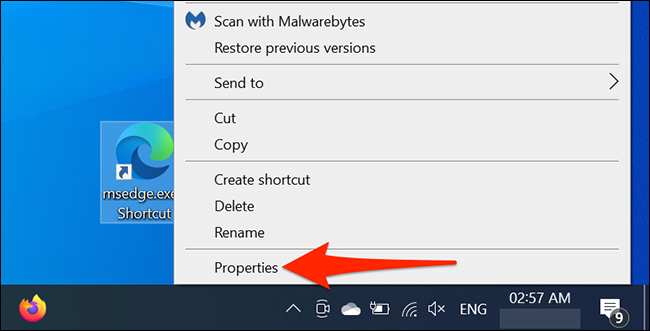
En la ventana «Propiedades», haga clic en la pestaña «Acceso directo». A continuación, haga clic en el cuadro «Destino», coloque el cursor después de la última cita en el cuadro y presione Espacio.
Luego, escriba lo siguiente en el cuadro:
--disable-features = msDownloadsHub
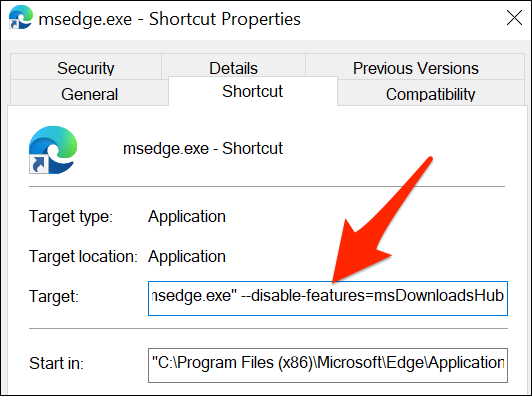
Guarde los cambios haciendo clic en «Aplicar» y luego en «Aceptar» en la parte inferior de la ventana.
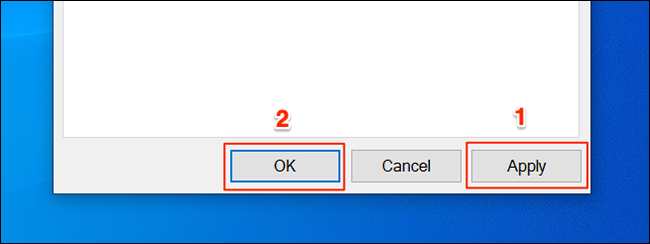
Su acceso directo de escritorio Edge personalizado ya está listo. Utilice este acceso directo cada vez que desee que Edge muestre el panel de descargas en la parte inferior. Tus otros accesos directos de Edge seguirán mostrando la barra de descargas en la parte superior.
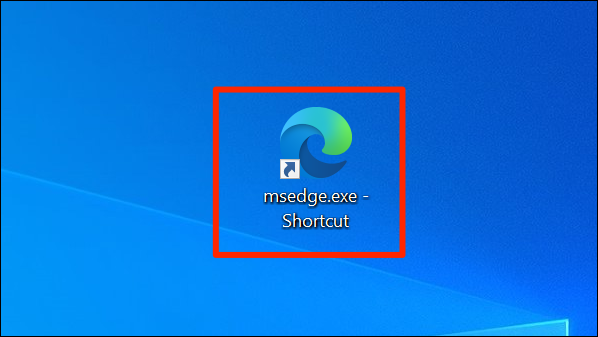
Las descargas de archivos con este acceso directo de Edge se verán así:
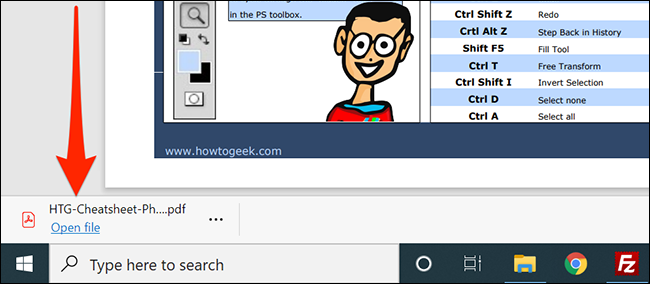
Para acceder a este acceso directo desde el menú Inicio, haga clic con el botón derecho en el acceso directo y seleccione «Anclar al inicio». Ahora tiene este acceso directo personalizado en el panel derecho del menú Inicio.
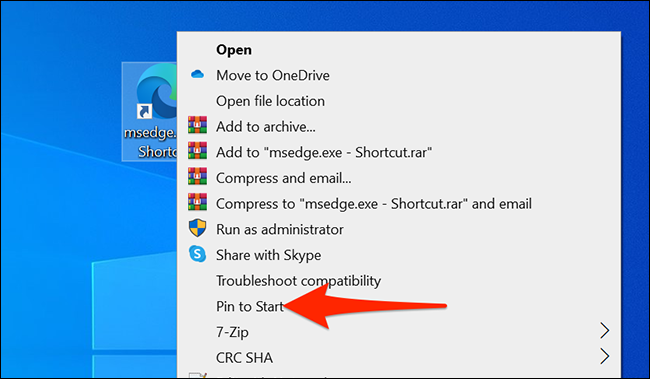
De manera similar, para agregar este acceso directo a la barra de tareas, haga clic con el botón derecho en el acceso directo y seleccione «Anclar a la barra de tareas».
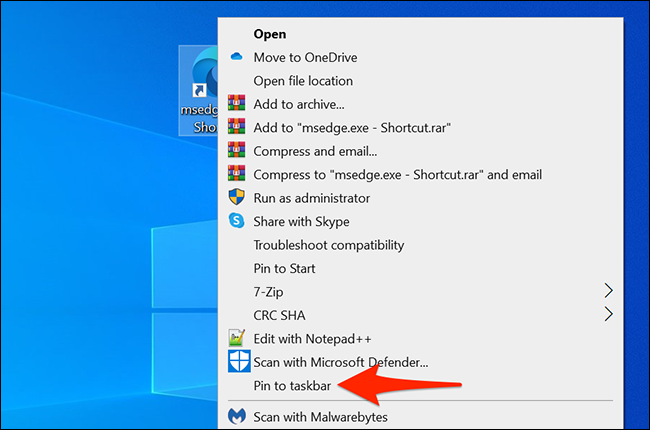
Y así es como obliga a Edge a volver a mostrar la ubicación original del panel de descargas.


