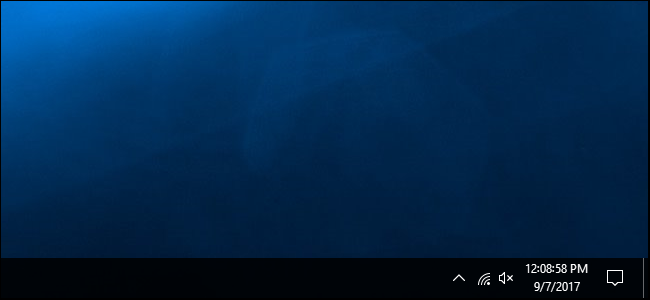
El reloj de la barra de tareas de Windows 10 puede mostrar la hora exacta hasta el segundo. Esta función requiere un truco de registro para habilitarla y solo funciona en Windows 10. Los usuarios de Windows 7 necesitarán una utilidad de terceros como T-Clock Redux para hacer esto.
Las primeras versiones beta del reloj de la barra de tareas mostraban segundos. Sin embargo, esto causó problemas de rendimiento en los años 90 y la función se eliminó antes del lanzamiento de Windows 95.
Cómo mostrar segundos editando el registro
Aquí está nuestra advertencia estándar: el Editor del Registro es una herramienta poderosa y su uso indebido puede hacer que su sistema sea inestable o incluso inoperable. Este es un truco bastante simple y, siempre que sigas las instrucciones, no deberías tener ningún problema. Dicho esto, si nunca antes ha trabajado con el Editor del Registro, considere leer sobre cómo usar el Editor del Registro antes de comenzar. Y definitivamente haga una copia de seguridad del Registro (¡y de su computadora !) Antes de realizar cambios.
Para comenzar, abra el Editor del Registro haciendo clic en Inicio, escribiendo «regedit» en el cuadro en la parte inferior del menú Inicio y presionando Enter. Otorgue permiso al Editor del Registro para realizar cambios en su PC.
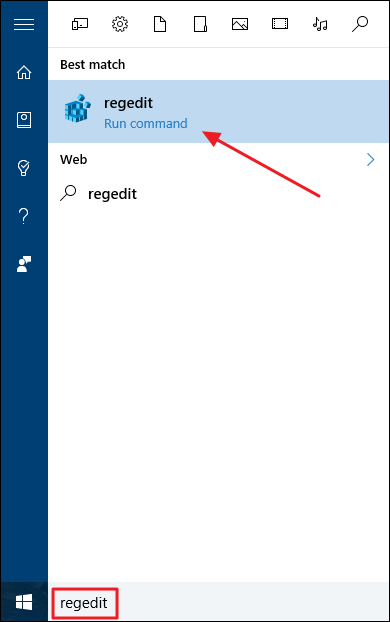
En el Editor del Registro, use la barra lateral izquierda para navegar hasta la siguiente clave:
HKEY_CURRENT_USER \ Software \ Microsoft \ Windows \ CurrentVersion \ Explorer \ Advanced
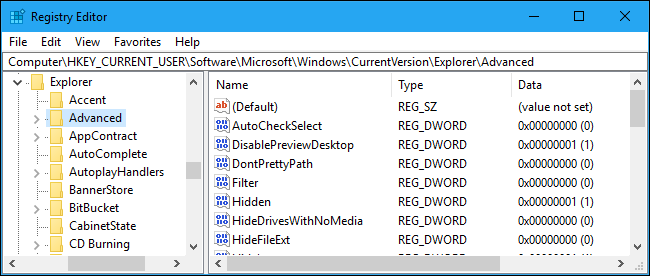
Haga clic con el botón derecho en la tecla «Avanzado» en el panel izquierdo y seleccione Nuevo> Valor DWORD (32 bits).
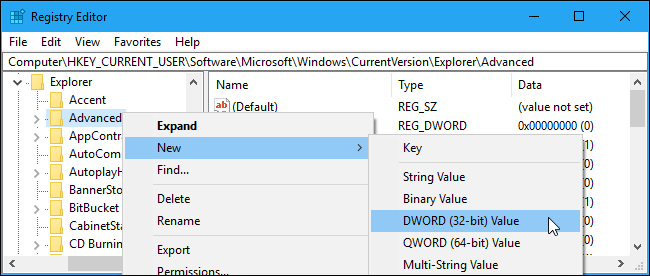
Nombre el valor ShowSecondsInSystemClock y presione Entrar.
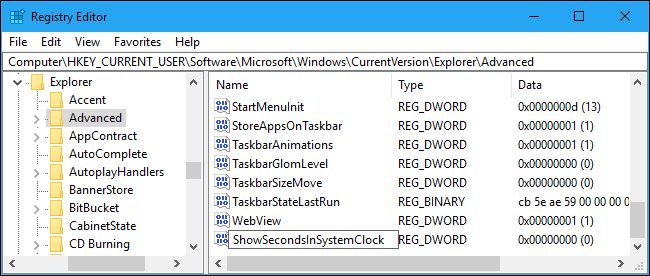
Haga doble clic en el valor que acaba de crear, ingrese los datos del valor 1y haga clic en «Aceptar».
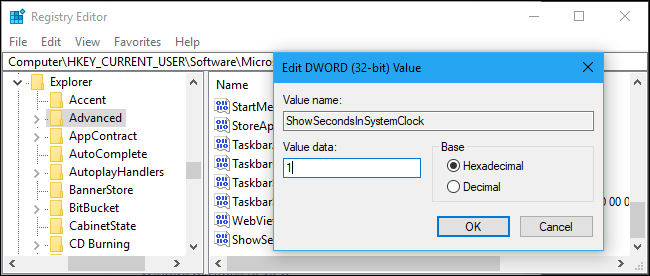
Ahora puede cerrar el Editor del registro. Tendrá que cerrar sesión y volver a iniciar sesión antes de que los cambios surtan efecto.
Si desea deshacer este cambio, regrese aquí y elimine el valor «ShowSecondsInSystemClock» o establezca sus datos de valor en «0».
Descargue nuestro truco de registro con un clic
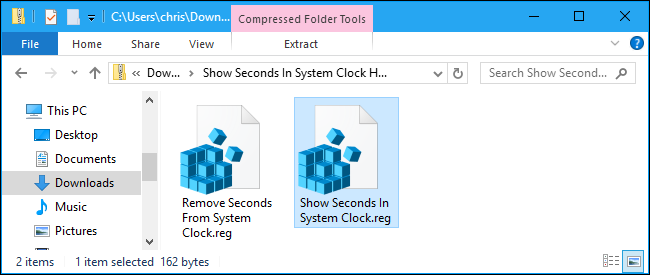
Si no tiene ganas de editar el registro usted mismo, puede utilizar nuestros trucos de registro descargables. Hemos creado dos trucos: uno que mostrará los segundos en el reloj del sistema y otro que invertirá el cambio y ocultará los segundos del reloj. Ambos se incluyen en el siguiente archivo ZIP. Haga doble clic en el truco que desea usar, acepte el mensaje y luego cierre la sesión y vuelva a iniciarla para que los cambios surtan efecto.
Mostrar segundos en el sistema Clock Hacks
These hacks just set the ShowSecondsInSystemClock value in the same way we described above. Running the “Show Seconds In System Clock” hack creates the ShowSecondsInSystemClock value with a value data of 1, while running the “Remove Seconds From System Clock” hack deletes the ShowSecondsInSystemClock value from your registry. If you’re ever curious what these or any other .reg files do, you can right-click them and select “Edit” to view their contents in Notepad. And, if you enjoy playing with the registry, it’s worth learning how to make your own registry hacks.
RELATED: How to Put the Day of the Week into the Windows Taskbar Clock
You may also be interested in showing the current day of the week in the taskbar clock. This is possible without visiting the registry at all, as you can easily customize the date format that appears below the time from the standard Control Panel interface.


