Tabla de contenidos
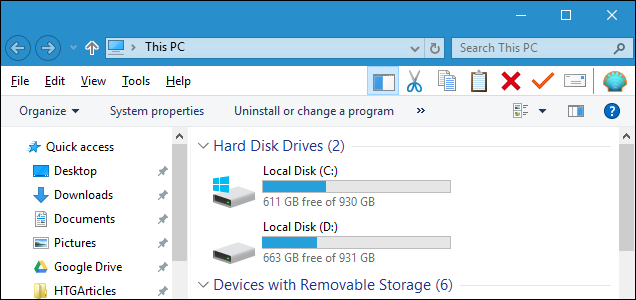
Hay muchos cambios en el Explorador de archivos de Windows 10 en comparación con el Explorador de Windows de Windows 7. Si ha actualizado a Windows 10 y no le gustan los cambios, le mostraremos cómo puede recuperar la apariencia del Explorador de Windows de Windows 7.
Vamos a utilizar una herramienta gratuita llamada OldNewExplorer para realizar algunos de los cambios, además de cambiar algunas configuraciones integradas de Windows y ajustar el registro. No se preocupe: los procedimientos son simples y lo guiaremos en cada parte.
NOTA: No es necesario que realice todos los cambios siguientes, por supuesto, solo puede hacer los que realmente desee. Pero para obtener la mayor experiencia similar a Windows 7 en el Explorador de archivos, los necesitará todos.
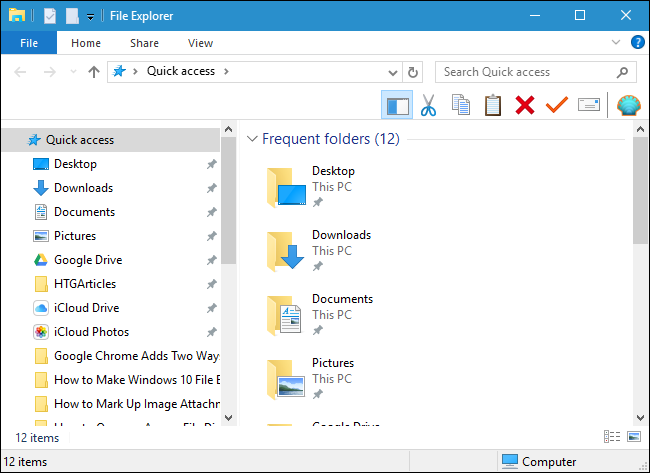
Descargue e instale OldNewExplorer
El primer paso es descargar OldNewExplorer en una carpeta de su disco duro. Tenga en cuenta que esta es una herramienta de terceros que altera el sistema de Windows, por lo que debe hacer una copia de seguridad antes de continuar en caso de que algo salga mal. Hemos probado la herramienta a fondo, pero nunca se sabe cuándo una actualización de Windows puede hacer que algo se rompa.
A continuación, extraiga el archivo descargado a esa carpeta con una herramienta como 7-Zip . OldNewExplorer no se instala como otros programas. Primero, ejecute el programa haciendo doble clic en el archivo OldNewExplorerCfg.exe.
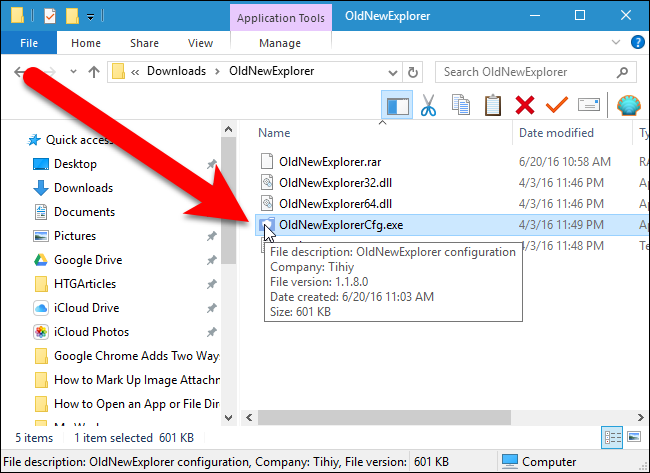
Luego, en el cuadro de diálogo de configuración de OldNewExplorer, haga clic en «Instalar» en la sección de extensión de Shell. Esto permite que la configuración de este cuadro de diálogo se aplique al Explorador de archivos cuando los seleccione.
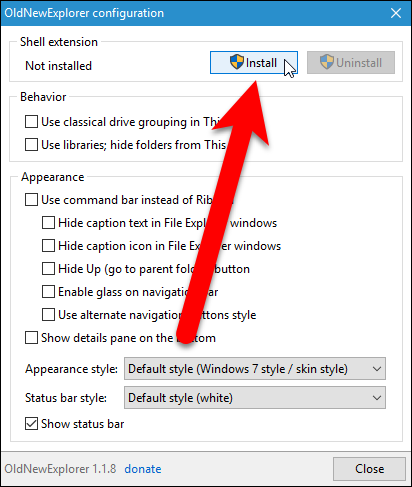
Conceda permiso al programa para realizar cambios en su PC. El cuadro de diálogo Control de cuentas de usuario se muestra dos veces. Haga clic en «Sí» en ambas ocasiones.
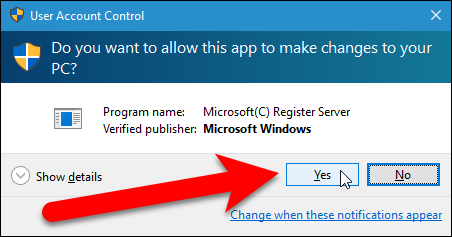
El mensaje «Instalado» se muestra en la sección de extensión de Shell del cuadro de diálogo de configuración de OldNewExplorer.
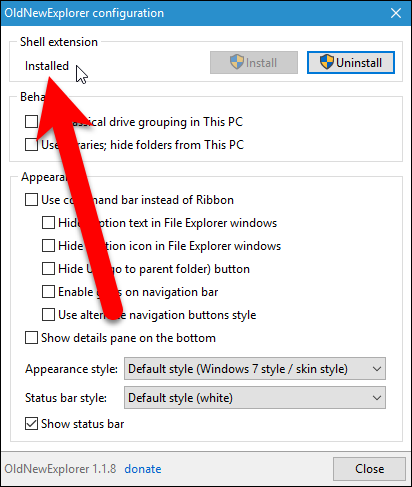
Deshabilite la cinta del Explorador de archivos y cambie el aspecto de la barra de navegación
Microsoft agregó una cinta, como la de los programas de Microsoft Office, al Explorador de archivos en Windows 8 y cambió el aspecto de la barra de navegación.
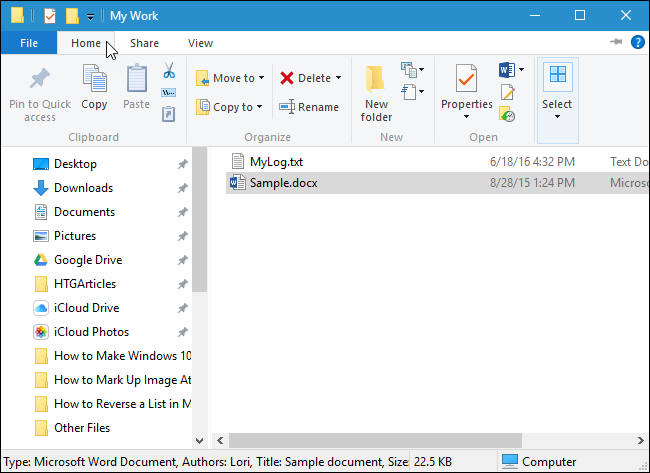
Si no le gusta la cinta, puede deshabilitarla y usar la barra de comandos del Explorador de Windows de Windows 7. Para hacer esto, marque la casilla «Usar barra de comandos en lugar de cinta» en la sección Apariencia del cuadro de diálogo de configuración de OldNewExplorer.
NOTA: Hay opciones adicionales debajo de la opción «Usar barra de comandos en lugar de cinta» que parecen depender de esa opción. Sin embargo, se pueden seleccionar incluso si la opción de la barra de comandos no lo está. Estas opciones adicionales se verifican automáticamente cuando marca la opción de la barra de comandos.
Si desea ocultar el texto de la leyenda en la barra de título del Explorador de archivos, marque la casilla «Ocultar texto de la leyenda en las ventanas del Explorador de archivos». Marque la casilla «Ocultar icono de título en las ventanas del Explorador de archivos» si también desea ocultar el icono y tener una barra de título vacía (si activó la opción «Usar barra de comandos en lugar de cinta»).
También puede ocultar el botón «Arriba» marcando la casilla «Ocultar arriba (ir a la carpeta principal)», aunque ese botón es bastante útil. También puede «Habilitar vidrio en la barra de navegación», lo que hace que la barra de navegación tenga el mismo color y estilo que la barra de título, en lugar de blanca.
Para cambiar el estilo de los botones de navegación (botones de flecha derecha e izquierda) en la barra de navegación, marque la casilla «Usar estilo de botones de navegación alternativo» en la sección Apariencia del cuadro de diálogo de configuración de OldNewExplorer.
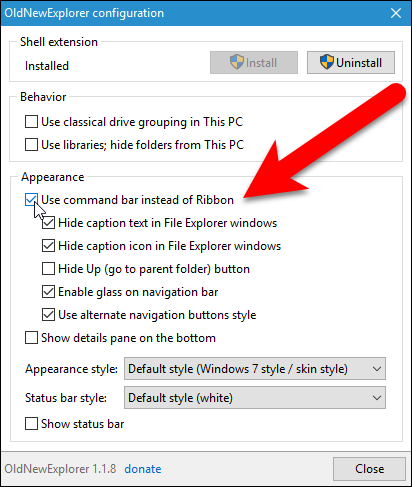
El área de la barra de navegación modificada se verá similar a la siguiente imagen. Decidimos no ocultar el botón Arriba.
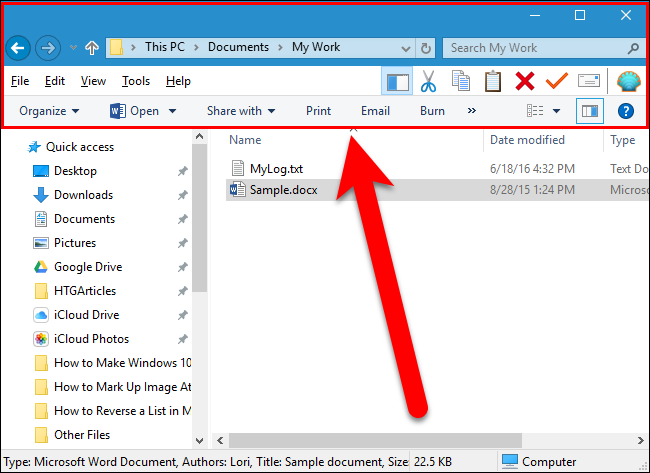
Habilitar el panel de detalles
Cuando muestra el panel Detalles en el Explorador de Windows de Windows 7, se muestra en la parte inferior de la ventana. Sin embargo, el panel de Detalles se movió hacia el lado derecho en Windows 10, ocupando un valioso espacio horizontal y haciendo que ensanches la ventana para ver los detalles del archivo.
NOTA: Si reemplazó la cinta con la barra de comandos en la sección anterior, puede mostrar el panel Detalles seleccionando Organizar> Diseño> panel Detalles. De lo contrario, haga clic en la pestaña «Ver» y luego haga clic en «Panel de detalles» en la sección Paneles.
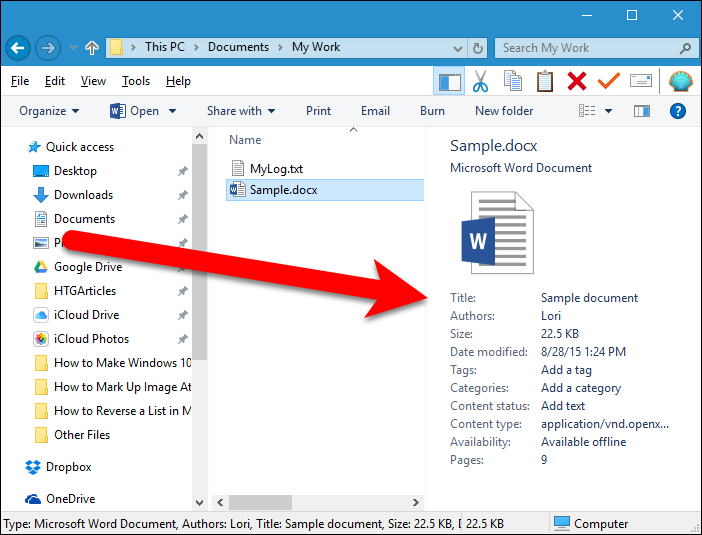
Para mover el panel de Detalles a la parte inferior de la ventana del Explorador de archivos, marque la casilla «Mostrar panel de detalles en la parte inferior» en la sección Apariencia del cuadro de diálogo de configuración de OldNewExplorer.
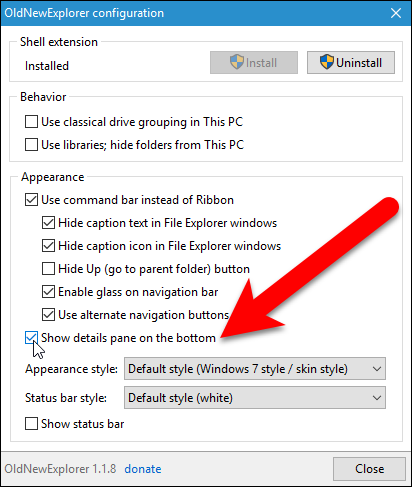
El panel de detalles ahora se muestra en la parte inferior de la ventana, restaurando su espacio horizontal.
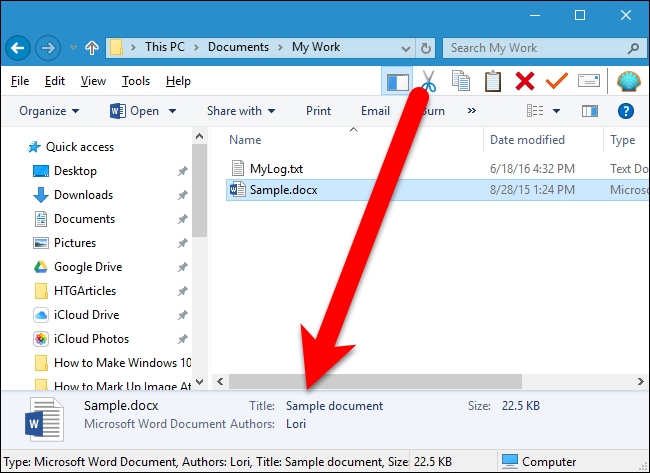
Mostrar la barra de estado
El Explorador de Windows de Windows 10 también carece de una barra de estado, que normalmente se muestra debajo del panel de Detalles.
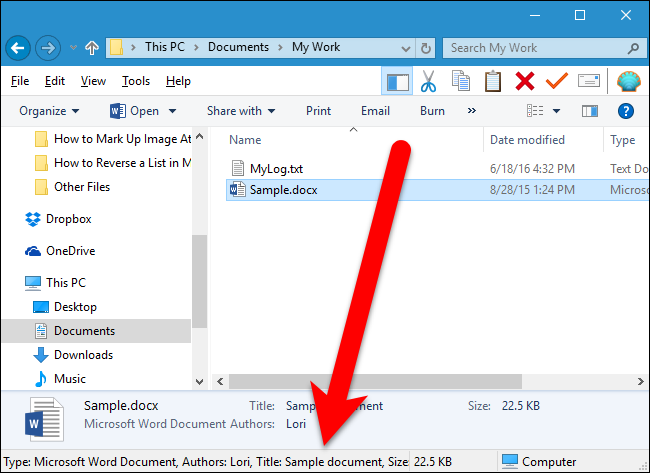
Para habilitar la barra de estado, marque la casilla «Mostrar barra de estado» en la sección Apariencia del cuadro de diálogo de configuración de OldNewExplorer.
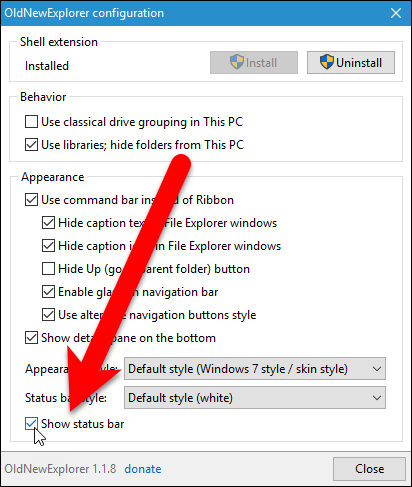
La barra de estado se muestra debajo del panel de Detalles. De forma predeterminada, la barra de estado es blanca, pero se puede cambiar a gris para que coincida con el panel Detalles.
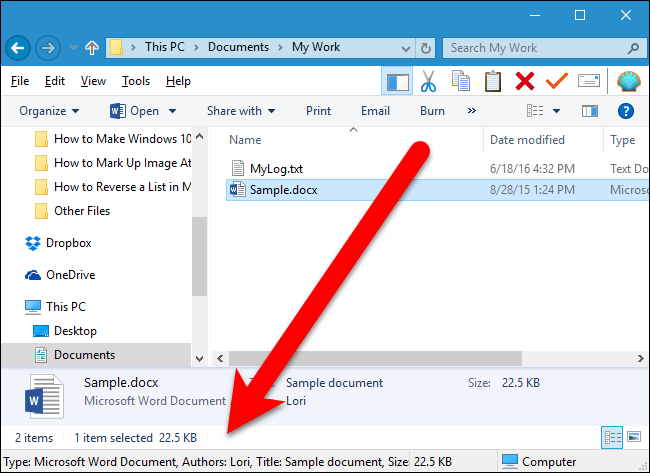
Para cambiar la barra de estado a gris, seleccione «Gris» de la lista desplegable «Estilo de barra de estado».
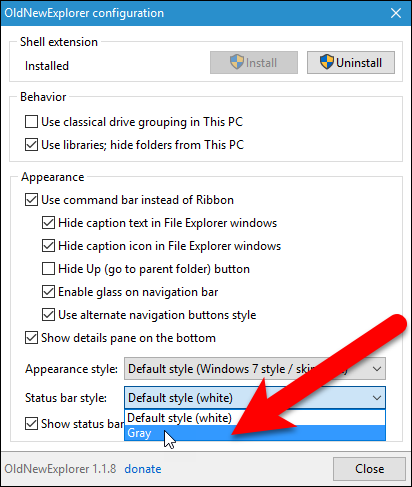
Ahora, la barra de estado es gris y coincide con el panel de Detalles. También se agregan barras verticales que separan las secciones de la barra de estado.
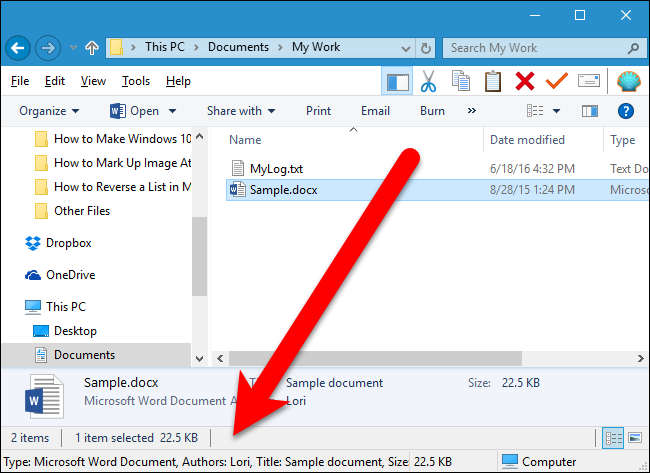
Habilite las bibliotecas en el panel de navegación y oculte el grupo de carpetas en «Esta PC»
A partir de Windows 8.1, Microsoft agregó un grupo de Carpetas a Esta PC que se muestra sobre el grupo Dispositivos y unidades. Además, se eliminaron las Bibliotecas.
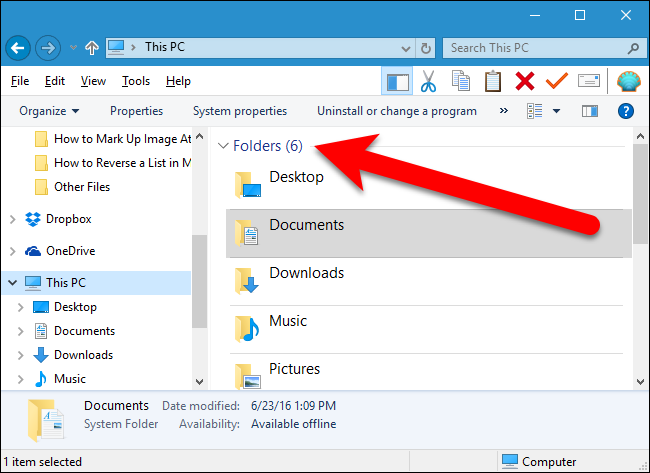
Para volver a agregar las Bibliotecas y eliminar el grupo Carpetas, marque la casilla “Usar bibliotecas; ocultar carpetas de esta PC ”en la sección Comportamiento del cuadro de diálogo de configuración de OldNewExplorer.
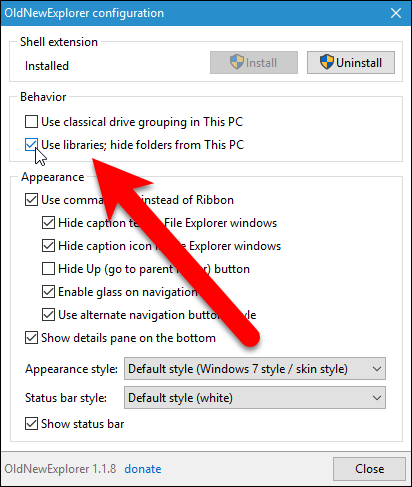
Ahora, las Bibliotecas están disponibles nuevamente en el panel de navegación de la izquierda …
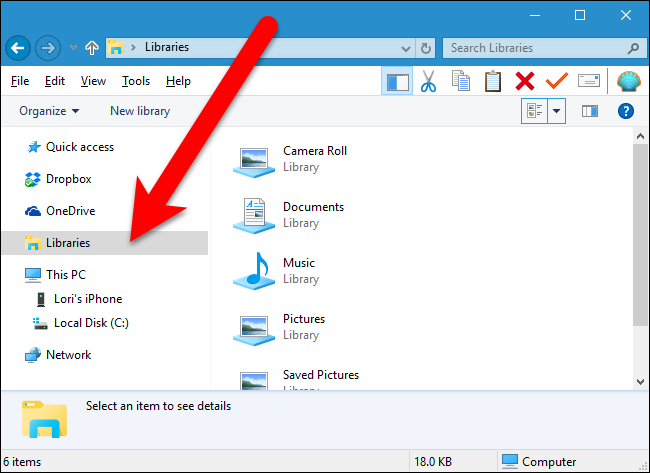
… Y el grupo Carpetas se elimina, dejando el grupo Dispositivos y unidades en la parte superior de Esta PC.
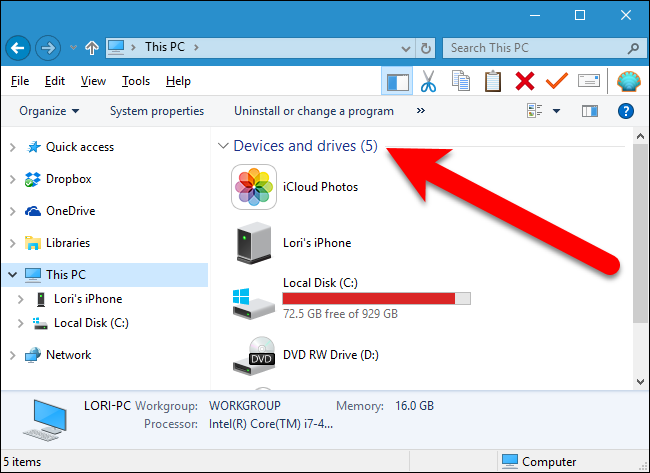
Ocultar las carpetas frecuentes en la lista de acceso rápido
La lista de acceso rápido en el Explorador de archivos reemplaza la antigua lista de favoritos de Windows 7 y es un ligero rediseño de la lista de favoritos. Al igual que el Explorador de Windows en Windows 7, la lista de acceso rápido en el Explorador de archivos contiene carpetas favoritas que están ancladas a esa lista. Windows 7 le permitió personalizar la lista de favoritos, pero Microsoft pensó que sería útil y agregar carpetas de uso frecuente a la lista de acceso rápido en el Explorador de archivos de Windows 10, para aquellas personas que nunca personalizaron su lista de favoritos con sus carpetas más utilizadas.
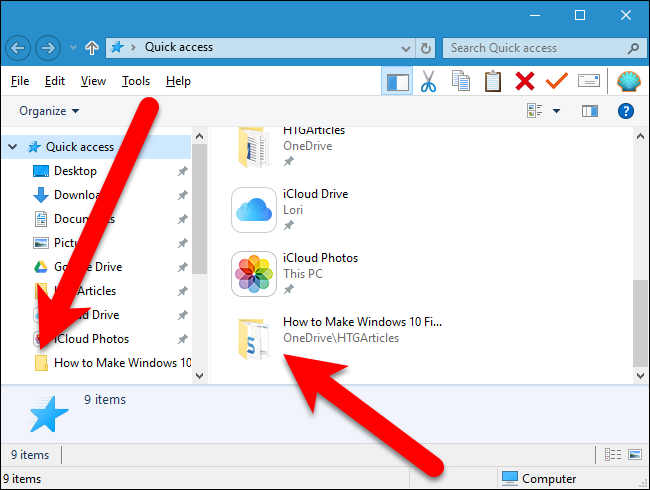
Si desea que la lista de acceso rápido actúe más como la antigua lista de favoritos, solo necesita ocultar las carpetas de uso frecuente de esa lista. Para hacer eso, no necesita OldNewExplorer (volveremos a usarlo). Vamos a cambiar una configuración en el Explorador de archivos. Si reemplazó la cinta con la barra de comandos (en la sección «Deshabilitar la cinta del Explorador de archivos y cambiar el aspecto de la barra de navegación» arriba), seleccione «Opciones de carpeta» en el menú «Herramientas».
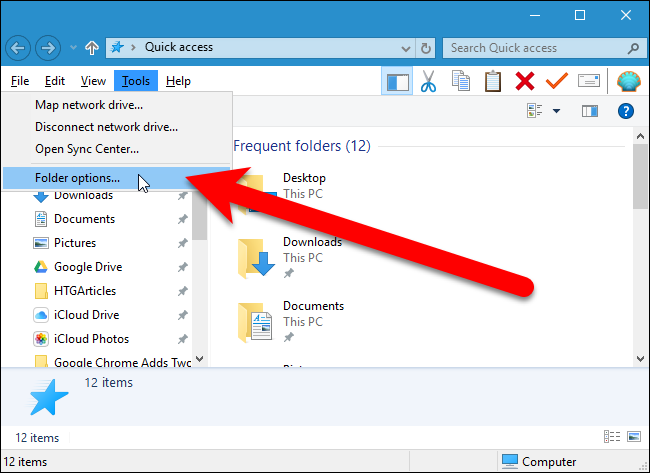
Si todavía está usando la cinta, haga clic en la pestaña «Ver». Luego, haga clic en la flecha hacia abajo en el botón «Opciones» y seleccione «Cambiar carpeta y opciones de búsqueda».
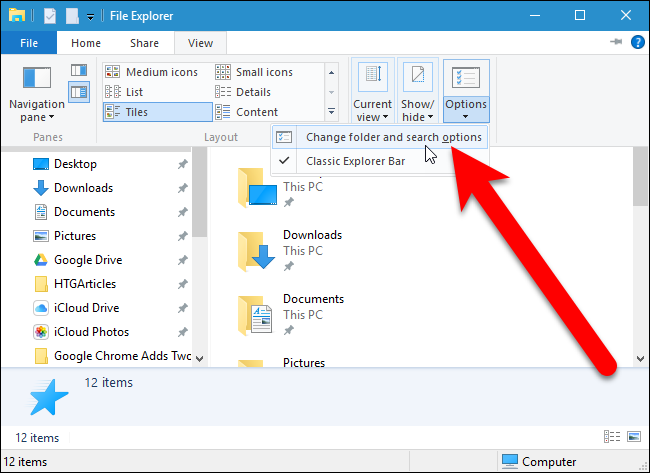
Aparece el cuadro de diálogo Opciones de carpeta. En la pestaña General, marque la casilla «Mostrar carpetas de uso frecuente en Acceso rápido» en la sección Privacidad. Haga clic en «Aplicar» o «Aceptar».
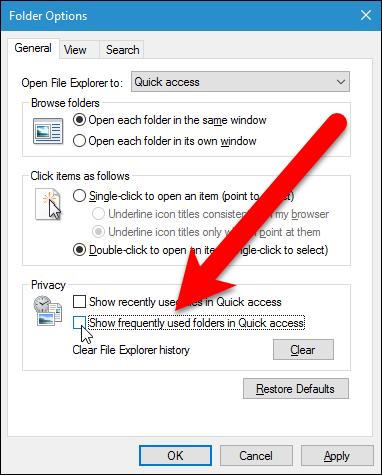
Las carpetas de uso frecuente se eliminan de la lista de acceso rápido.
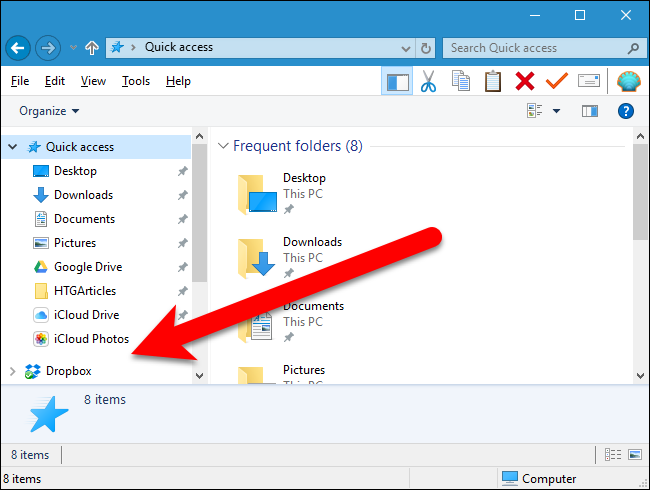
Hacer que el Explorador de archivos se abra en esta PC de forma predeterminada
Por defecto, el Explorador de archivos en Windows 10 se abre en la vista de acceso rápido. Sin embargo, si prefiere abrir el Explorador de archivos en esta PC, seleccione «Esta PC» en la lista desplegable «Abrir el Explorador de archivos en» en la pestaña General del cuadro de diálogo Opciones de carpeta que abrimos en la última sección.
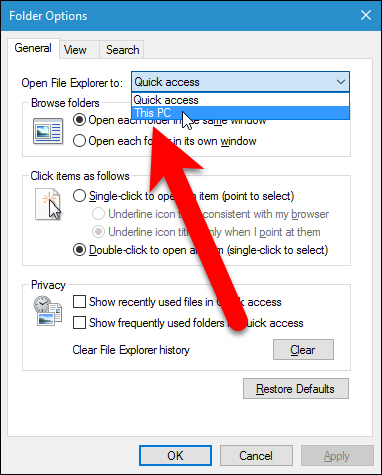
Ahora, el Explorador de archivos se abre en Esta PC de forma predeterminada.
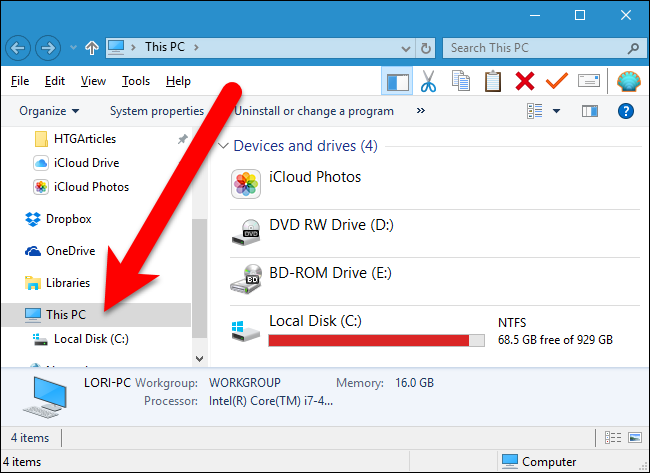
Habilitar agrupación de unidades clásicas
En Windows 10, todas las unidades de Esta PC se enumeran en Dispositivos y unidades sin agrupación especial. En Windows 7, la lista de dispositivos y unidades se llamaba Computadora y esa lista se separaba en grupos, como unidades de disco duro, dispositivos con almacenamiento extraíble y ubicación de red.
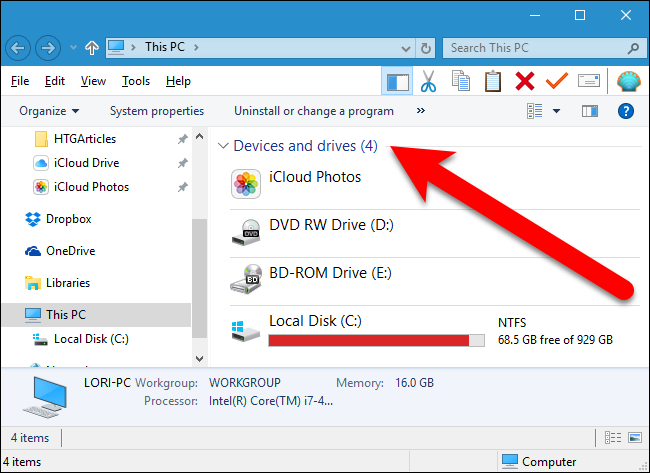
Puede volver fácilmente a la agrupación de unidades clásica de Windows 7. Para hacerlo, regrese al cuadro de diálogo de configuración de OldNewExplorer (o ábralo nuevamente si lo cerró) y marque la casilla «Usar agrupación de unidades clásica en esta PC».
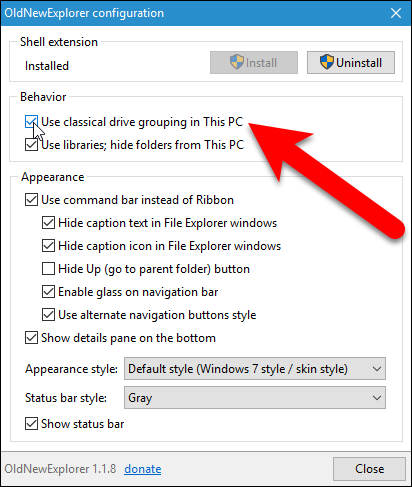
Los dispositivos y las unidades ahora están agrupados como en Windows 7.
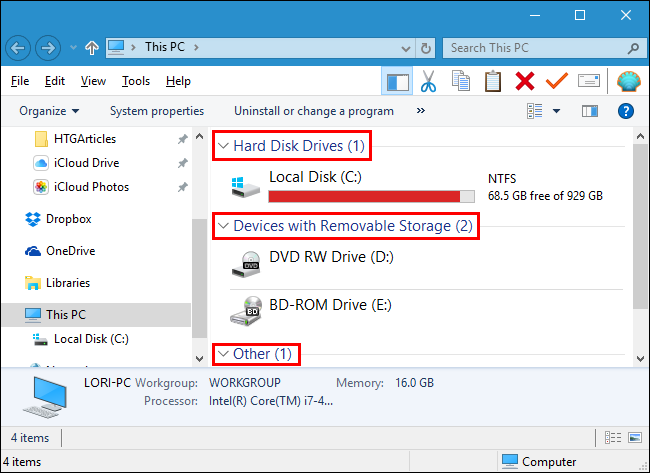
Cambiar el estilo de apariencia
OldNewExplorer también le permite cambiar la apariencia de la barra de opciones sobre la lista de archivos y el panel de Detalles. Para hacer esto, regrese al cuadro de diálogo de configuración de OldNewExplorer (o ábralo nuevamente) y seleccione una opción de la lista desplegable «Estilo de apariencia» en la sección Apariencia.
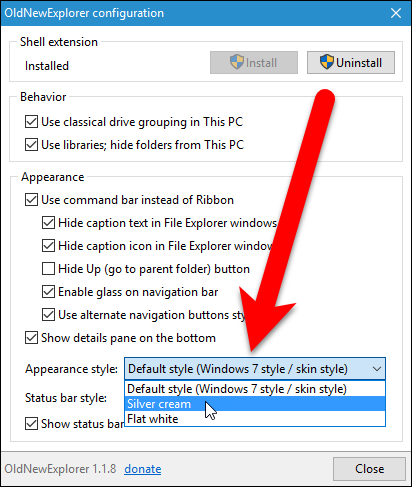
Por ejemplo, aplicamos el estilo Crema plateada a la ventana del Explorador de archivos, lo que hace que la barra de opciones y el panel de Detalles sean más claros.
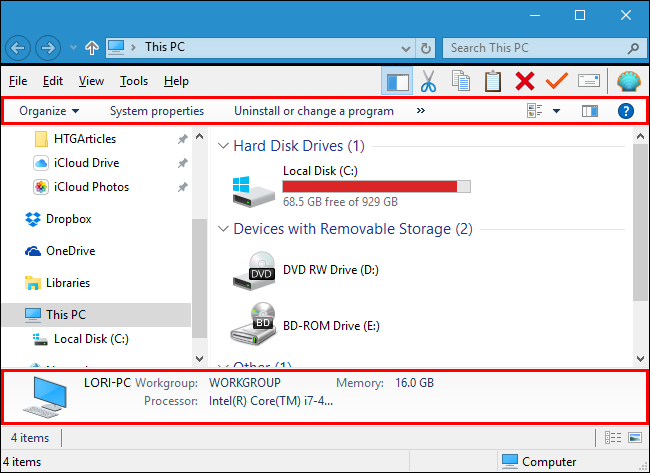
Obtenga los íconos de carpetas antiguas de Windows 7 en el Explorador de archivos de Windows 10
En Windows 10, los iconos de carpeta se cambiaron del icono de carpeta abierta de Windows 7 y 8.1 a un icono de carpeta plana. Sin embargo, puede volver a cambiar los íconos de carpeta a los íconos al estilo de Windows 7 siguiendo estas instrucciones .
![]()
Volver al estilo del Explorador de archivos de Windows 10
Para volver al Explorador de archivos al estilo de Windows 10, desmarque todas las opciones en el cuadro de diálogo de configuración de OldNewExplorer y seleccione las opciones predeterminadas de las listas desplegables en la sección Apariencia. Luego, haga clic en «Desinstalar» en la sección de extensión de Shell.
NOTA: Es necesario desmarcar todas las casillas y configurar las listas desplegables a los valores predeterminados para revertir los cambios. Cuando probamos este programa, simplemente haciendo clic en «Desinstalar» sin restablecer las opciones, no revirtió los cambios.
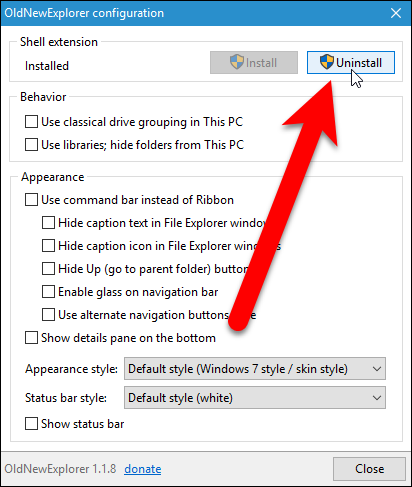
Si desea volver a mostrar las carpetas de uso frecuente en la lista de acceso rápido, marque la casilla «Mostrar carpetas de uso frecuente en acceso rápido» en la sección Privacidad de la pestaña General del cuadro de diálogo Opciones de carpeta. También puede volver a abrir el Explorador de archivos en Acceso rápido en lugar de Esta PC seleccionando «Acceso rápido» en la lista desplegable «Abrir Explorador de archivos en» en la pestaña General del cuadro de diálogo Opciones de carpeta.


