Tabla de contenidos
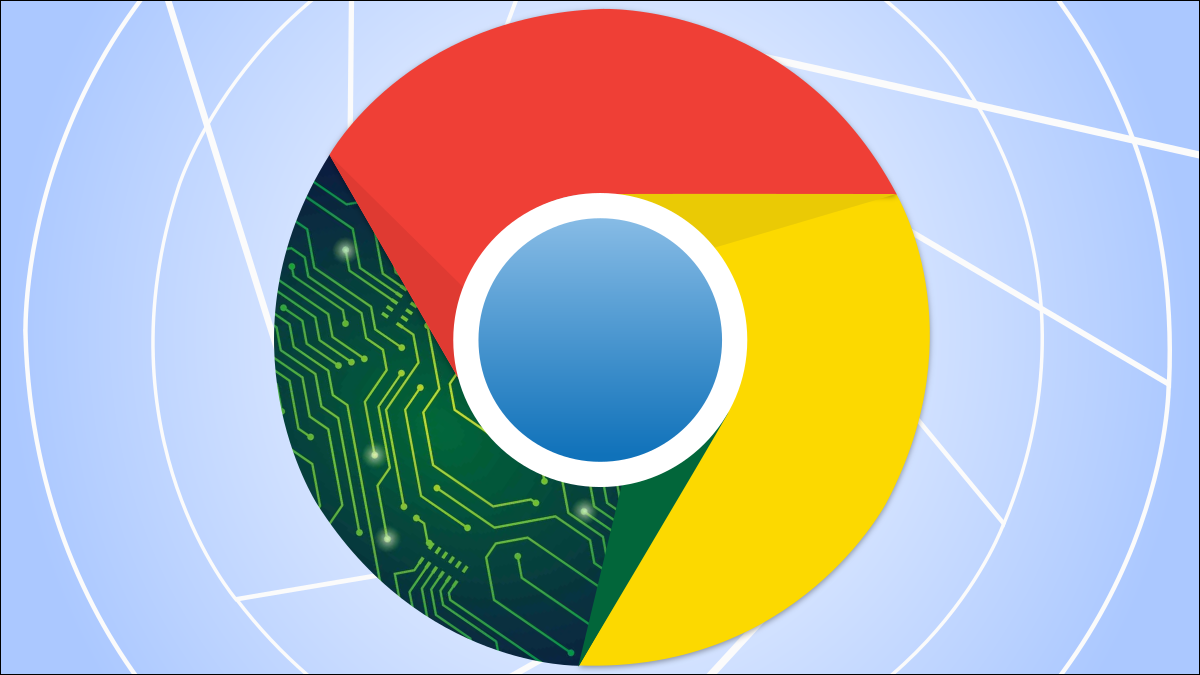
Google Chrome es un navegador web muy popular, pero la gente tiene una queja común: utiliza mucha RAM. Es difícil solucionar el problema por completo, pero hay algunas cosas que puede hacer para reducir el uso de memoria de Chrome.
¿Por qué Chrome usa tanta RAM?
Puede que no lo crea, pero Google Chrome en realidad ha consumido menos RAM a lo largo de los años. Aún así, es algo que la gente nota y puede ser un problema. De todos modos, ¿qué tiene Chrome que hace que use tanta memoria?
Chrome y otros navegadores web almacenan cada pestaña y extensión en un proceso de RAM separado. Aislar los procesos de esta manera ofrece una mejor estabilidad, una seguridad mejorada y un mejor rendimiento con las CPU modernas de varios núcleos. Estos procesos son pequeños, pero se acumulan rápidamente.
En resumen, Chrome divide todo en su propio proceso y lo más probable es que estés haciendo muchas cosas al mismo tiempo. Muchos procesos significan que se está utilizando mucha RAM. Entonces, ¿cómo podemos mejorar esto?
Detener aplicaciones en segundo plano
Las aplicaciones de Chrome pueden ejecutarse en segundo plano después de cerrar el navegador. Se quedarán allí sentados y devorarán la memoria mientras ni siquiera te das cuenta de que están abiertos. Puede usar el Administrador de tareas para cerrarlos manualmente, pero una solución aún mejor es evitar que suceda.
Para hacer eso, abra la Configuración de Chrome y vaya a Avanzado> Sistema. Desactiva «Continuar ejecutando aplicaciones en segundo plano cuando Google Chrome esté cerrado». Esto asegurará que Chrome no esté usando memoria cuando tenga todas las ventanas del navegador Chrome cerradas.
Tenga en cuenta que no todas las aplicaciones de Chrome se ejecutan en segundo plano. Algunos de ellos lo hacen, pero no es el comportamiento predeterminado para todas las aplicaciones de Chrome.
No dejes tantas pestañas abiertas
Esto puede parecer obvio, pero una de las cosas más simples que puede hacer para facilitar el uso de RAM es limpiar sus hábitos de navegación. Si constantemente tiene más de una docena de pestañas abiertas, Chrome siempre usará mucha memoria.
Chrome intenta administrar las pestañas para que no consuman tanta RAM. Las pestañas que no se han abierto en un tiempo se suspenderán. Aún así, cuantas menos pestañas y ventanas mantenga abiertas, menos RAM se utilizará.
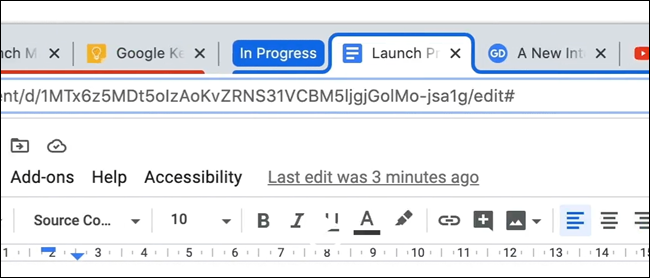
Si es absolutamente necesario tener un montón de pestañas abiertas, debe usar Grupos de pestañas . De esa manera, puede agruparlos, colapsar el grupo y dejar que se vayan a dormir.
Limpiar extensiones no utilizadas
Las extensiones son una gran parte de la experiencia de Chrome, por lo que probablemente tengas al menos algunas instaladas. Al igual que las pestañas, las extensiones también tienen sus propios procesos. Si tiene algunas extensiones que no se están utilizando, eliminarlas puede liberar algo de RAM.
Haga clic en el ícono de menú de tres puntos en la esquina superior derecha y busque «Extensiones» en «Más herramientas». También puede ingresar chrome://extensions/en la barra de direcciones. Desde aquí, simplemente haga clic en «Eliminar» para cualquiera de las extensiones que ya no esté usando.
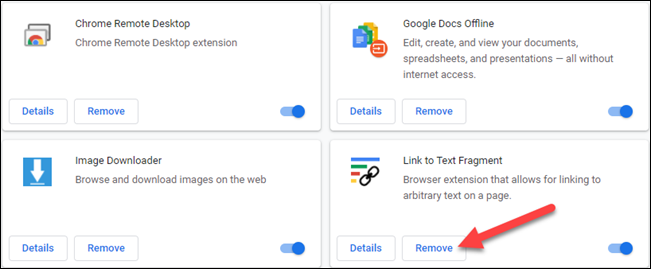
Supervisar el Administrador de tareas de Chrome
Chrome tiene su propio Administrador de tareas integrado al igual que Windows. Puede usar esto para obtener una visión muy detallada de exactamente lo que se está ejecutando en Chrome. En general, probablemente no necesite eliminar los procesos de Chrome. Si hay algunos procesos que consumen RAM, puede eliminarlos aquí.
El Administrador de tareas se puede encontrar en el ícono de menú de tres puntos en la esquina derecha en «Más herramientas». También se puede abrir con el atajo de teclado Shift + Esc.
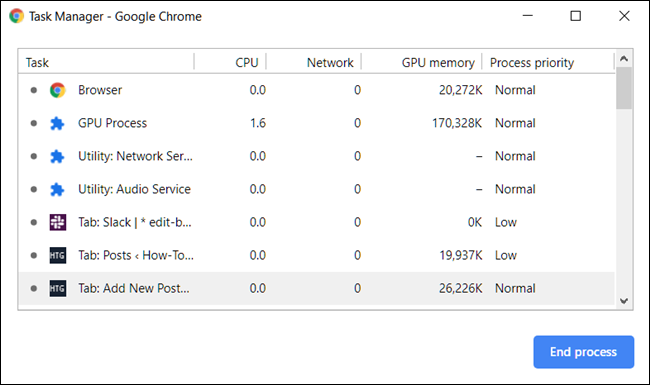
Simplemente seleccione una tarea que no desee ejecutar y haga clic en el botón «Finalizar proceso». En general, no debería necesitar matar estos procesos. Es más fácil simplemente cerrar pestañas. Sin embargo, si una pestaña o extensión está consumiendo memoria, es posible que solo necesite reiniciar para volver a la normalidad.
Restablecer los valores predeterminados o probar una nueva instalación
Por último, si realmente sientes que Chrome está usando más RAM de la que debería, puedes empezar desde cero. Hay dos formas de hacer esto: restablecer la configuración o realizar una nueva instalación.
Restablecer la configuración hará que las cosas vuelvan a ser como estaban cuando instaló Chrome por primera vez. Restablecerá la página de inicio, la página de nueva pestaña, el motor de búsqueda y las pestañas ancladas. Además, deshabilitará las extensiones (hasta que las habilite) y borrará los datos temporales. Sus marcadores, historial y contraseña no se borrarán.
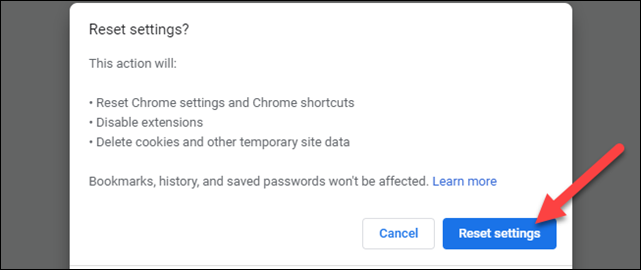
Abra la Configuración de Chrome y vaya a Avanzado> Restablecer y limpiar. Seleccione «Restaurar la configuración a sus valores predeterminados originales» y luego haga clic en «Restablecer configuración».
Para el segundo método, querrá desinstalar y reinstalar Chrome . Esto también restablecerá todo, pero también eliminará todos los datos guardados. Si usa Chrome Sync, podrá recuperarlo. De lo contrario, desaparecerá para siempre.
Google Chrome es un navegador que consume mucha RAM. Hay mucho que puede hacer para mejorar la situación, pero se puede manejar. En general, el uso de la memoria de Chrome no es un gran problema a menos que su dispositivo tenga poca energía o tenga problemas . Con suerte, algunos de estos consejos pueden ayudar.



