
WhatsApp le permite realizar llamadas de voz y video en Windows y Mac. Si prefiere usar su computadora en lugar de su teléfono inteligente, le mostraremos cómo hacer llamadas de voz y video usando las aplicaciones de escritorio de WhatsApp.
Lo que necesita para hacer llamadas de WhatsApp en el escritorio
Aunque podrá realizar llamadas de WhatsApp en el escritorio, existen algunas limitaciones que debe conocer. Para usar las llamadas de escritorio en WhatsApp para Windows, debe actualizar a la versión 1903 de Windows 10 de 64 bits o versiones más recientes. De manera similar, en Mac, las llamadas de escritorio de WhatsApp son compatibles con macOS 10.13 High Sierra o versiones más recientes.
También necesitará la última versión de las aplicaciones de escritorio de WhatsApp para Windows o Mac (así como en su teléfono inteligente). Las llamadas de voz y video no son compatibles con WhatsApp Web.
Debe asegurarse de que tanto su teléfono inteligente como su computadora tengan conexión a Internet y que estén instaladas las últimas versiones de WhatsApp. Aunque WhatsApp tiene aplicaciones de escritorio dedicadas, aún necesitan que su teléfono esté conectado a Internet y cerca de su computadora.
Para usar llamadas de voz y video, debe verificar que tenga una cámara, un micrófono y parlantes. La mayoría de las computadoras portátiles se envían con una cámara web, un micrófono incorporado y un par de parlantes. Sin embargo, si tiene una computadora de escritorio, es posible que no tenga uno o dos de estos dispositivos.
Finalmente, debe verificar que WhatsApp tenga acceso a la cámara y al micrófono de su computadora. En Mac, haga clic en el logotipo de Apple en la parte superior izquierda de la pantalla y seleccione «Preferencias del sistema».
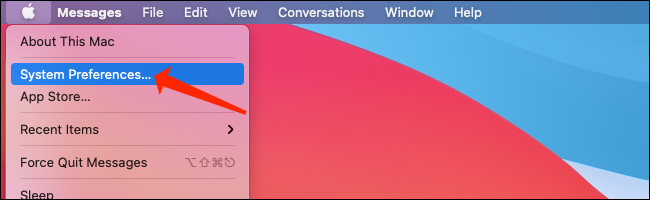
En las Preferencias del sistema macOS, haga clic en «Seguridad y privacidad».
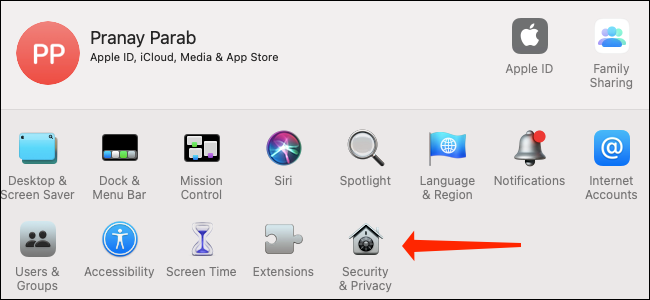
Cuando haya abierto la configuración de seguridad y privacidad en su Mac, haga clic en «Cámara» y asegúrese de haber marcado la casilla junto a «WhatsApp».
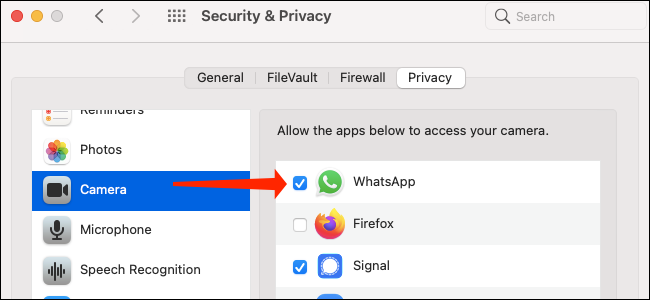
A continuación, puede hacer clic en «Micrófono» en la configuración de seguridad y privacidad en macOS y asegurarse de que la casilla junto a «WhatsApp» esté marcada.
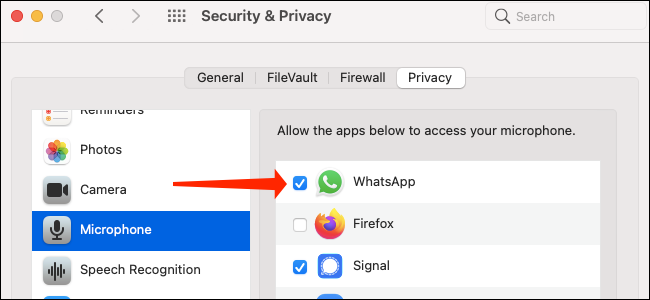
En Windows 10, vaya a Configuración> Privacidad> Micrófono. Compruebe que el interruptor junto a «WhatsApp» esté configurado en «Activado». Si no es así, simplemente haga clic en el interruptor una vez para permitir que WhatsApp acceda a su micrófono.
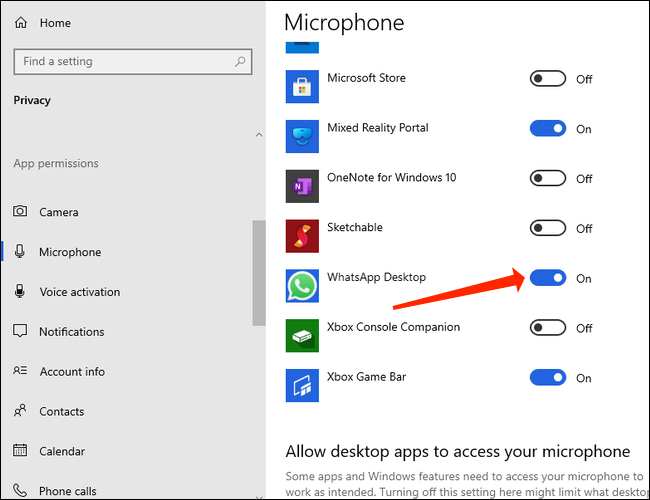
Para darle acceso a su cámara a WhatsApp para Windows 10, vaya a Configuración> Privacidad> Cámara. Haga clic en el interruptor junto a «WhatsApp» para asegurarse de que esté «Activado».
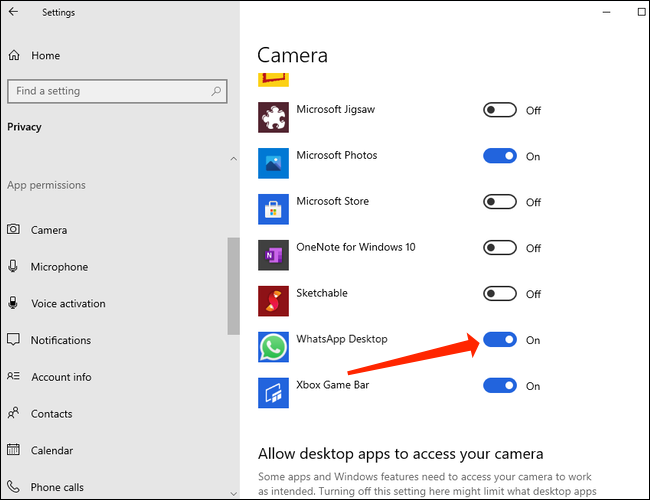
Finalmente, debe saber que WhatsApp no admite llamadas grupales o dispositivos virtuales de audio y video en el escritorio.
Cómo hacer llamadas de voz y videollamadas de WhatsApp en Windows y Mac
Antes de comenzar con las llamadas de WhatsApp en el escritorio, asegúrese de instalar la última versión de WhatsApp en Windows o Mac . Verá un código QR en la pantalla con instrucciones sobre cómo vincular su teléfono inteligente para usar WhatsApp en el escritorio.
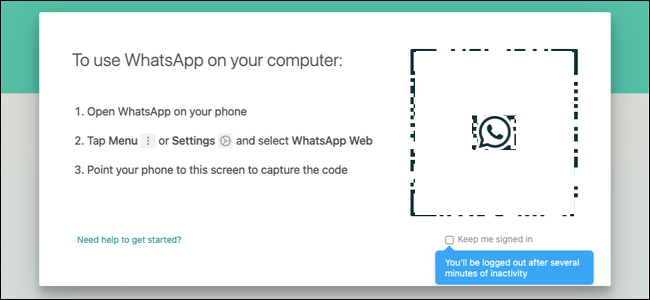
Ahora, abra WhatsApp en su teléfono inteligente. Si es un iPhone, abre la página de chats de WhatsApp y toca el botón «Configuración» en la parte inferior derecha de la pantalla.
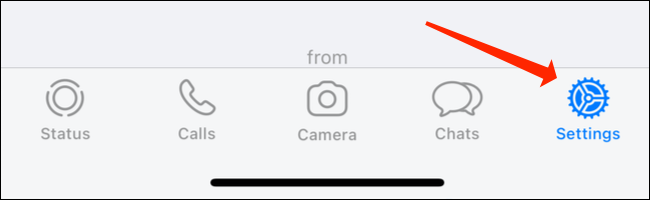
En WhatsApp para Android, abra la página de chats y toque el icono de tres puntos en la parte superior derecha de la pantalla.
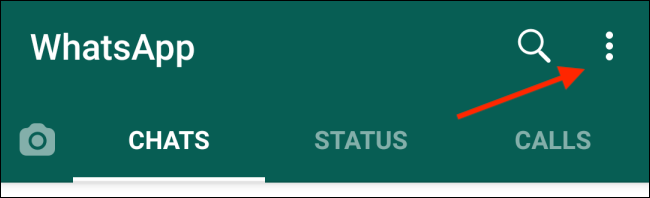
En la configuración de WhatsApp en su teléfono inteligente, seleccione «WhatsApp Web / Escritorio».
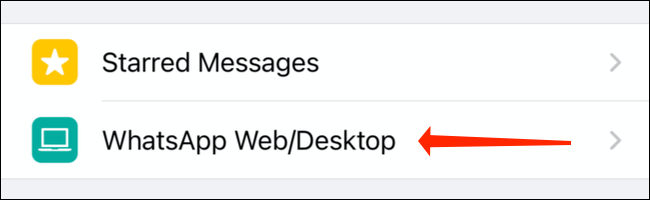
En la siguiente pantalla de la configuración de WhatsApp, toque «Vincular un dispositivo».
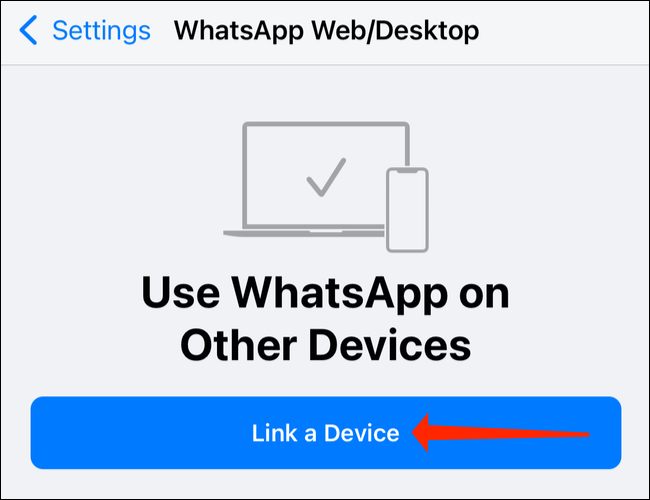
Para completar el proceso de vinculación, deberá autenticarse mediante huella digital o desbloqueo facial en su teléfono inteligente. Una vez que hagas eso, WhatsApp abrirá la cámara de tu teléfono. Apunte al código QR en su computadora para comenzar a usar WhatsApp en el escritorio.
Estamos entrando en la recta final ahora. Simplemente abra cualquier chat de WhatsApp en su computadora y haga clic en el ícono del teléfono para realizar una llamada de voz. El ícono del teléfono está en la barra superior de la ventana de chat al lado del ícono de la cámara.
![]()
Para hacer una videollamada de escritorio en WhatsApp, abra cualquier chat en la aplicación y haga clic en el ícono de la cámara ubicado en la barra superior a la derecha del nombre del contacto.
![]()
Una vez que esté en una llamada de escritorio en WhatsApp, verá cuatro íconos en pantalla: cámara, micrófono, ícono de tres puntos y un botón rojo para finalizar la llamada. Con las llamadas de voz, estos íconos aparecerán junto con el nombre de su contacto en la parte superior derecha de la pantalla. Si está en una videollamada, verá estos íconos dentro de la ventana de video.
El icono de la cámara le permite activar o desactivar su cámara durante una videollamada. Si lo presionas cuando estás en una llamada de voz, cambiará a una videollamada.
![]()
El icono de micrófono le permite silenciar o reactivar su micrófono.
![]()
El ícono de tres puntos abrirá la configuración de cámara y video. Le permite cambiar la cámara, el micrófono y el dispositivo de salida de audio. Puede usar esto si desea usar un micrófono externo en lugar de la opción incorporada, por ejemplo.
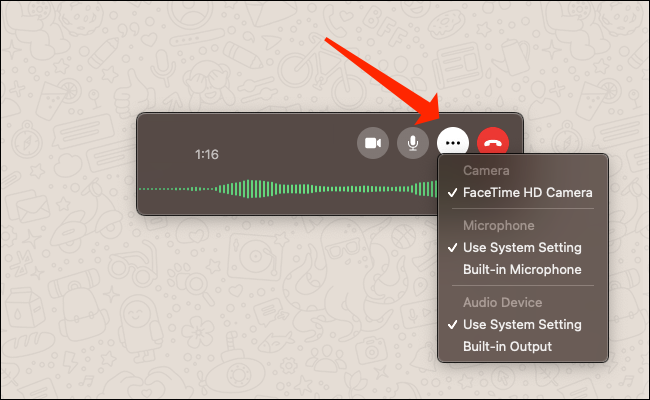
Para finalizar una llamada de voz o video en las aplicaciones de escritorio de WhatsApp, presione el botón rojo para finalizar llamada.
![]()
Eso es todo lo que necesita saber sobre cómo realizar llamadas de voz y video usando las aplicaciones de escritorio de WhatsApp. Dado que está utilizando WhatsApp en múltiples plataformas, también debe averiguar cómo proteger su cuenta de WhatsApp .


