Tabla de contenidos
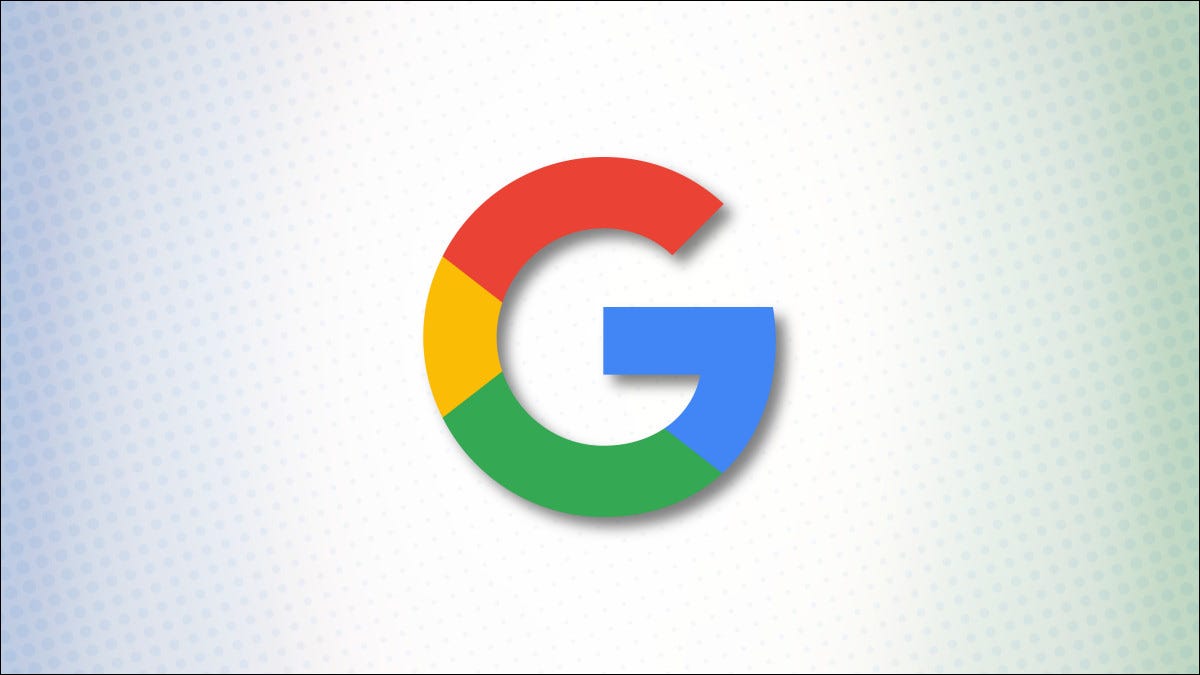
Una forma rápida y sencilla de acceder a Google en sus navegadores web es hacer de Google su página de inicio. Puede hacer esto en navegadores como Chrome, Firefox y Edge, y le mostraremos cómo.
Su navegador tiene un cuadro que puede completar con la URL de cualquier sitio para convertirlo en su página de inicio . Puede configurar cualquier sitio de Google específico de la región (como Google UK ) como la página de inicio si lo prefiere.
Haga de Google su página de inicio en Chrome en el escritorio
En Chrome, puede hacer de Google su página de inicio para que se abra cuando haga clic en el icono de inicio, que se encuentra junto a la barra de direcciones. También puede hacer que Google se inicie cuando abre el navegador Chrome . Le mostraremos cómo hacer ambas cosas a continuación.
Establecer Google como su página de inicio
Para hacer que el botón de inicio inicie Google, luego, en la esquina superior derecha de Chrome, haga clic en los tres puntos.
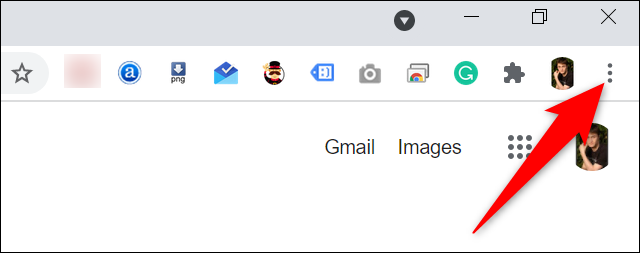
En el menú de tres puntos, seleccione «Configuración».
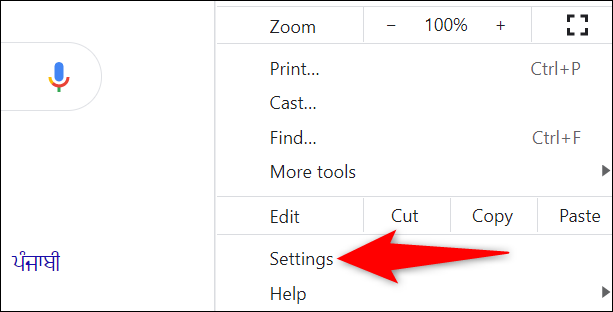
En «Configuración», en la barra lateral izquierda, seleccione «Apariencia».
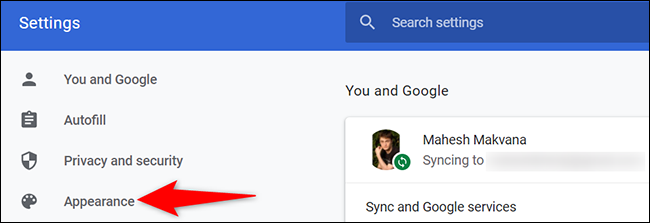
Verá una sección de «Apariencia» a la derecha. Aquí, habilite «Mostrar botón de inicio» si aún no está habilitado.
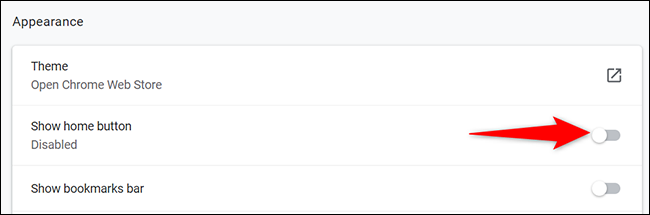
Haga clic en la opción «Mostrar botón de inicio» para expandir la sección. Luego, debajo de la opción «Página Nueva pestaña», haga clic en el campo de texto y escriba la siguiente URL. Luego presione Enter.
https://www.google.com
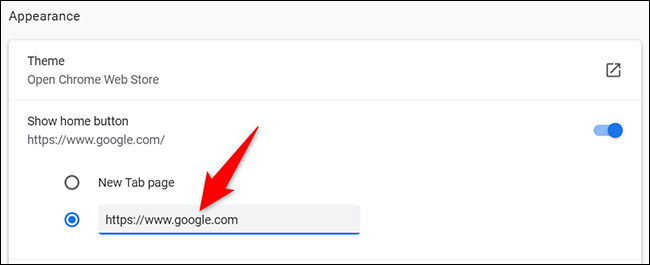
Y Google es ahora la página de inicio de Chrome en su computadora. Para probarlo, haga clic en el icono de inicio junto a la barra de direcciones y se abrirá Google.
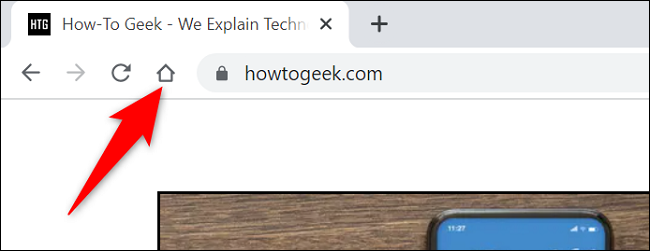
Hacer que Chrome lance Google al iniciar
Para que Chrome abra Google cuando inicie el navegador, agregue Google a la sección de inicio de Chrome.
Para hacerlo, en la esquina superior derecha de Chrome, haga clic en los tres puntos y seleccione «Configuración».
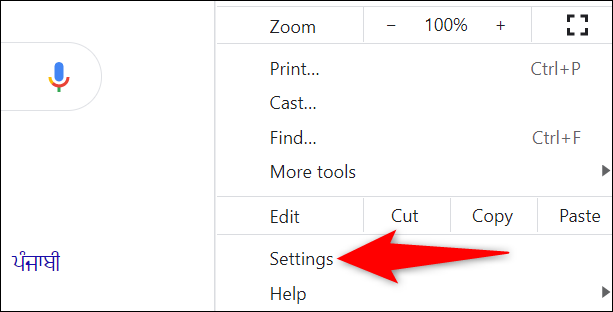
En «Configuración», en la barra lateral izquierda, seleccione «Al iniciar».
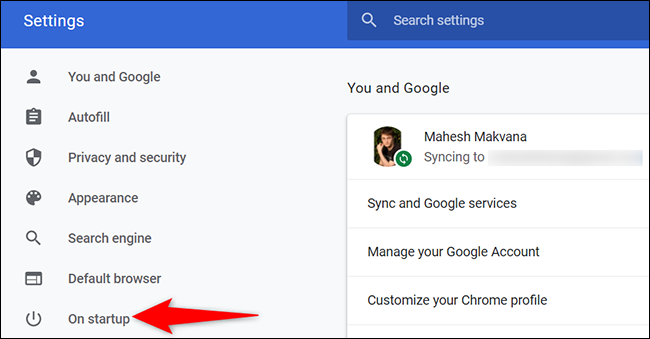
Aparecerá una sección «Al iniciar» a la derecha. Aquí, habilite «Abrir una página específica o un conjunto de páginas».
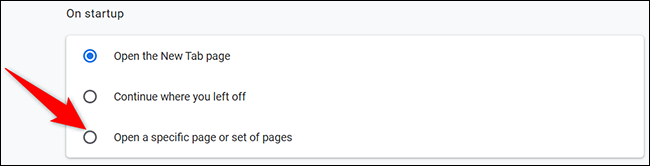
En el menú desplegable, haga clic en «Agregar una página nueva».
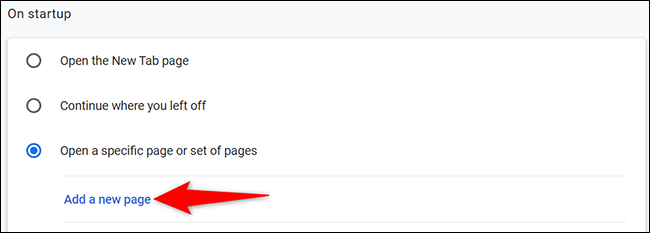
Chrome abrirá una pequeña ventana «Agregar una nueva página». En esta ventana, haga clic en el campo «URL del sitio» y escriba la siguiente URL. Luego haga clic en «Agregar».
https://www.google.com
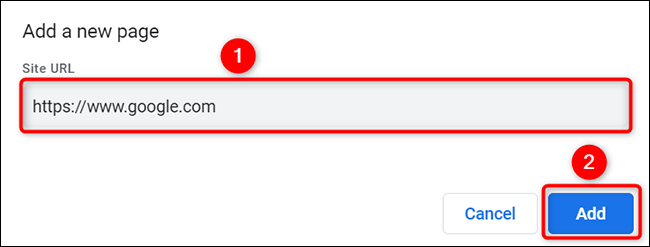
Estas listo. A partir de ahora, cuando inicie Chrome , iniciará automáticamente el sitio de Google.
Haga de Google su página de inicio en Chrome en dispositivos móviles
Solo puede configurar una página de inicio en Chrome en Android. No hay opción para hacer eso en las versiones de iPhone y iPad de Chrome.
Para configurar la página de inicio, primero, abra Chrome en su teléfono Android.
En la esquina superior derecha de Chrome, toca los tres puntos.
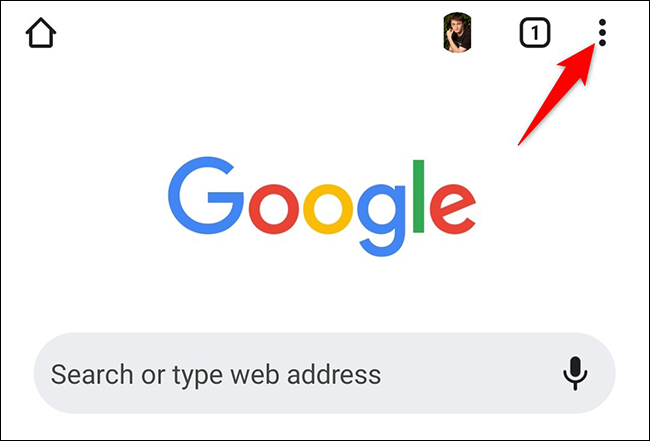
En el menú de tres puntos, seleccione «Configuración».
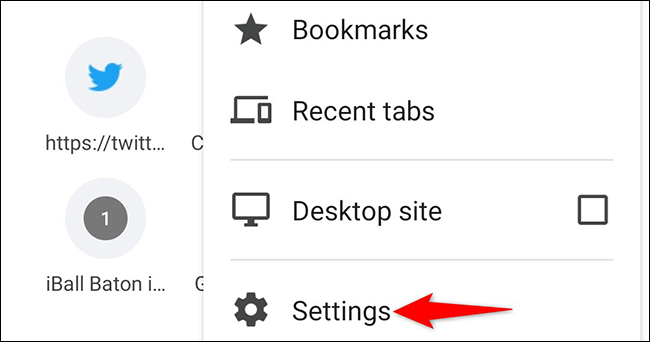
Desplácese por la página «Configuración» hasta la sección «Avanzado». Aquí, toca «Página de inicio».
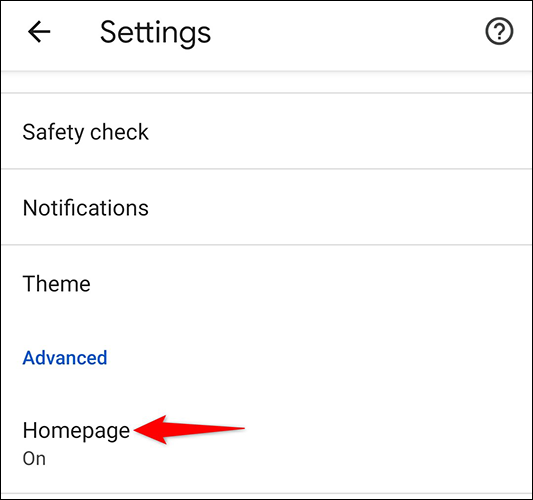
En la pantalla «Página de inicio», active el interruptor en la parte superior. Luego, presiona el campo «Ingresar dirección web personalizada» y escribe lo siguiente:
https://www.google.com
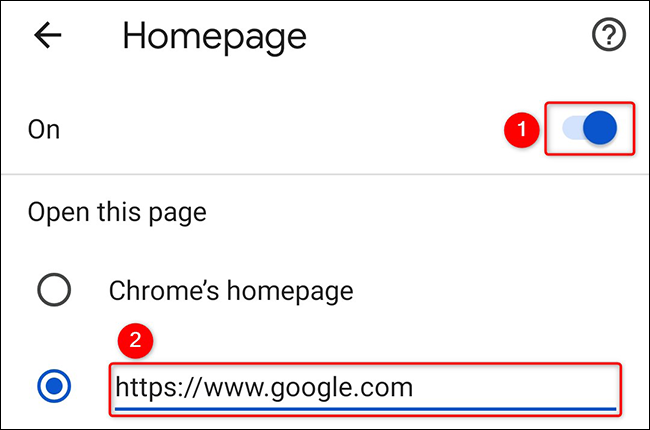
Y eso es. Cuando toca el icono de inicio en Chrome, se cargará el sitio de Google.
Haga de Google su página de inicio en Firefox en el escritorio
Para configurar Google como su página de inicio en Firefox, primero, abra Firefox en su computadora .
En la esquina superior derecha de Firefox, haga clic en las tres líneas horizontales.
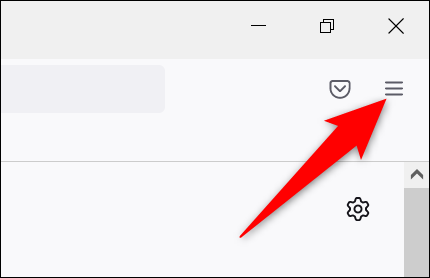
En el menú que se abre, haga clic en «Configuración».
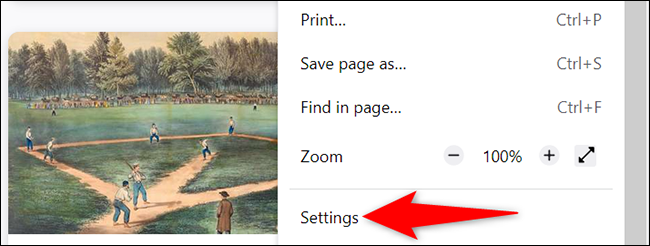
En «Configuración», en la barra lateral izquierda, seleccione «Inicio».
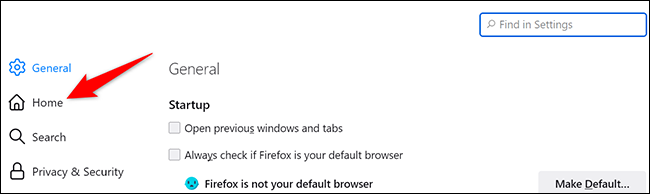
Se abrirá una página de «Inicio». Aquí, en la sección «Nuevas ventanas y pestañas», haga clic en el menú desplegable «Página de inicio y nuevas ventanas» y seleccione «URL personalizadas».
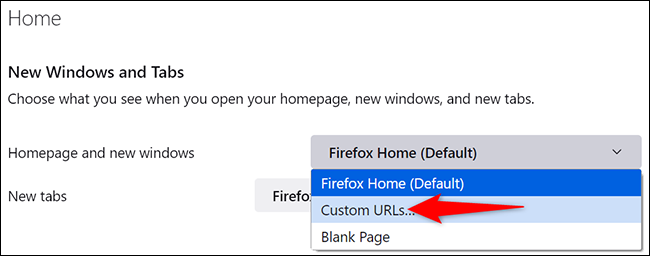
En el campo «Pegar una URL», escriba lo siguiente y presione Entrar.
https://www.google.com
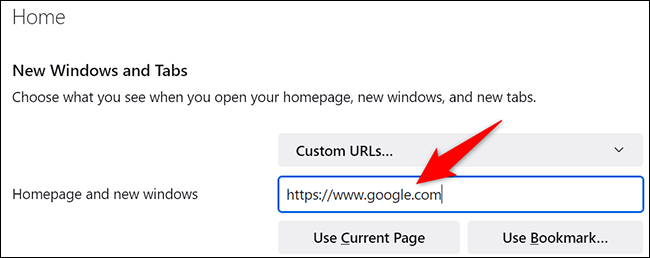
Firefox ahora ha convertido a Google en la página de inicio. Cuando abre una nueva ventana de Firefox, se cargará automáticamente el sitio de Google.
Haga de Google su página de inicio en Firefox en dispositivos móviles
En la versión de Android de Firefox, no hay forma de configurar una página de inicio. En su lugar, puede agregar Google a la lista de sitios principales que aparece en la primera página de Firefox. En un iPhone y iPad, puede configurar una página de inicio adecuada en Firefox.
Configurar la página de inicio en Android
Inicie Firefox en su teléfono. Toca la barra de direcciones en la parte superior, escribe lo siguiente y presiona Enter:
https://www.google.com
Cuando se cargue el sitio de Google, en la esquina superior derecha de Firefox, toque los tres puntos.
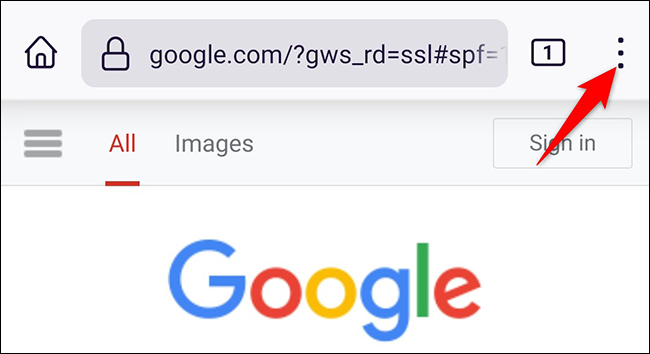
En el menú de tres puntos, toque «Agregar a los sitios principales».
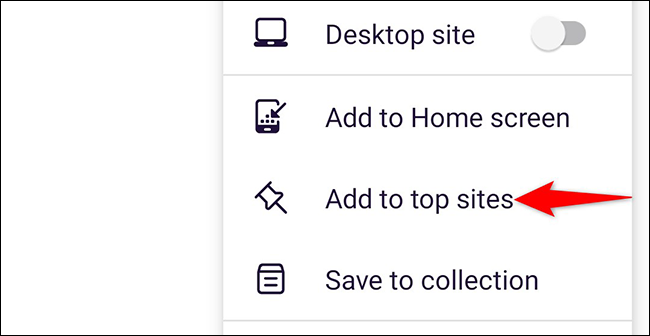
Google ahora está anclado a la lista de sitios en la página predeterminada de Firefox. Tóquelo para acceder rápidamente al sitio.
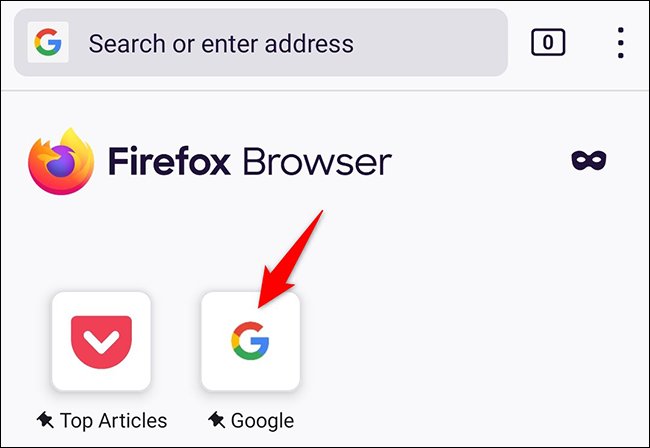
Configurar la página de inicio en iPhone y iPad
Abra Firefox en su iPhone o iPad. En la esquina inferior derecha, toca las tres líneas horizontales.
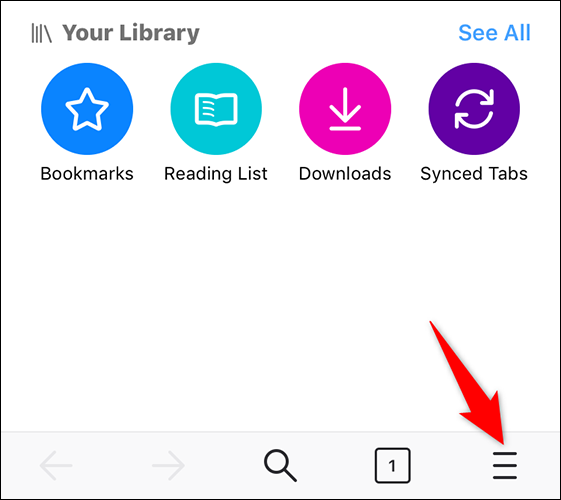
En el menú que se abre, toca «Configuración».
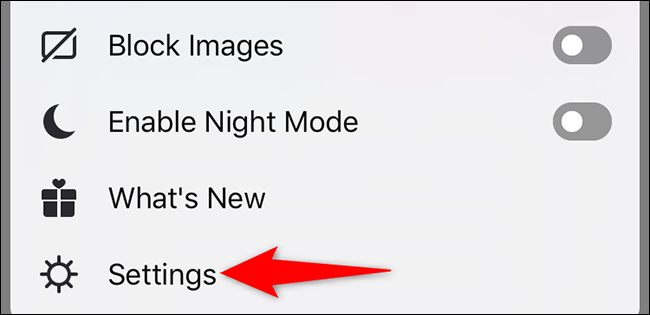
En la página «Configuración», seleccione «Inicio».
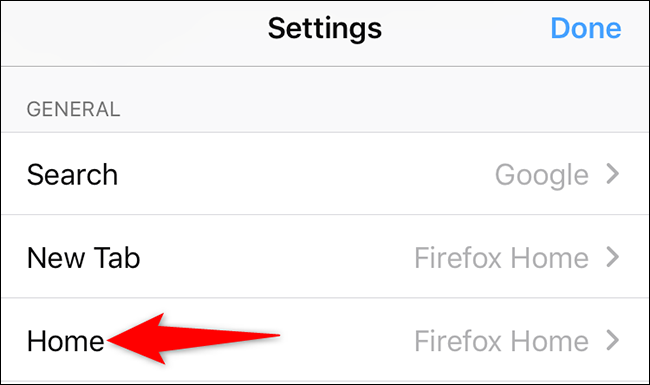
En la pantalla «Inicio», en la sección «Mostrar», toque «URL personalizada» y escriba lo siguiente. Luego presione Enter:
https://www.google.com
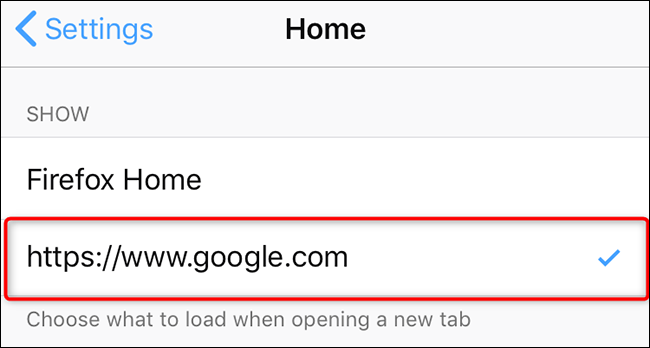
Google es ahora la página de inicio de Firefox.
Haga de Google su página de inicio en Edge en el escritorio
En Microsoft Edge, puede hacer que el botón de inicio inicie Google, y también puede hacer que Google se inicie automáticamente cuando abre Edge . Permítanos mostrarle cómo hacer ambas cosas.
Haga que Google se abra cuando haga clic en Inicio
Para hacer que el botón de inicio inicie Google en Edge, primero, abra Edge en su computadora.
En la esquina superior derecha de Edge, haz clic en los tres puntos.
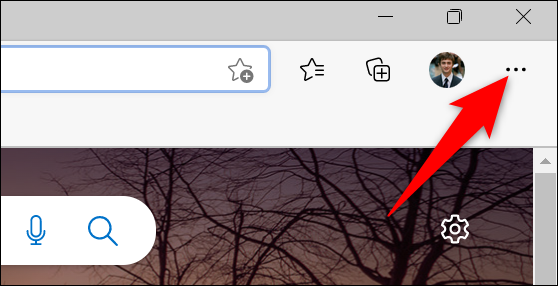
En el menú de tres puntos, seleccione «Configuración».
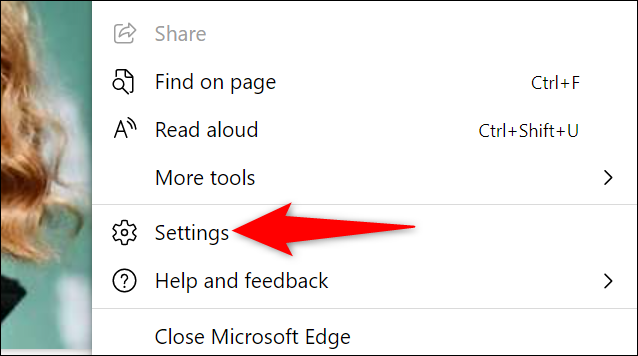
En la ventana «Configuración», en la barra lateral izquierda, haga clic en «Apariencia».
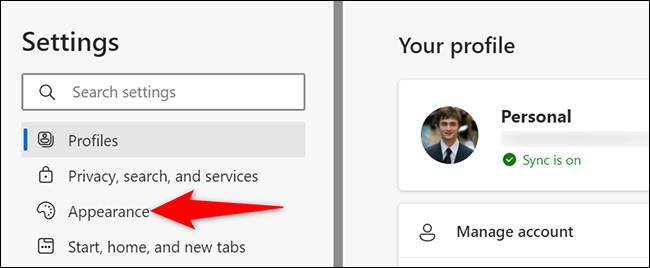
Desplácese hacia abajo en la página «Apariencia» hasta la sección «Seleccionar qué botones mostrar en la barra de herramientas». En esta sección, active la opción «Botón de inicio». Luego, al lado de la palanca, haga clic en «Establecer URL del botón».
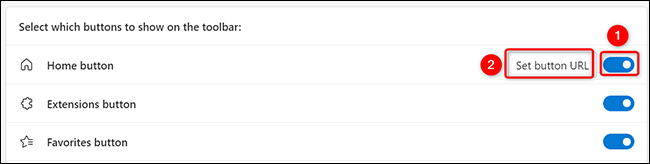
Ahora especificará a qué sitio debe llevarlo el botón de inicio. En la sección «Botón de inicio» que se abre, haga clic en el campo «Ingresar URL» y escriba la siguiente URL. Luego haga clic en «Guardar».
https://www.google.com
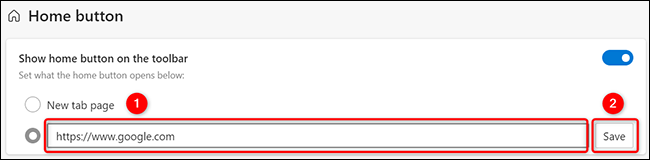
Y ha configurado correctamente Google como la página de inicio en Edge en su computadora. Haga clic en el botón de inicio junto a la barra de direcciones cada vez que desee visitar Google.
Abra Google cuando inicie Edge
Para que Edge abra Google cuando inicie el navegador, configure Google como la página de inicio en Edge. Para hacerlo, primero, abra Edge en su computadora.
En la esquina superior derecha de Edge, haga clic en los tres puntos y seleccione «Configuración».
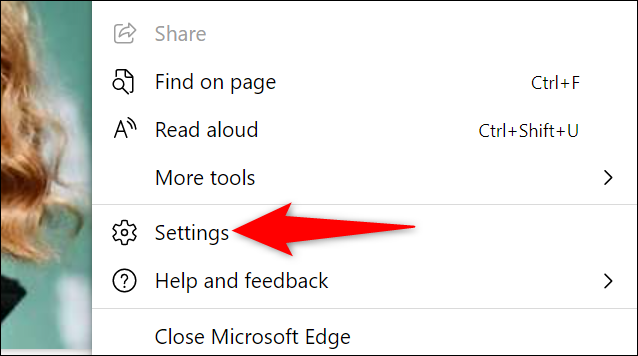
En la página «Configuración», en la barra lateral izquierda, haga clic en «Inicio, Inicio y Nuevas pestañas».
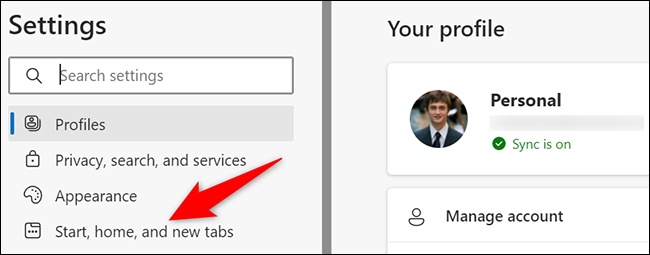
En la sección «Cuando se inicia Edge» a la derecha, seleccione la opción «Abrir estas páginas».
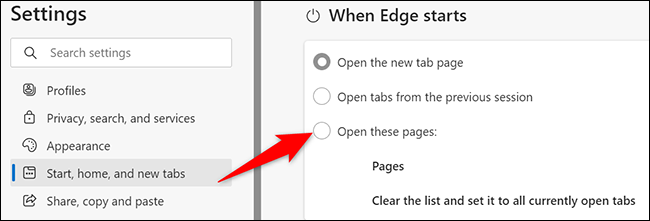
Junto a «Páginas», haz clic en «Agregar una página nueva».
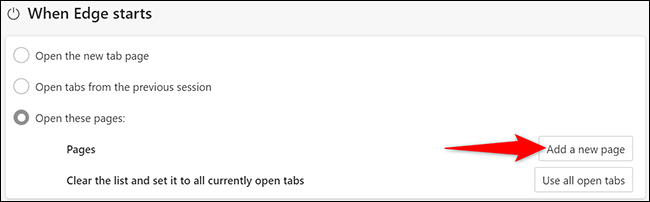
Ahora le dirá a Edge qué sitio iniciar cuando abra el navegador. En la ventana «Agregar una página nueva», haga clic en el campo «Ingresar una URL» y escriba la siguiente URL. Luego, seleccione «Agregar».
https://www.google.com
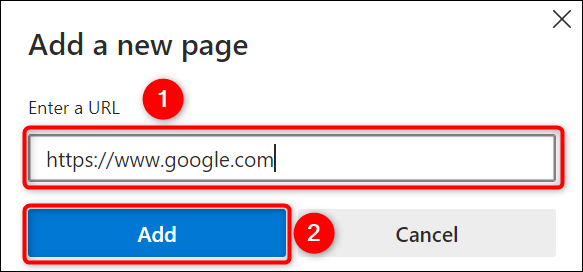
Ya terminaste. Google es ahora la página de inicio en Edge y se iniciará automáticamente cuando abra el navegador.
Haga de Google su página de inicio en Edge en dispositivos móviles
Para configurar o cambiar la página de inicio de Edge en iPhone, iPad o Android, primero, abra Edge en su teléfono.
En la parte inferior de Edge, toca los tres puntos.
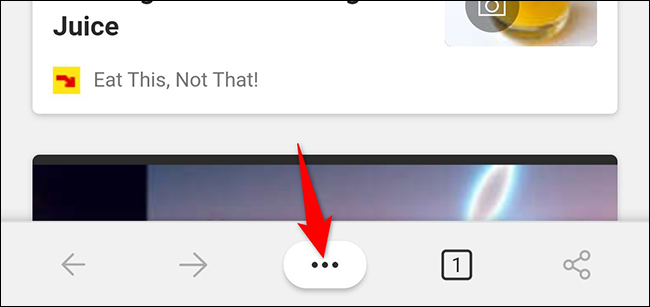
En el menú que aparece, seleccione «Configuración».
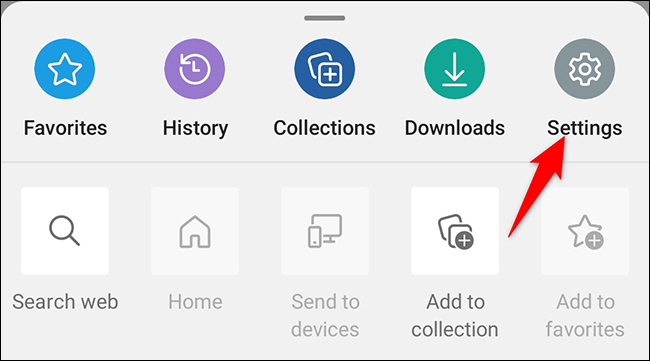
En «Configuración», toca «General».
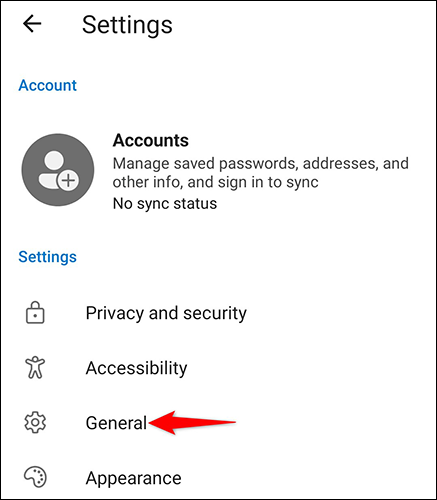
En la parte inferior de la página «General», en la sección «Página de inicio», elija «Una página específica».
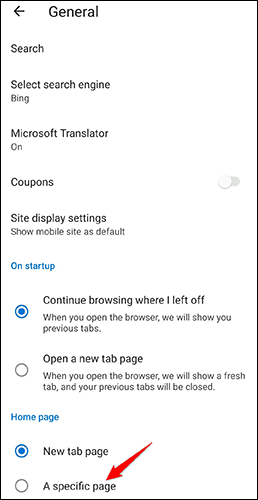
Se abrirá un cuadro «Establecer página de inicio». En este cuadro, toque el campo de texto y escriba lo siguiente. Luego, toca «Guardar».
https://www.google.com
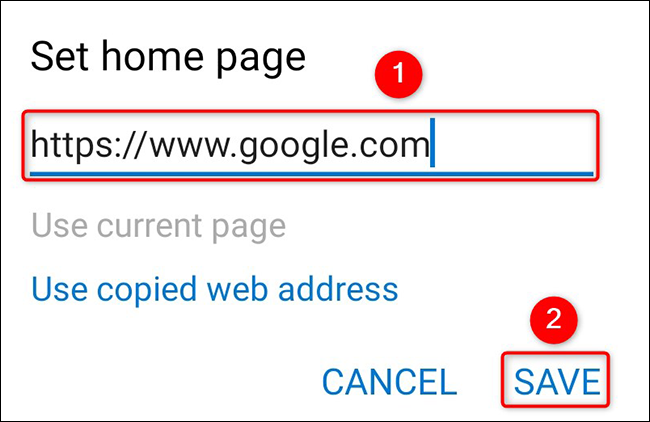
Configura Google como tu página de inicio en Safari
Desafortunadamente, Safari para iPhone y iPad no tiene una función de «página de inicio» precisa. Se abrirá la última página web que tuvo abierta, o la página de inicio. Sin embargo, puede personalizar la página de inicio para incluir un enlace a Google, cambiar su motor de búsqueda predeterminado a Google o agregar un enlace a Google en su pantalla de inicio y utilizarlo en cualquier momento que desee iniciar Safari.
Sin embargo, si está en una Mac, puede hacer de Google su página de inicio haciendo clic primero en Safari> Preferencias, o use el atajo de teclado Comando +, (coma). Luego haga clic en «General».
En el campo «Página de inicio», ingrese lo siguiente:
https://www.google.com
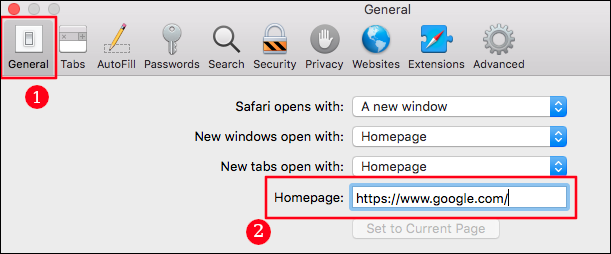
También es posible que desee asegurarse de que «Nuevas pestañas abiertas con» y «Nuevas pestañas abiertas con» estén configuradas en «Página de inicio».
Estás listo. ¡Disfrute de un acceso rápido a su sitio favorito desde todos sus navegadores web!
¿Sabías que puedes convertir un sitio web en una aplicación de Windows ? Pruébelo para Google para que su sitio favorito funcione como una aplicación nativa en su PC.


