
Una forma de hacer que tu presentación sea atractiva es usar colores que complementen el propósito o el tema. Si bien las paletas de colores son buenas herramientas, es posible que desee combinar un color en particular. Puede hacer esto con el cuentagotas en Microsoft PowerPoint.
¿Para qué sirve el cuentagotas?
Con esta ingeniosa herramienta, puede identificar el color preciso (y el código hexadecimal ) que necesita para hacer coincidir varios elementos en su presentación de diapositivas. Tal vez insertó una imagen y desea usar un color de ella para su fuente. O tal vez el logotipo de su empresa usa un cierto tono que necesita que coincida exactamente. ¡Incluso puede salirse de los límites de PowerPoint y obtener colores visibles en otras aplicaciones!
El cuentagotas en PowerPoint funciona de manera ligeramente diferente en Windows que en Mac. Así que le mostraremos cómo usarlo en ambas plataformas.
Usar el Cuentagotas en PowerPoint en Windows
Comience seleccionando el elemento cuyo color desea cambiar. Puede ser la fuente, una forma , un icono o el fondo de una diapositiva .
Luego, vaya a Color de fuente o Color de relleno para el elemento. Si es fuente, vaya a la sección Fuente de la cinta en la pestaña Inicio. Para una forma, vaya a la sección Estilos de forma de la cinta en la pestaña Formato de forma. O para un objeto como un ícono, vaya a la sección Estilo de gráficos de la cinta en la pestaña Formato de gráficos.
Haga clic en la flecha desplegable de Fuente o Color de relleno y elija «Cuentagotas».
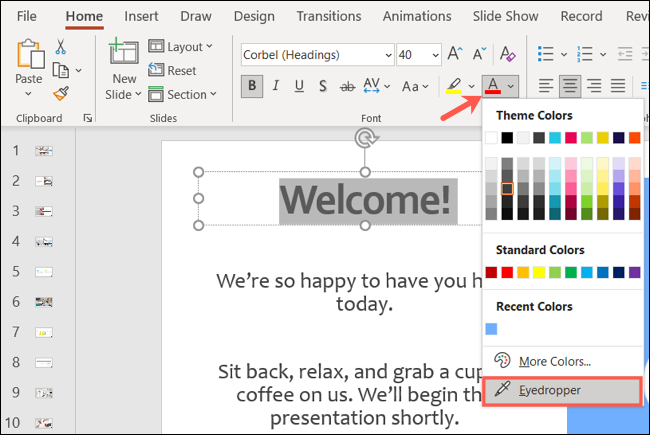
Su cursor se transformará en un ícono de cuentagotas con un cuadrado adjunto. Mueva el cursor al elemento con el color que desea combinar. Mientras lo hace, verá una vista previa del color con sus valores RGB .
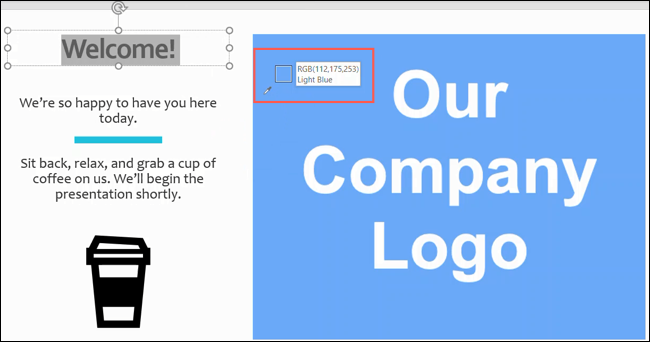
Haz clic cuando tengas el color que quieras usar. Verá que el elemento que seleccionó cambia a ese color exacto.
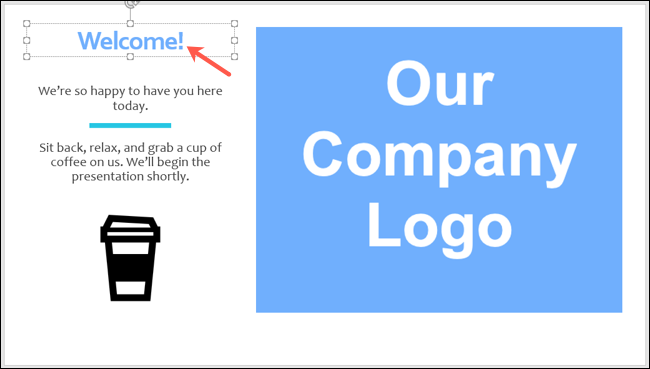
También puede usar la herramienta Cuentagotas para capturar un color fuera de PowerPoint. A continuación, tenemos una imagen a la derecha de la aplicación en nuestro escritorio de la que queremos tomar un color.
Siga los mismos pasos para seleccionar el elemento que desea colorear, abra el cuadro desplegable de relleno y seleccione «Cuentagotas». Cuando el cursor cambie al cuentagotas, haga clic y mantenga presionado mientras se mueve al color que desea capturar. También verá la vista previa del color con sus valores RGB.
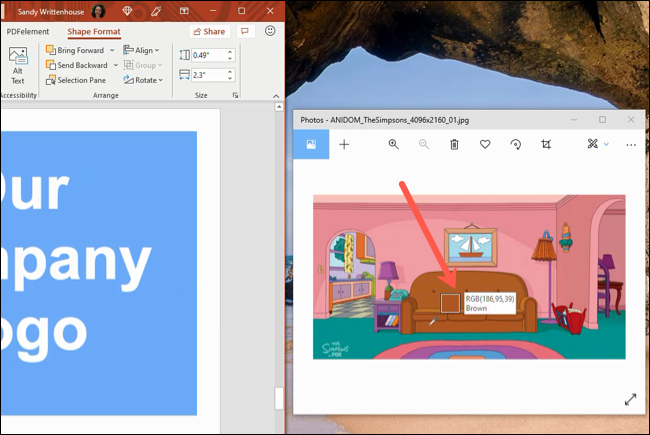
Y así, su artículo cambiará al color correspondiente.
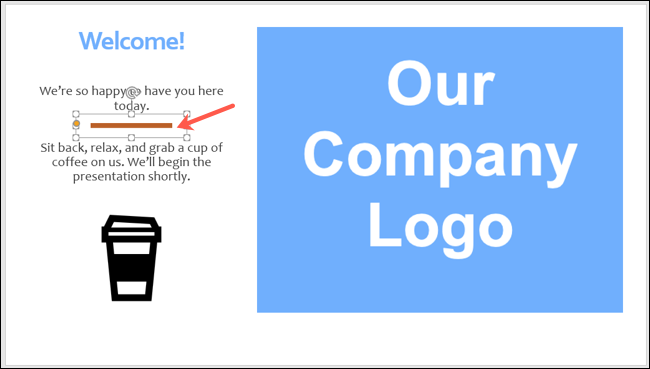
Una gran característica de la herramienta cuentagotas es que guarda temporalmente los colores que captura. Esto le permite usar fácilmente esos colores coincidentes para otros elementos en la misma presentación.
Use la flecha desplegable Fuente o Color de relleno para su elemento y verá Colores recientes que puede seleccionar para esos colores guardados.
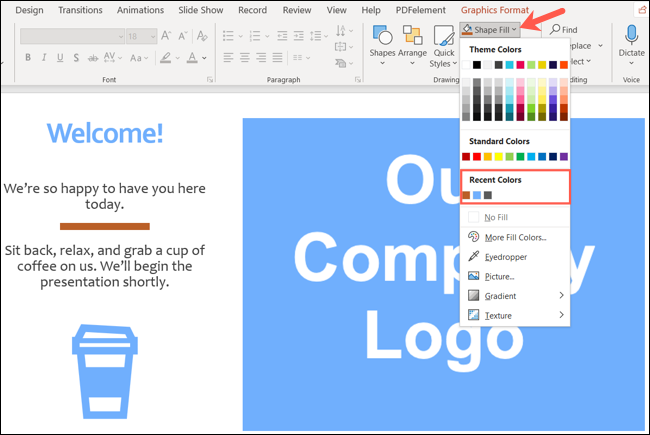
Tenga en cuenta que estos colores solo están disponibles en la misma presentación de diapositivas.
Usar el Cuentagotas en PowerPoint en Mac
Si usa PowerPoint en Mac, también puede aprovechar el cuentagotas para combinar colores allí.
Seleccione el elemento cuyo color desea cambiar, ya sea la fuente del texto , una forma u otro objeto. Luego diríjase a la pestaña del elemento que contiene su opción de Fuente o Color de relleno como se describió anteriormente. Haga clic en la flecha del cuadro desplegable y elija «Más colores de relleno».
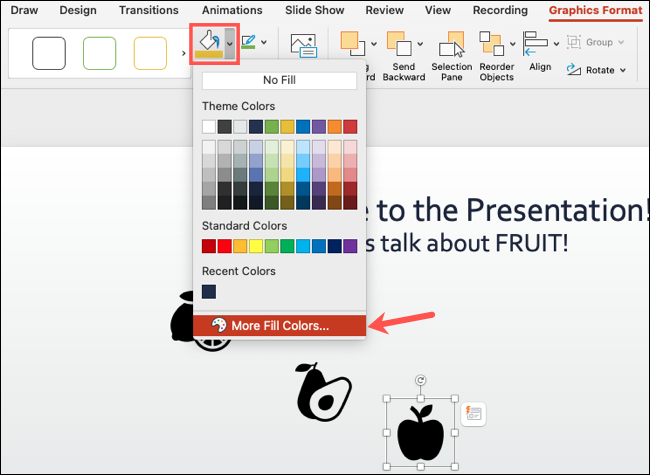
Cuando aparezca el cuadro pequeño de colores, haga clic en el icono del cuentagotas en la parte inferior.
![]()
Verás que tu cursor se transforma en un gran círculo ampliado.
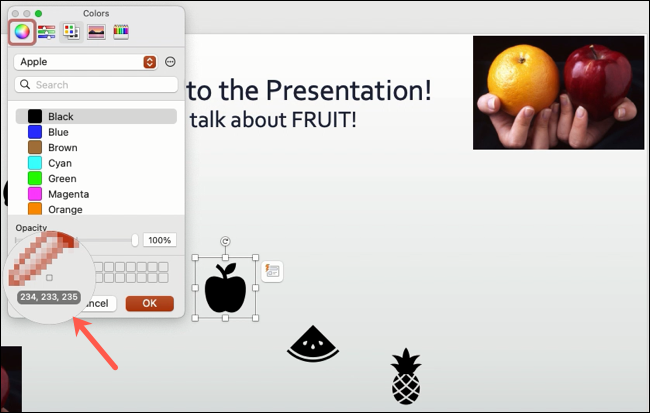
Mueva el cursor al color que desea capturar. Mientras lo hace, verá los valores RGB del color.
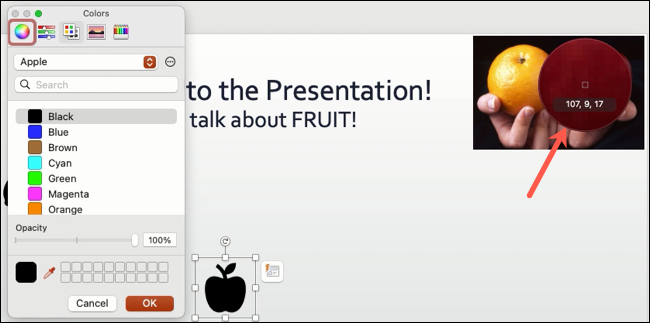
Cuando vea el color que desea, haga clic. Ese color aparecerá en el cuadro Colores.
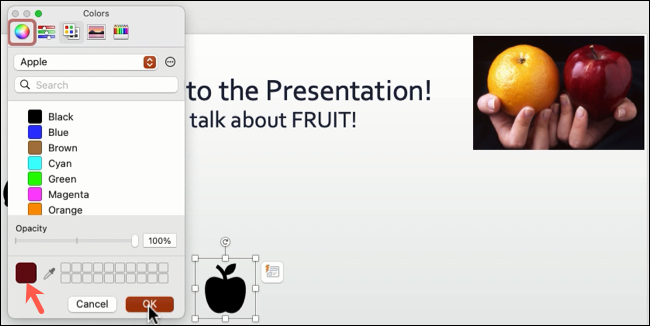
Haga clic en «Aceptar» para aplicar ese color a su artículo.
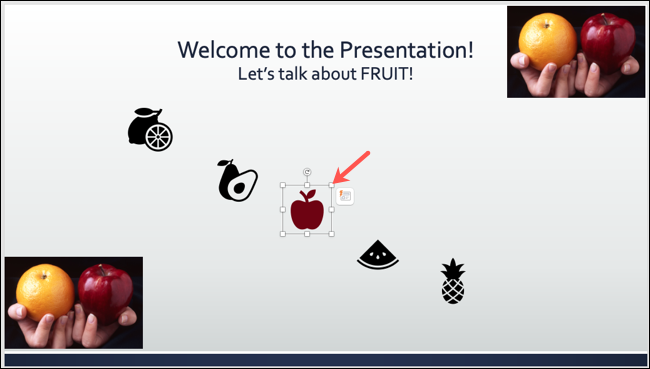
Al igual que en Windows, puede usar el cuentagotas en Mac para capturar un color fuera de PowerPoint.
Siga los mismos pasos para seleccionar el elemento, abra el cuadro desplegable Fuente o Color de relleno y seleccione «Más colores de relleno». Haga clic en el cuentagotas en el cuadro Colores y cuando el cursor cambie al círculo, manténgalo presionado y muévalo al color que desea capturar.
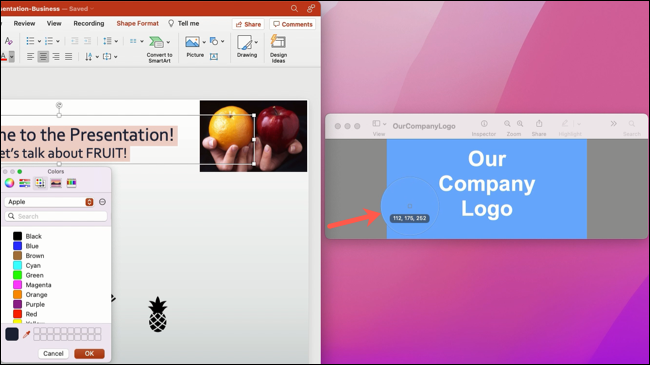
Cuando el color se muestre en el cuadro Color, haga clic en «Aceptar» para aplicarlo a su artículo.
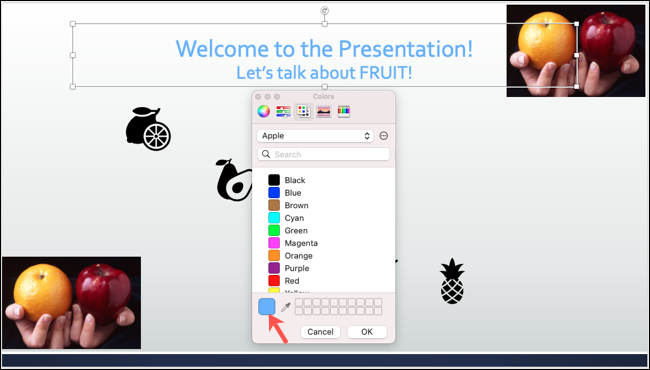
También como en Windows, puede ver y reutilizar esos colores capturados en la misma presentación de diapositivas. Abra el cuadro desplegable Fuente o Colores de relleno para ver y seleccionar uno de los colores recientes.
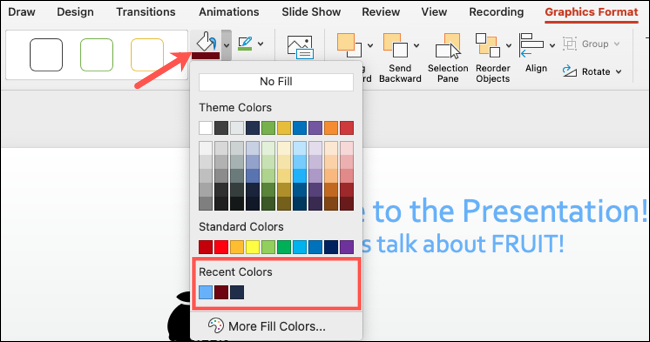
¡Hacer coincidir un color que necesita en su presentación con el tono exacto es más fácil de lo que probablemente pensó! Si está interesado en conocer más formas de mejorar sus presentaciones de diapositivas, consulte estos consejos para hacer las mejores presentaciones de PowerPoint .


