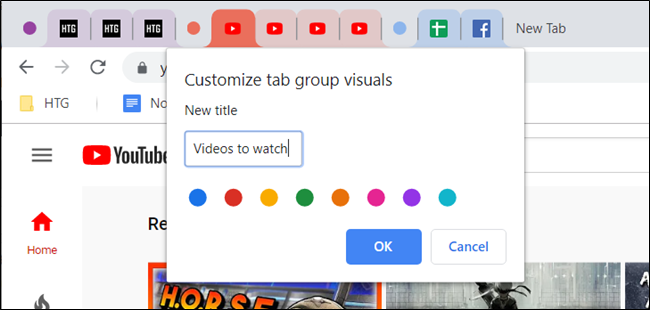
¿Hay demasiadas pestañas saturando tu navegador Chrome? Google está trabajando en una solución para ayudar a organizar todas las pestañas que tiene abiertas. La función Grupos de pestañas proporciona un etiquetado ordenado y codificado por colores para todas sus pestañas. Está disponible hoy detrás de una bandera.
Actualización : los grupos de pestañas se volverán estables y estarán habilitados de forma predeterminada con el lanzamiento de Chrome 83 el 19 de mayo de 2020. Google habilitará lentamente los grupos de pestañas para más y más personas con el tiempo. No todos lo obtendrán a la vez, pero puede usar la marca experimental aquí para habilitarlo si aún no está habilitado en su navegador Chrome.
Cómo habilitar grupos de pestañas en Chrome
Actualización : para ver si los grupos de pestañas ya están habilitados en Chrome, haga clic con el botón derecho en una pestaña del navegador y busque la opción «Agregar a un nuevo grupo». Si lo ve, los grupos de pestañas están habilitados y no es necesario que active la bandera.
Para habilitar Grupos de pestañas, abra una nueva pestaña del navegador Chrome, escriba lo siguiente en su Omnibox (barra de direcciones) y luego presione la tecla Intro:
chrome: // banderas
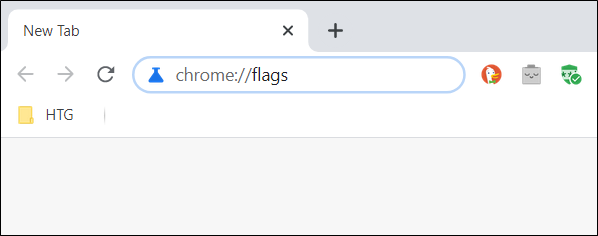
En la barra de búsqueda en la parte superior de la página, escriba «Grupos de pestañas» y seleccione «Habilitado» en el menú desplegable junto a la bandera.
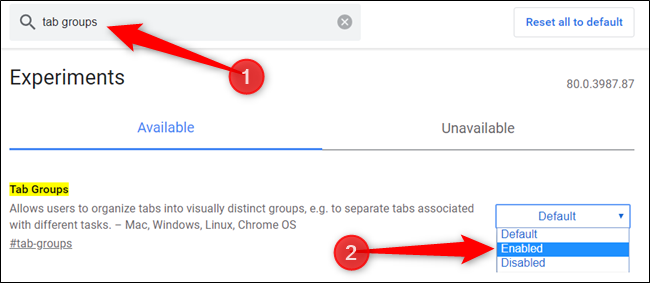
Haga clic en el botón «Reiniciar ahora» para reiniciar Chrome y aplicar la marca experimental que se ha habilitado. Asegúrese de guardar cualquier trabajo en las pestañas abiertas. Chrome volverá a abrir todas las pestañas que tenía abiertas, pero el texto escrito en los campos de la página puede desaparecer.
Advertencia: esta función está detrás de una marca experimental en versiones anteriores de Chrome, lo que significa que los desarrolladores de Google todavía estaban trabajando en ella y no se garantiza que sea completamente estable. Al igual que la función para compartir portapapeles de Google Chrome , puede tener errores. Originalmente probamos esta función en Google Chrome 80.

Cómo usar grupos de pestañas en Chrome
Tan pronto como Chrome se reinicie, no notará nada diferente al principio. Para usar la función de agrupación de pestañas, deberá abrir algunas pestañas para usarla en toda su extensión.
Abra algunas de sus páginas web favoritas para comenzar a agrupar sus pestañas.
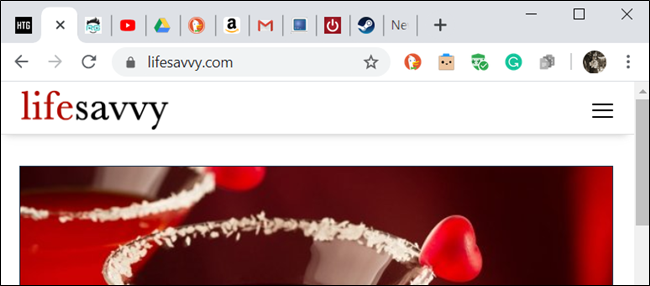
Ahora, haga clic con el botón derecho en una pestaña y seleccione «Agregar a nuevo grupo» en el menú contextual.
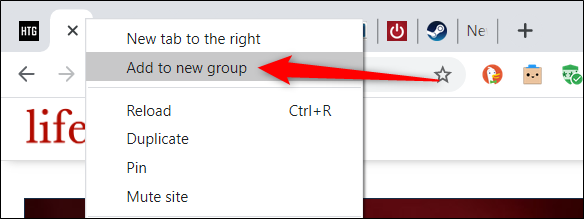
Aparecerá un círculo de color junto a la pestaña, y cuando haga clic en la pestaña o en el círculo, se mostrará el menú del grupo de pestañas. Aquí es donde puede nombrar el grupo, cambiar la codificación de colores, agregar una Nueva pestaña al grupo, desagrupar todas las pestañas del grupo o cerrar todas las pestañas que están en el grupo.
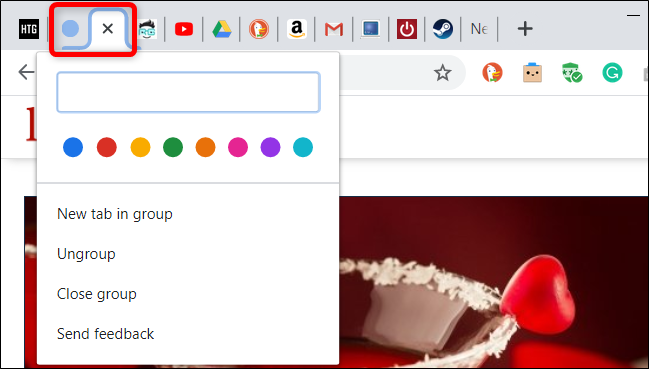
Cuando le da un nombre al grupo, el círculo desaparece y es reemplazado por la etiqueta que le dio.
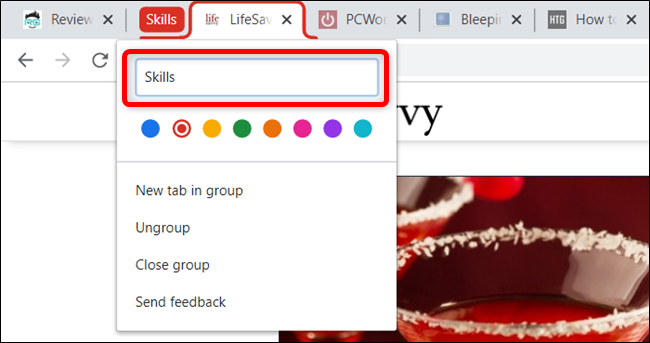
Para dar más personalidad a sus grupos de pestañas, puede elegir uno de los ocho colores disponibles. Esto también ayuda un poco a distinguir entre grupos si no desea darles un nombre.
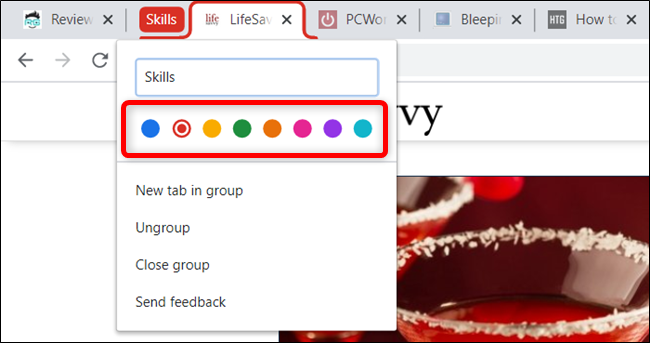
Para agregar una página Nueva pestaña dentro de un grupo existente, haga clic en «Nueva pestaña en el grupo» y aparecerá junto a cualquier cosa que ya esté en el grupo.
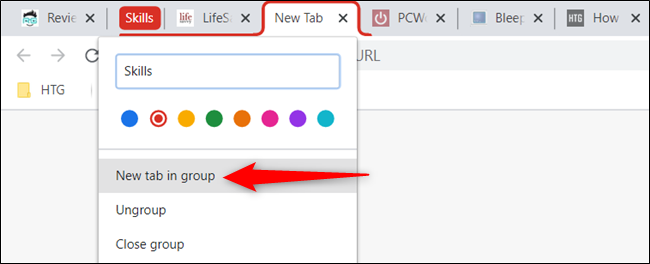
Para agregar pestañas a un grupo ya existente, haga clic con el botón derecho en una pestaña, haga clic en «Agregar a grupo existente» y luego elija el grupo al que desea agregarlo.
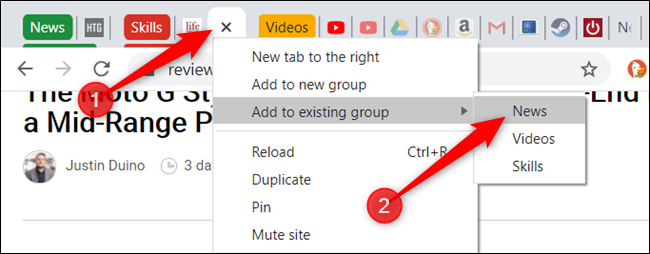
Alternativamente, arrastre una pestaña hacia el grupo de pestañas existente hasta que el color la encapsule y suéltela. La pestaña ahora será parte de la agrupación.
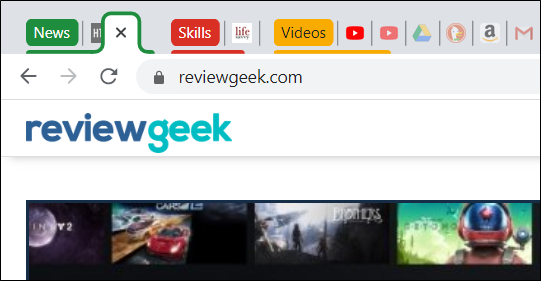
Si no le gusta el orden en que están organizados los grupos, es bastante fácil reorganizarlos. Arrastre la etiqueta / círculo de color alrededor de la barra de pestañas hasta que esté satisfecho con su ubicación.
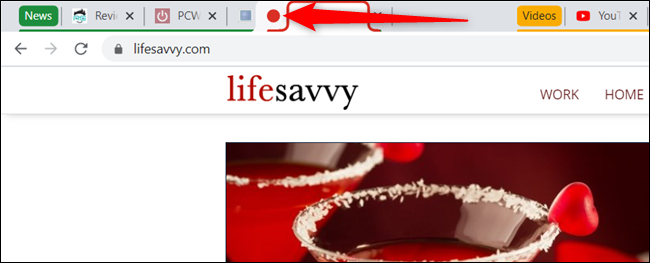
Si ya no desea una pestaña específica en un grupo, puede eliminarla. Haga clic con el botón derecho en la pestaña y seleccione «Eliminar del grupo». También puede arrastrar la pestaña del grupo y colocarla en una sección vacía.

Pero si desea disolver el grupo por completo, puede desagrupar cualquier cosa tan rápido como lo creó. Haga clic en el nombre del grupo y luego haga clic en «Desagrupar».
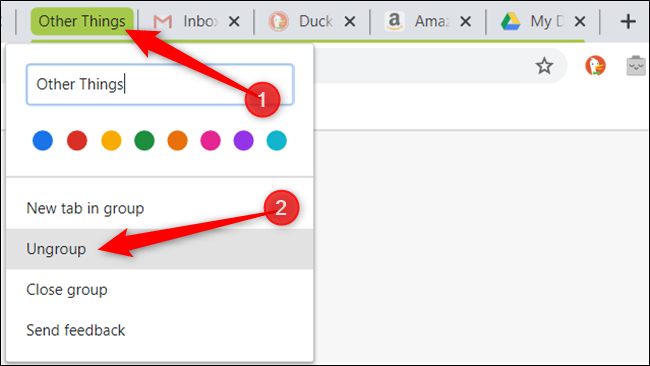
Si ha terminado con todo dentro del grupo, puede cerrar todas las pestañas a la vez, destruyendo el grupo y todo lo que contiene. Haga clic en el nombre del grupo designado y luego haga clic en «Cerrar grupo» en el menú.
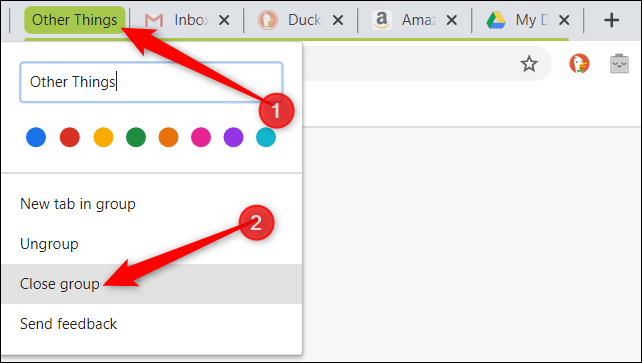
Aunque a la función de agrupación de pestañas de Chrome le faltan algunas cosas, como la capacidad de fusionar grupos, la marca Grupos de pestañas es una excelente manera de organizar, agrupar y etiquetar todas las pestañas que tiene abiertas en su navegador.


