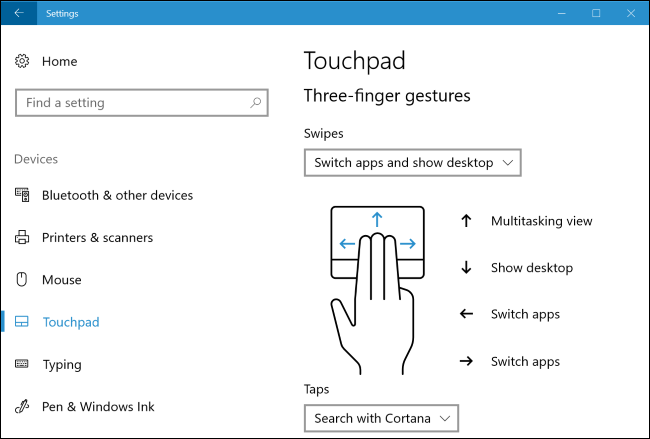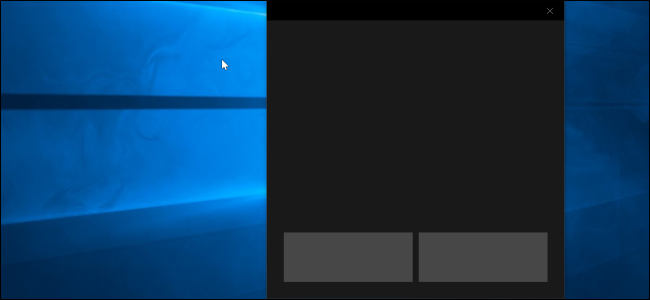
Creators Update de Windows 10 agregó un nuevo panel táctil virtual que funciona como el teclado táctil . Puede utilizar este panel táctil para controlar el cursor del mouse en un dispositivo con pantalla táctil.
Para habilitar el panel táctil virtual, mantenga presionada o haga clic con el botón derecho en la barra de tareas y seleccione «Mostrar botón del panel táctil». Esta opción no está disponible en dispositivos sin pantalla táctil.
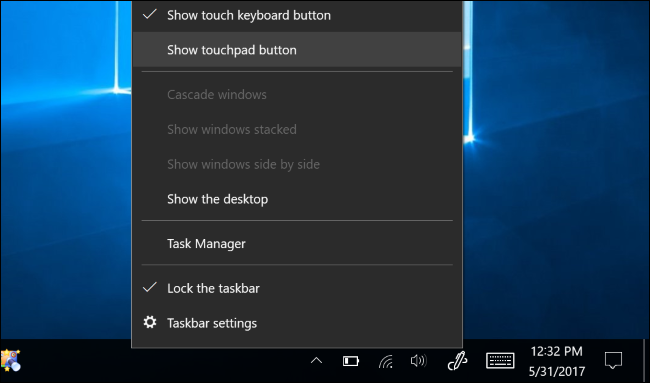
Verá un nuevo icono de panel táctil en la barra de tareas, cerca del botón del teclado táctil. Toque o haga clic en él para abrir o cerrar el panel táctil virtual.
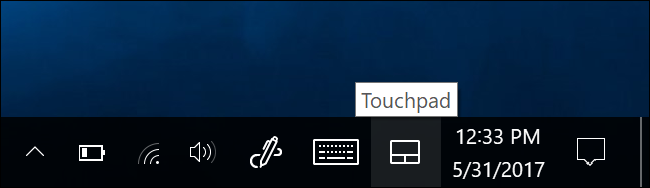
Para usar el panel táctil virtual, simplemente coloque el dedo en el panel táctil de la pantalla táctil y muévalo como lo haría en un panel táctil normal. El cursor del mouse se moverá por la pantalla a medida que mueva el dedo.
Puede mover la ventana del panel táctil virtual donde quiera en su pantalla. Simplemente toque la barra de título de la ventana y mueva el dedo para mover la ventana.
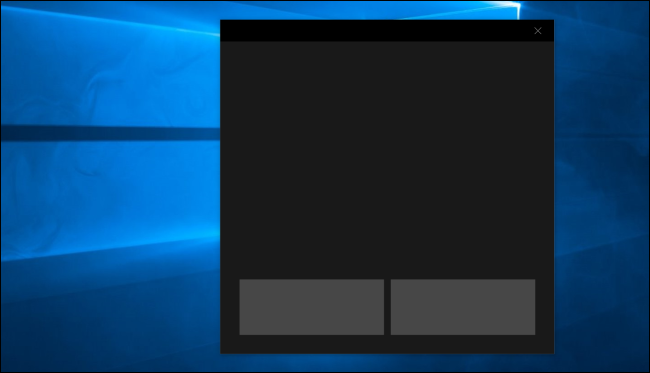
El panel táctil virtual funciona exactamente como un panel táctil físico. Puede hacer clic con el botón izquierdo o con el botón derecho tocando los botones izquierdo o derecho del mouse en la parte inferior de la ventana, pero también puede tocar con un solo dedo para hacer clic con el botón izquierdo o con dos dedos para hacer clic con el botón derecho.
Las acciones más avanzadas también funcionan. Coloque tres dedos en el panel táctil virtual y deslícelos hacia arriba para abrir la interfaz de Vista de tareas para cambiar de ventana, por ejemplo. Coloque tres dedos en el panel táctil y deslice hacia abajo para mostrar su escritorio.
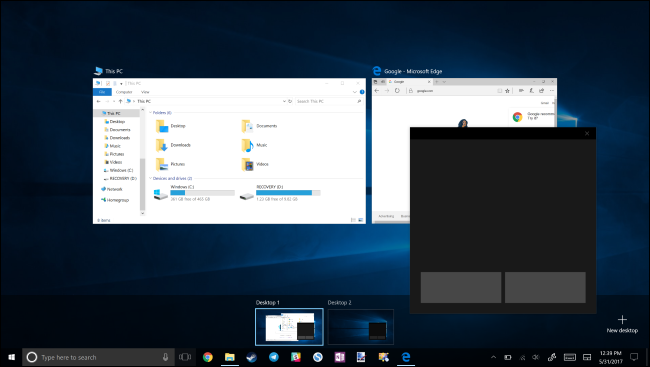
Puede configurar los ajustes del panel táctil virtual desde la pantalla estándar Configuración> Dispositivos> Panel táctil.
Por ejemplo, para cambiar la velocidad del cursor, ajuste el control deslizante «Cambiar la velocidad del cursor» aquí. Ajustará la velocidad del cursor tanto en el panel táctil virtual como en cualquier panel táctil físico que pueda tener el sistema.
Las acciones estándar de tocar y deslizar del panel táctil que puede ver y configurar aquí también funcionarán exactamente de la misma manera tanto en un panel táctil virtual como en un panel táctil físico.