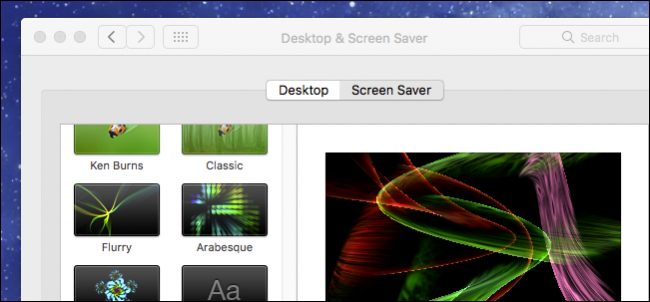
¿Todavía usa protectores de pantalla en su computadora personal? Los protectores de pantalla no son tan necesarios como antes , pero si te gusta el aspecto, o los usas para cosas útiles como una «palabra del día», macOS todavía tiene bastantes que puedes configurar y configurar.
Los protectores de pantalla se diseñaron originalmente para evitar el quemado de imágenes en pantallas CRT y de plasma más antiguas. Al animar su pantalla, un protector de pantalla asegura que las imágenes estáticas no quemen patrones en su pantalla.
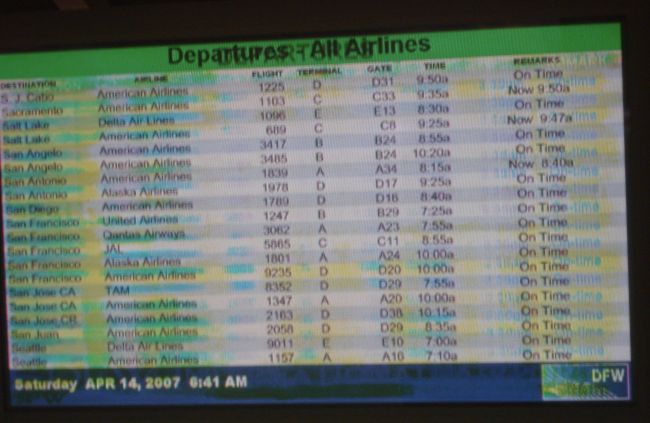
Hoy en día, este problema de quemado no es un problema para las pantallas LCD, por lo que los protectores de pantalla se han quedado en el camino. Aún así, pueden ser bastante interesantes y son una buena distracción, por lo que todavía vienen en su computadora, ya sea una Mac, una máquina Linux o una PC con Windows .
Activación y configuración de protectores de pantalla en macOS
Configurar un protector de pantalla en su Mac es bastante fácil, ya sea uno de los muchos que se incluyen con el sistema o uno que descargó e instaló. Para comenzar, primero abra las Preferencias del sistema y luego haga clic en «Escritorio y protector de pantalla».
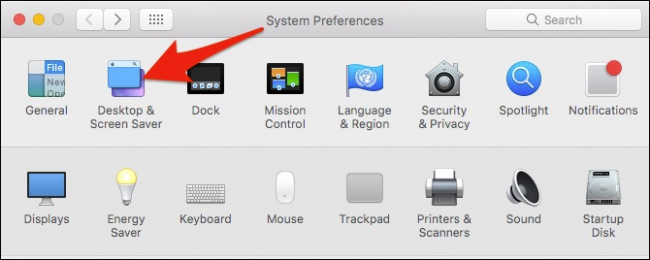
En el panel Protector de pantalla, hay un panel izquierdo donde puede elegir su protector de pantalla y un panel derecho donde puede ver una pequeña vista previa.
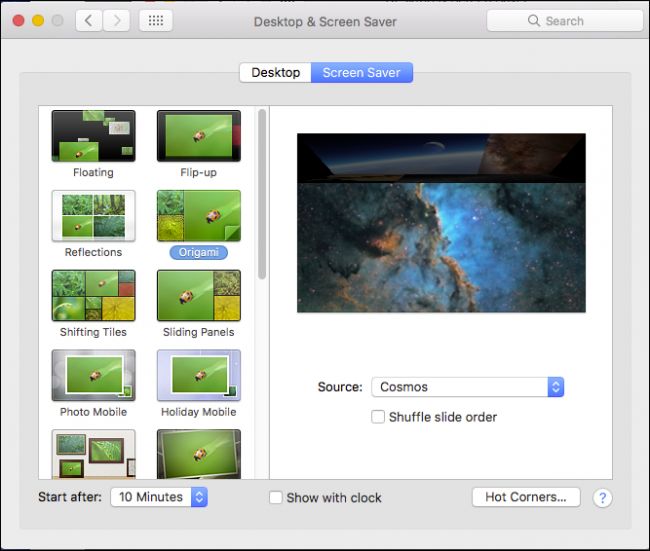
La parte superior del panel izquierdo está repleta de protectores de pantalla para álbumes de fotos, mientras que en la parte inferior encontrará tipos de protectores de pantalla gráficos y de texto más tradicionales.
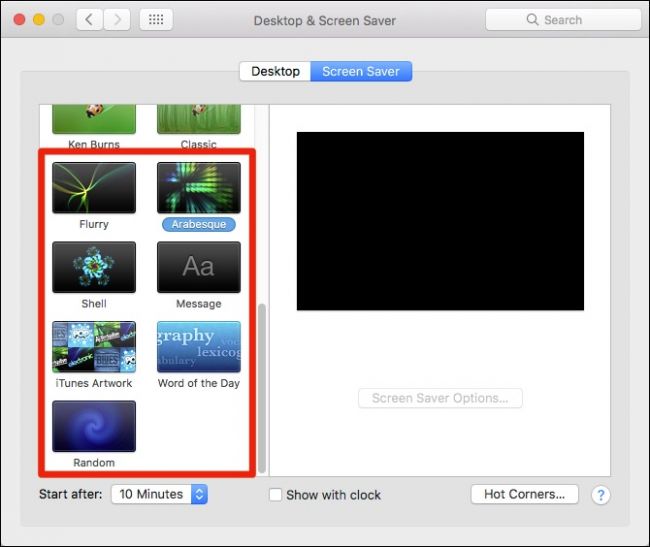
Para la variedad de álbumes de fotos, puede elegir una fuente, como colecciones predefinidas, eventos fotográficos recientes, o puede elegir una carpeta personalizada o una biblioteca de fotos.
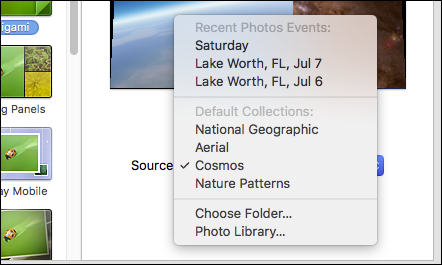
Debajo de las opciones del protector de pantalla hay duraciones que puede elegir cuando se activa el protector de pantalla. Puede configurar desde «Nunca» (apagado) hasta una hora. También está disponible la opción de mostrar el reloj en la parte superior de su protector de pantalla para que pueda realizar un seguimiento del tiempo incluso cuando su escritorio está oculto.
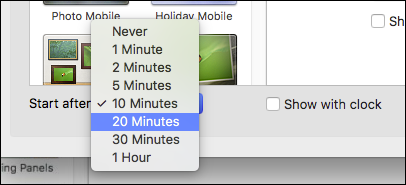
A continuación, consulte las opciones de esquinas activas. Aquí, cada menú es una esquina que puede configurar para realizar una acción específica cuando arrastra el mouse hacia él. Por lo tanto, puede configurarlo para iniciar (o deshabilitar) el protector de pantalla, iniciar Mission Control, el Centro de notificaciones, etc.
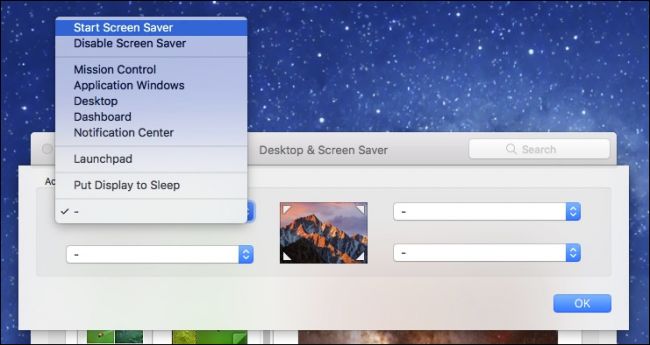
No olvide consultar las opciones de un protector de pantalla. No todos tendrán opciones, pero muchos las tendrán, ya sea la capacidad de cambiar la salida de texto, los colores, la velocidad, etc.
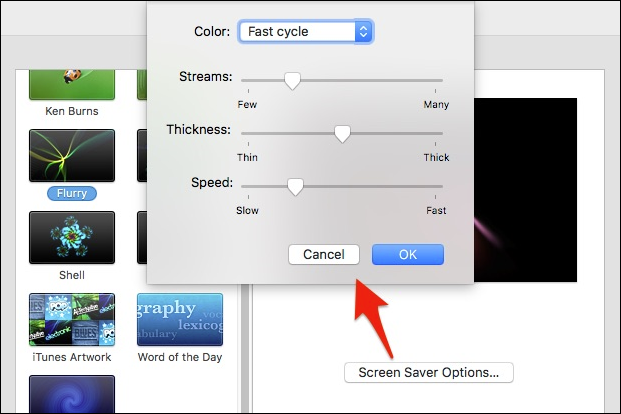
No está limitado a los protectores de pantalla que solo vienen en su Mac, sin embargo, todavía hay muchas opciones en Internet.
Instalación de nuevos protectores de pantalla en su Mac
Es posible que esté cansado de los que vienen con su computadora, así que configure su destino para Google y busque algunos nuevos . También puede consultar Screensavers Planet o esta lista curada en GitHub para ver algunos increíbles. Para instalar un protector de pantalla en su Mac, primero descárguelo, luego abra el DMG (o cualquier archivo contenedor en el que venga) y luego arrástrelo a una de las dos carpetas.
Para instalar el protector de pantalla solo en su perfil (no requiere privilegios de administrador), arrastre el archivo a la carpeta Protectores de pantalla en su carpeta Inicio .
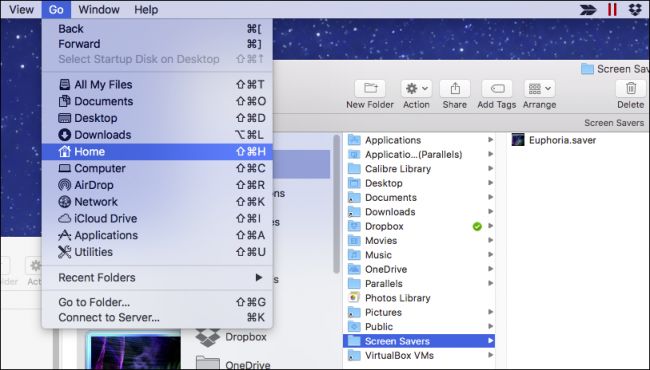
If you want to install the screen saver for your entire system, meaning that other users can set it on their profiles, then you will need administrator rights.
Drag the screen saver file to /Library/Screen Savers.

Then click “Authenticate” and enter your credentials (usually just your password).

Now, either way, you can select your new screen saver and it will appear on your computer after the set duration, or you move the mouse to a hot corner.

Don’t forget, you can also set your Mac screen saver to run as your desktop background with a cool little command line hack.
RELATED: How to Use a Screensaver as Your Background on OS X
That about covers it. Screen savers are a pretty easy part of your Mac to grasp, but it’s still nice to know all the features and options that come with them.