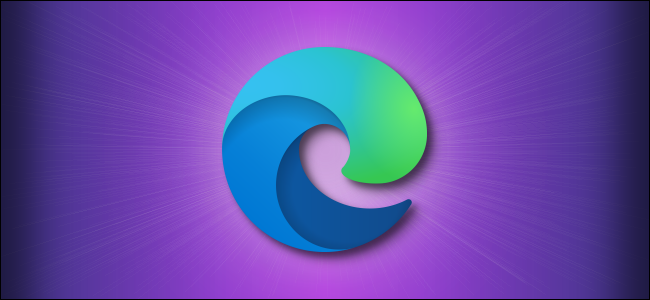
De forma predeterminada, Microsoft Edge deshabilita las extensiones en el modo InPrivate para evitar fugas de privacidad no intencionales. Pero a veces es posible que deba usar una extensión mientras se mantiene en privado. Si es así, es fácil de habilitar y ampliar en el modo de navegación privada. Así es cómo.
Primero, abre Edge. En cualquier ventana de Edge, haga clic en el botón de menú (tres puntos) y seleccione «Extensiones».
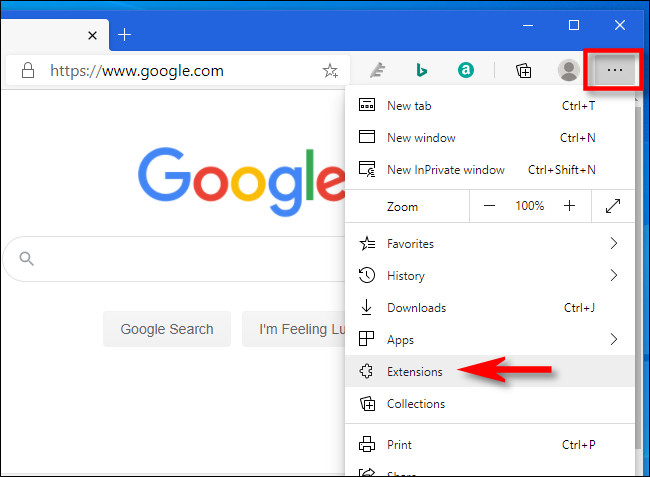
En la pestaña Extensiones, verá una lista de todas las extensiones que ha instalado, y cada una tendrá su propia casilla. Busque la extensión que le gustaría habilitar en el modo InPrivate y haga clic en el pequeño enlace «Detalles» ubicado justo debajo de la descripción de la extensión.
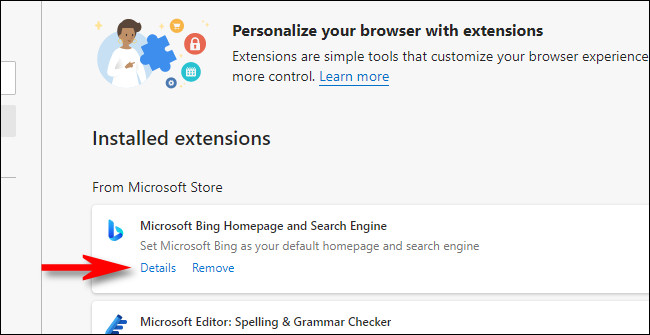
En la pantalla de detalles de la extensión, desplácese hacia abajo y marque la casilla junto a «Permitir en InPrivate». Esto permitirá que la extensión se utilice durante la navegación privada.
Advertencia: después de marcar esta casilla, la extensión podría recopilar y compartir su historial de navegación con un tercero, así que asegúrese de confiar absolutamente en la extensión antes de activar esta función.
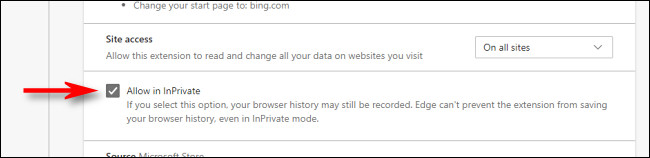
El cambio entrará en vigor de inmediato. Si desea utilizar otras extensiones durante la navegación privada, presione atrás una vez para volver a la pantalla Extensiones y repita estos pasos con cada extensión que desee habilitar en el modo InPrivate.
Cuando haya terminado, cierre la pestaña Extensiones. La próxima vez que abra una ventana de InPrivate, notará que las extensiones que habilitó ahora también funcionan en esa ventana. ¡Feliz navegación!


