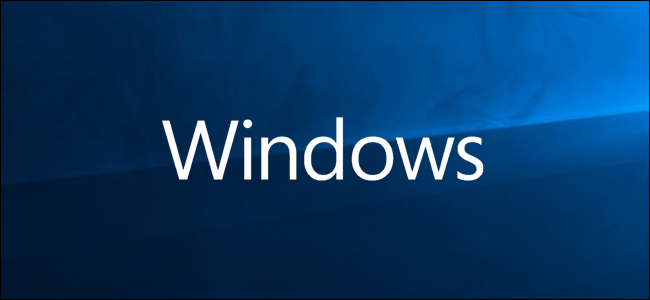
Hacer doble clic es el método estándar para abrir un icono de escritorio en Windows. Está destinado a evitar «aperturas accidentales». Sin embargo, es posible que algunas personas quieran acceder a archivos y aplicaciones con un solo clic. Si se encuentra entre ellos, aquí le mostramos cómo puede cambiar esta configuración.
Habilitación de la función de un solo clic en Windows 10
Para cambiar el valor predeterminado para abrir archivos y carpetas de un doble clic a un solo clic, diríjase al menú Inicio. Busque «Explorador de archivos» y luego haga clic en él cuando aparezca o presione Entrar.
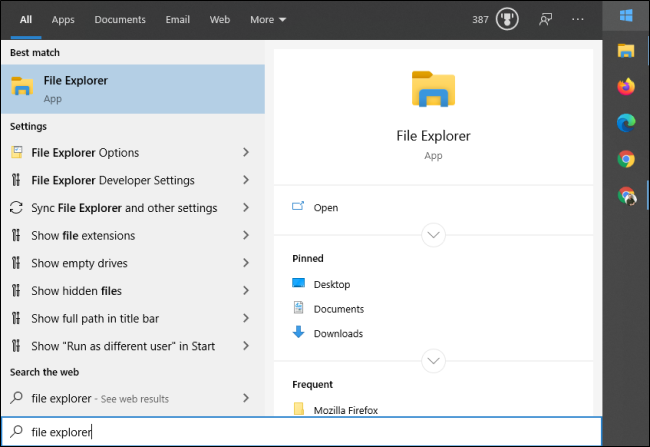
En la ventana, diríjase a Ver> Opciones> Cambiar carpeta y opciones de búsqueda.
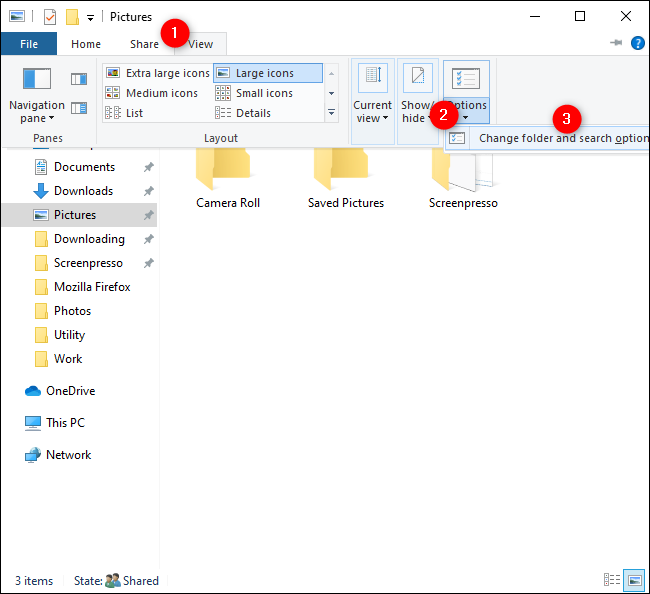
En la ventana emergente, seleccione el botón de opción «Un clic para abrir un elemento (apuntar para seleccionar)».
Después de seleccionar esta opción, los iconos estarán subrayados (como un hipervínculo) cuando pase el cursor sobre ellos. Si desea que los títulos de los iconos estén subrayados todo el tiempo, seleccione el botón de opción «Subrayar títulos de iconos coherentes con mi navegador».
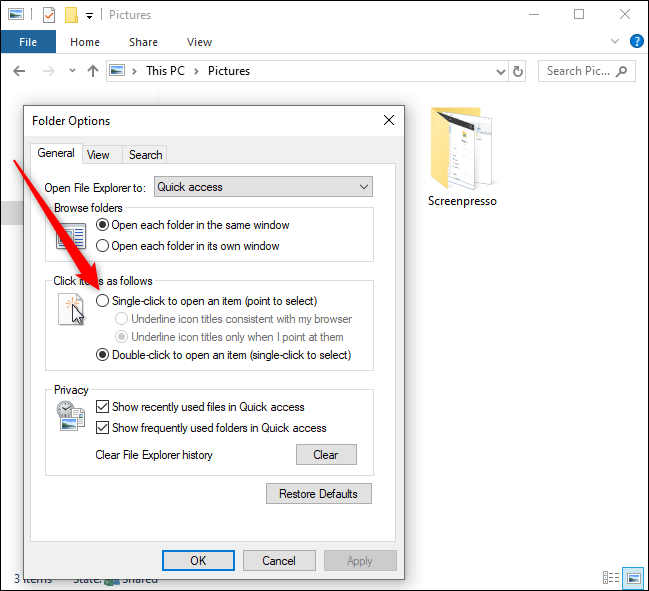
Ahora que ha habilitado esta configuración, si alguna vez desea seleccionar un icono sin abrirlo, simplemente coloque el mouse sobre él por un momento.
También puede decirle a Windows que presente una casilla de verificación sobre cada elemento para permitirle seleccionarlo. Para habilitar esta opción, haga clic en la pestaña «Ver» en la ventana emergente «Opciones de carpeta» y desplácese hacia abajo hasta «Configuración avanzada». Haga clic en la casilla de verificación junto a «Usar casillas de verificación para seleccionar elementos» y luego haga clic en «Aceptar».
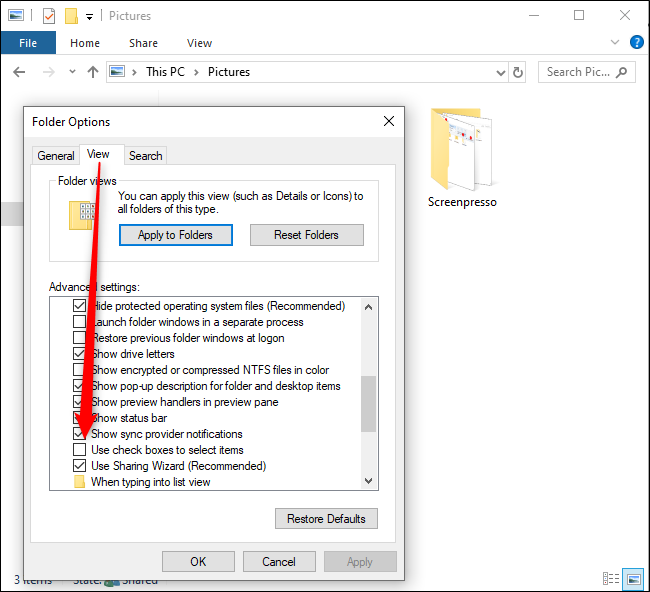
Estas opciones deberían aumentar su eficiencia y brindarle una mayor flexibilidad en su dispositivo Windows 10.


