Tabla de contenidos
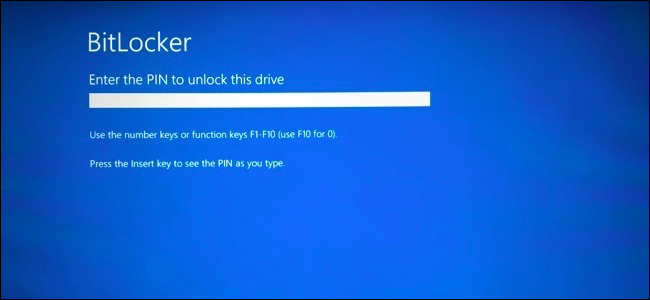
Si cifra la unidad del sistema de Windows con BitLocker , puede agregar un PIN para mayor seguridad. Deberá ingresar el PIN cada vez que encienda su PC, antes de que Windows siquiera se inicie. Esto es independiente de un PIN de inicio de sesión , que ingresa después de que Windows se inicia.
Un PIN previo al arranque evita que la clave de cifrado se cargue automáticamente en la memoria del sistema durante el proceso de arranque, lo que protege contra ataques de acceso directo a la memoria (DMA) en sistemas con hardware vulnerable a ellos. La documentación de Microsoft explica esto con más detalle.
Paso uno: habilite BitLocker (si aún no lo ha hecho)
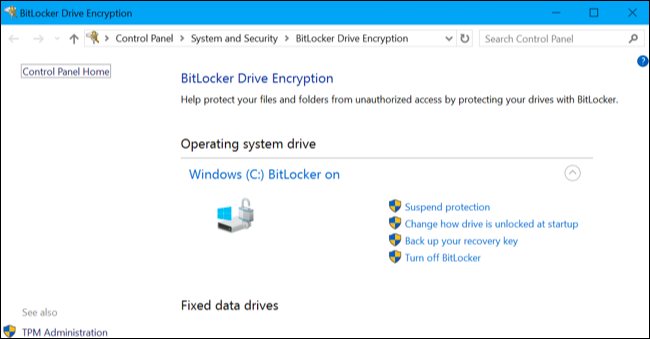
Esta es una función de BitLocker, por lo que debe usar el cifrado de BitLocker para establecer un PIN previo al inicio. Esto solo está disponible en las ediciones Professional y Enterprise de Windows. Antes de poder establecer un PIN, debe habilitar BitLocker para la unidad del sistema .
Tenga en cuenta que, si se esfuerza por habilitar BitLocker en una computadora sin un TPM , se le pedirá que cree una contraseña de inicio que se usa en lugar del TPM. Los pasos siguientes solo son necesarios para habilitar BitLocker en equipos con TPM, que tienen la mayoría de los equipos modernos .
Si tiene una versión Home de Windows, no podrá usar BitLocker. Es posible que tenga la función Cifrado de dispositivo en su lugar, pero esto funciona de manera diferente a BitLocker y no le permite proporcionar una clave de inicio.
Paso dos: habilite el PIN de inicio en el Editor de políticas de grupo
Una vez que haya habilitado BitLocker, deberá hacer todo lo posible para habilitar un PIN con él. Esto requiere un cambio en la configuración de la directiva de grupo. Para abrir el Editor de políticas de grupo, presione Windows + R, escriba «gpedit.msc» en el cuadro de diálogo Ejecutar y presione Entrar.
Dirígete a Configuración del equipo> Plantillas administrativas> Componentes de Windows> Cifrado de unidad BitLocker> Unidades del sistema operativo en la ventana Política de grupo.
Haga doble clic en la opción «Requerir autenticación adicional al inicio» en el panel derecho.
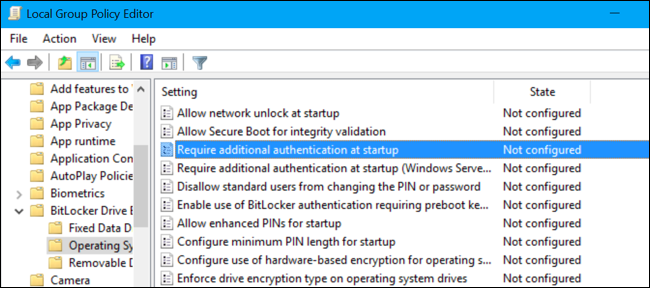
Seleccione «Activado» en la parte superior de la ventana aquí. Luego, haga clic en la casilla debajo de «Configurar PIN de inicio de TPM» y seleccione la opción «Requerir PIN de inicio con TPM». Haga clic en «Aceptar» para guardar sus cambios.
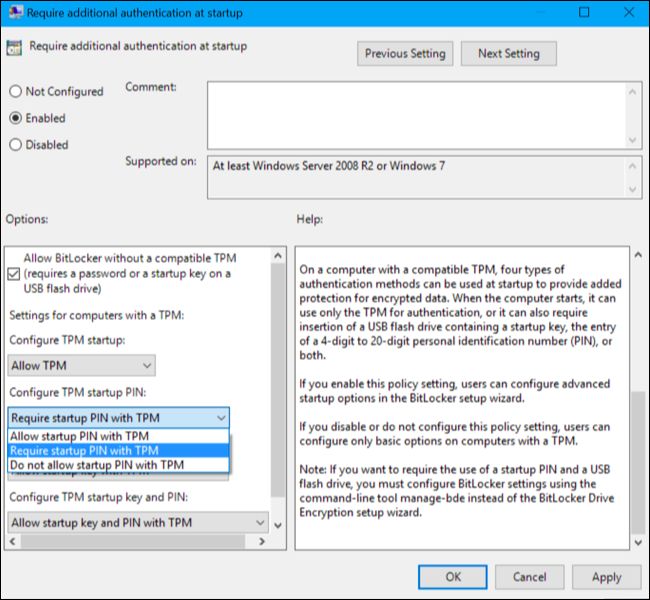
Paso tres: agregue un PIN a su unidad
Ahora puede usar el manage-bdecomando para agregar el PIN a su unidad cifrada con BitLocker.
Para hacer esto, inicie una ventana de símbolo del sistema como administrador. En Windows 10 u 8, haga clic con el botón derecho en el botón Inicio y seleccione «Símbolo del sistema (Administrador)». En Windows 7, busque el acceso directo «Símbolo del sistema» en el menú Inicio, haga clic con el botón derecho y seleccione «Ejecutar como administrador»
Ejecute el siguiente comando. El siguiente comando funciona en su unidad C :, por lo que si desea solicitar una clave de inicio para otra unidad, ingrese su letra de unidad en lugar de c:.
administrar-bde -protectores -add c: -TPMAndPIN
Se le pedirá que ingrese su PIN aquí. La próxima vez que inicie, se le pedirá este PIN.
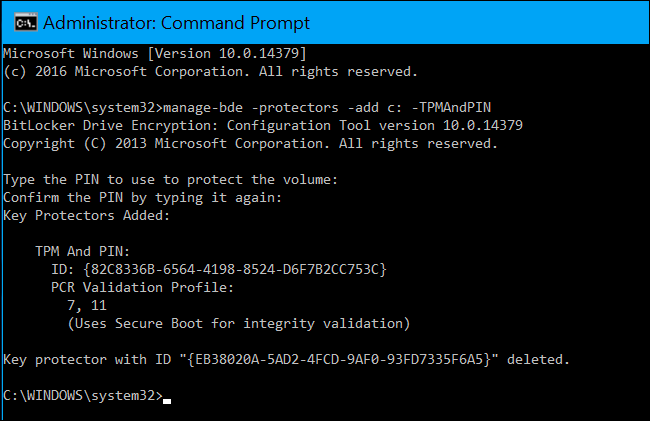
Para verificar si se agregó el protector TPMAndPIN, puede ejecutar el siguiente comando:
administrar-bde -status
(El protector de clave «Contraseña numérica» que se muestra aquí es su clave de recuperación).
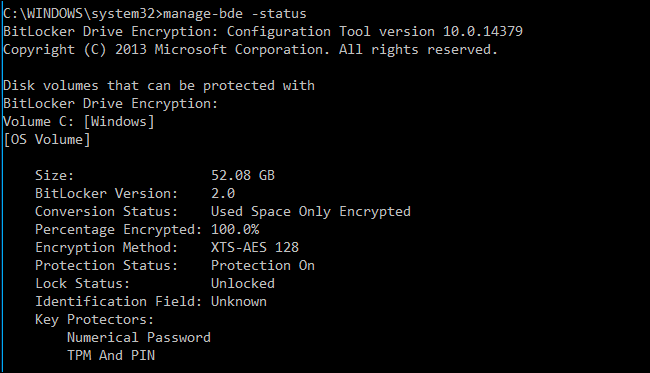
Cómo cambiar su PIN de BitLocker
Para cambiar el PIN en el futuro, abra una ventana del símbolo del sistema como administrador y ejecute el siguiente comando:
administrar-bde -changepin c:
Deberá escribir y confirmar su nuevo PIN antes de continuar.
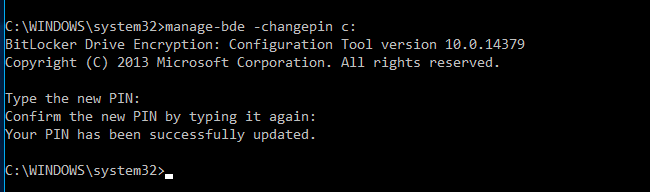
Cómo eliminar el requisito de PIN
Si cambia de opinión y desea dejar de usar el PIN más adelante, puede deshacer este cambio.
Primero, deberá dirigirse a la ventana Política de grupo y volver a cambiar la opción a «Permitir PIN de inicio con TPM». No puede dejar la opción establecida en «Requerir PIN de inicio con TPM» o Windows no le permitirá eliminar el PIN.
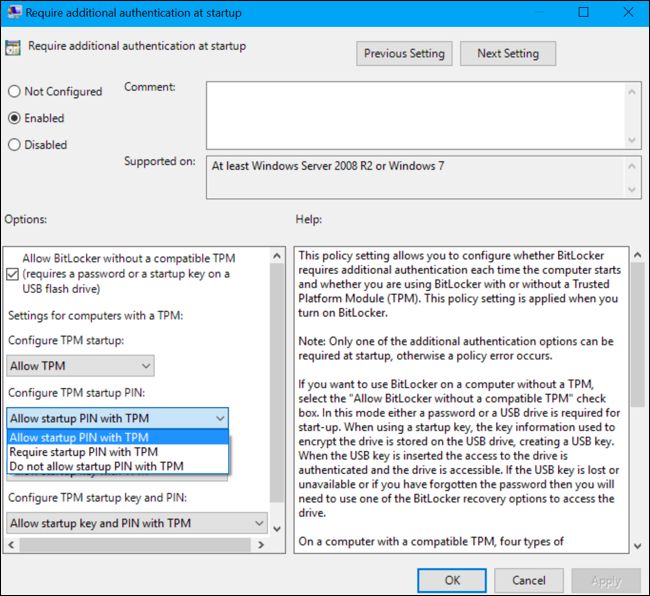
A continuación, abra una ventana del símbolo del sistema como administrador y ejecute el siguiente comando:
administrar-bde -protectores -add c: -TPM
Esto reemplazará el requisito «TPMandPIN» con un requisito «TPM», eliminando el PIN. Su unidad BitLocker se desbloqueará automáticamente a través del TPM de su computadora cuando arranque.

To check that this completed successfully, run the status command again:
manage-bde -status c:

If you forget the PIN, you’ll need to provide the BitLocker recovery code you should have saved somewhere safe when you enabled BitLocker for your system drive.


