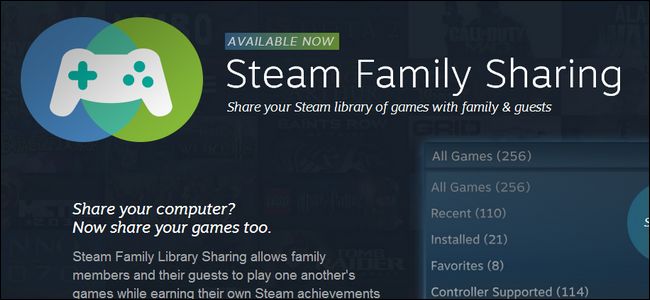
Después de meses en beta, Valve finalmente lanzó Steam Family Sharing para todos. Siga leyendo mientras le mostramos cómo compartir su biblioteca de juegos con amigos y familiares (y destacamos algunas de las limitaciones del sistema en el proceso).
¿Qué es Steam Family Sharing?
Steam Family Sharing es una nueva función en la red / cliente de distribución de juegos Steam de Valve que le permite compartir su biblioteca de juegos personal (los juegos que ha descargado / comprado del servicio Steam) con amigos y familiares.
Hubo mucha confusión sobre qué implicaba exactamente eso durante la prueba beta y, recién salido del lanzamiento público, todavía hay mucha confusión sobre qué es exactamente lo que hace Family Sharing. Primero, aclaremos los mayores conceptos erróneos. Steam Family Sharing no te permite comprar una copia de un juego y luego compartirlo con todos tus amigos. No puedes comprar una copia de Left 4 Dead, por ejemplo, y luego compartirla con todos tus amigos para una fiesta LAN casi gratis. Además, Steam Family Sharing es una entidad totalmente separada de Steam Family Options (la versión de Steam de los controles parentales).
Entonces, ¿qué puedes hacer con Steam Family Sharing? Puede compartir su biblioteca, en su totalidad, con hasta otras 5 cuentas de Steam y hasta 10 dispositivos autorizados en la red Steam. Por qué querrías hacer esto? A diferencia de simplemente dejar que su compañero de cuarto, cónyuge o hijo se siente y juegue en su computadora (o use su cuenta en su computadora) Steam Family Sharing permite que el otro usuario retenga el acceso a sus propios juegos mientras obtiene la capacidad de jugar los suyos también como mantener su propio conjunto de logros de Steam.
Sin embargo, el sistema no está exento de limitaciones. Tienes que compartir toda tu biblioteca (no puedes compartir un solo juego o conjunto de juegos). Solo un dispositivo o usuario puede acceder a la biblioteca a la vez. El propietario de la cuenta siempre tiene preferencia, pero eso significa que si comparte su cuenta con su hijo, solo uno de ustedes puede usar la biblioteca a la vez. Si bien entendemos absolutamente la restricción del doble acceso a juegos individuales, es realmente una tontería que papá no pueda jugar a Skyrim en la guarida mientras junior juega Portal en su computadora portátil. Durante la prueba beta, podría eludir esa restricción configurando uno de los clientes de Steam en modo fuera de línea, pero la seguridad se reforzó antes del lanzamiento público y el truco en línea / fuera de línea ya no funciona.
La otra peculiaridad es que Family Options y Family Sharing no funcionan bien juntos. Solo puede aplicar las restricciones juego por juego disponibles en las Opciones para la familia a los juegos propiedad de esa cuenta; no hay forma de aplicar restricciones a los juegos disponibles a través del sistema Family Sharing. Dado que Family Sharing comparte toda la biblioteca en forma de todo o nada, es problemático que no pueda usar los controles parentales que se encuentran en Family Options para bloquear juegos inapropiados entregados por Family Sharing.
Con suerte, Valve presenta una solución que puede proteger a los editores de juegos y, al mismo tiempo, permitir un intercambio de juegos más práctico en la familia.
Habilitar Steam Family Sharing
Configurar Steam Family Sharing es fácil, aunque un poco contradictorio. Para configurar el uso compartido, debe tener acceso tanto a la computadora en la que se accederá a la biblioteca compartida como a la cuenta del usuario con el que compartirá (no necesita su contraseña, pero sí la necesita allí para iniciar sesión en el servicio Steam). Nuevamente, para enfatizar, debe estar en la computadora del usuario secundario, no en la suya .
Siéntese frente a la computadora en la que desea autorizar al otro usuario. Antes de comenzar el proceso de intercambio, inicie el cliente Steam y haga que el usuario con el que va a compartir su biblioteca inicie sesión en Steam al menos una vez. (Este paso garantiza que su nombre de usuario aparezca como una posible opción para compartir). Después de que el otro usuario haya iniciado sesión y salido, es hora de que inicie sesión en el cliente Steam utilizando las credenciales de inicio de sesión de la cuenta (presumiblemente la suya) que tiene los juegos que desea compartir.
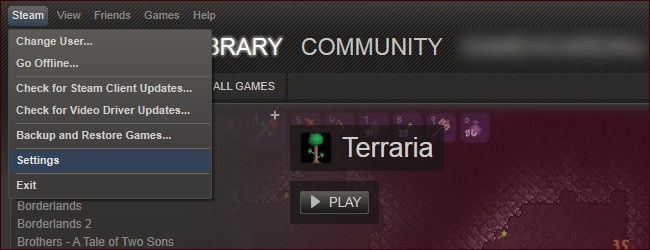
Una vez que haya iniciado sesión, vaya a Steam -> Configuración. En el menú de configuración, busque la opción Familia en el panel de la izquierda:
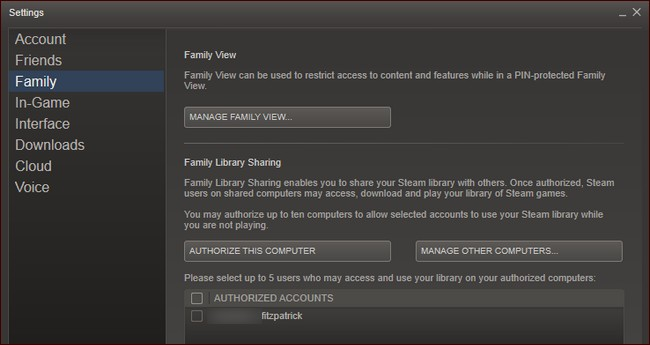
Busque la sección Uso compartido de la biblioteca familiar. Recuerde, Family View es una función completamente separada (pero puede leer nuestra guía para configurarla aquí ).
En la sección Uso compartido de la biblioteca familiar, haga clic en el botón «Autorizar esta computadora» para autorizar a la computadora que está usando para acceder a su biblioteca de juegos. Después de hacer clic en el botón de autorización, verifique hasta 5 cuentas de usuario de la lista «Cuentas autorizadas» para autorizarlos a usar su biblioteca de Steam en la computadora. Cuando haya terminado, el panel Compartir biblioteca familiar debería verse así:
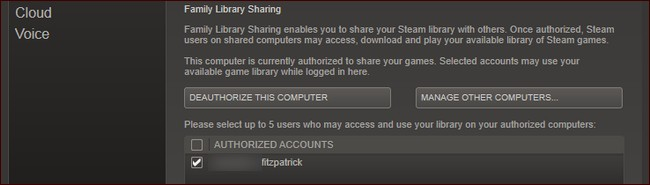
Computadora autorizada, cuenta (s) verificada. Haga clic en Aceptar para volver al menú principal. Vaya a Steam -> Cambiar usuario … para cerrar sesión en la cuenta principal y en la cuenta secundaria que acaba de autorizar con el sistema para compartir.
Ahora verá no solo los juegos que pertenecen a la cuenta secundaria, sino también todos los juegos que pertenecen a la cuenta principal (indicados por «Mis juegos» y «Juegos de la cuenta de usuario» respectivamente). El titular de la cuenta secundaria es libre de jugar a cualquiera de los juegos de la cuenta principal como si le perteneciera.
La única vez que se hará evidente que son juegos prestados es si el titular de la cuenta principal inicia sesión en su cuenta de Steam y comienza a jugar. En ese momento, aparecerá una pequeña notificación en la esquina inferior derecha de cualquier computadora que utilice la cuenta compartida (al lado de la del titular de la cuenta principal, es decir) notificándoles que el titular de la cuenta principal está solicitando acceso a la biblioteca y que tienen algunas minutos para guardar su progreso y salir.
De vuelta en el menú principal, el usuario secundario verá la siguiente entrada en lugar de la opción habitual «Reproducir»:
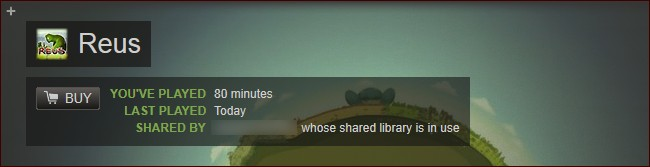
Siempre que el titular de la cuenta principal esté usando su biblioteca, al titular de la cuenta secundaria se le dará la opción de comprar el juego para que pueda seguir jugando.
Finalmente, para revertir todo el proceso y revocar el acceso al plan de uso compartido de la biblioteca, inicie sesión en su cuenta de Steam a través del portal web y vaya a Configuración -> Compartir en familia, o (usando su cliente Steam) navegue a Steam -> Configuración -> Familia -> Administrar otras computadoras. Verá una lista de las computadoras y los usuarios que ha autorizado así:
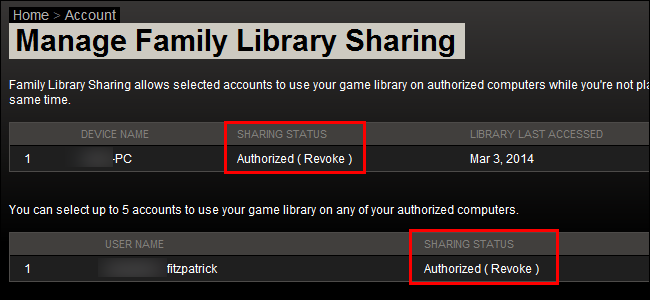
Hacer clic en la opción (Revocar) le permite revocar el estado de autorización de la cuenta y el estado de autorización de la computadora.
Para obtener información adicional sobre el sistema Family Sharing de Steam, consulte la página oficial y los foros de discusión de usuarios .