Tabla de contenidos
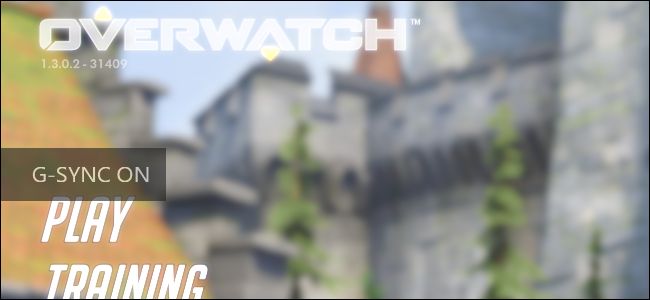
Si tiene una tarjeta gráfica NVIDIA y un monitor que sean compatibles con NVIDIA G-Sync , puede usarlos para eliminar el desgarro de la pantalla y hacer que los juegos que juega se vean mejor.
Qué hace G-Sync
El «desgarro de pantalla» ha sido tradicionalmente un problema al jugar juegos de PC. Digamos que tiene un monitor de 60 Hz, lo que significa que puede mostrar 60 fotogramas por segundo. Digamos que estás jugando un juego con muchos gráficos y tu tarjeta gráfica solo puede producir 50 cuadros por segundo. Debido a que estos no coinciden perfectamente, a veces verá parte de un fotograma y parte de otro, creando un artefacto conocido como desgarro de pantalla. Esto incluso puede suceder si está generando 60 cuadros por segundo, si la tarjeta gráfica envía una imagen a la mitad del monitor dibujándola.
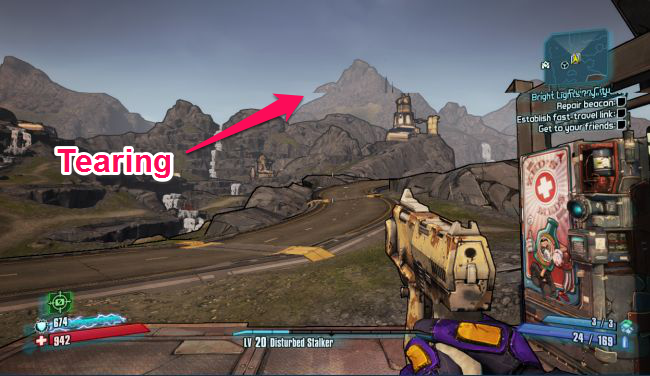
En el pasado, la solución ha sido habilitar la función de sincronización vertical, o Vsync, en sus juegos . Esto sincroniza los fotogramas con su monitor para que cada fotograma se envíe al monitor en el momento correcto, eliminando el desgarro de la pantalla.
Solo hay un problema: vsync solo funcionará con velocidades de fotogramas que sean divisibles en la frecuencia de actualización de su monitor. Entonces, si su monitor es de 60 Hz, cualquier valor superior a 60 cuadros por segundo se reduce a exactamente 60 cuadros por segundo. Está bien, eso es todo lo que puede mostrar su monitor. Pero si llega a una parte de un juego con muchos gráficos y su velocidad de fotogramas cae por debajo de 60, incluso a 59 fotogramas por segundo, vsync en realidad lo reducirá a 30 fotogramas por segundo para que no provoque el desgarro. Y 30 cuadros por segundo no es exactamente fluido.
G-Sync de NVIDIA resuelve este problema. Los monitores G-Sync usan una frecuencia de actualización adaptativa, que cambia según la cantidad de cuadros por segundo que obtienes en el juego, y no al revés. Entonces, cada vez que su tarjeta gráfica termina de dibujar un cuadro, el monitor lo muestra, ya sea que obtenga 60 cuadros por segundo, 55 cuadros por segundo o cualquier otra cosa. No verá lagrimeo y su velocidad de fotogramas no caerá a niveles horrendos. Esto es especialmente útil en monitores con frecuencias de actualización más altas, como 144Hz.
¿El único truco? Necesita un monitor que admita G-Sync, ya que requiere un chip en el monitor.
G-Sync es una tecnología patentada, por lo que requiere un monitor con un módulo NVIDIA G-Sync en su interior. La alternativa de AMD se conoce como FreeSync y se basa únicamente en el estándar DIsplayPort sin tecnología patentada.
Cómo habilitar G-Sync en su PC
Si tiene un monitor G-Sync y una tarjeta gráfica compatible con G-Sync, deberá realizar un poco de configuración para que todo funcione. Después de conectar todo, abra el Panel de control de NVIDIA en su PC haciendo clic con el botón derecho en el escritorio de Windows y seleccionando «Panel de control de NVIDIA», o iniciando la aplicación «Panel de control de NVIDIA» desde el menú Inicio.
Dirígete a Pantalla> Configurar G-SYNC. Asegúrese de que la opción «Habilitar G-SYNC» esté marcada. De forma predeterminada, G-Sync solo está habilitado para juegos que se ejecutan en modo de pantalla completa. Probablemente desee seleccionar la opción «Habilitar G-Sync para modo de ventana y pantalla completa» en su lugar. Esto hará que G-Sync funcione incluso cuando juegues en modo ventana en tu escritorio. Haga clic en «Aplicar» después de cambiar las opciones aquí.
Si tiene varios monitores conectados a su PC y solo uno de ellos es compatible con G-Sync, el panel de control lo guiará para configurar el monitor G-Sync como su pantalla principal primero.
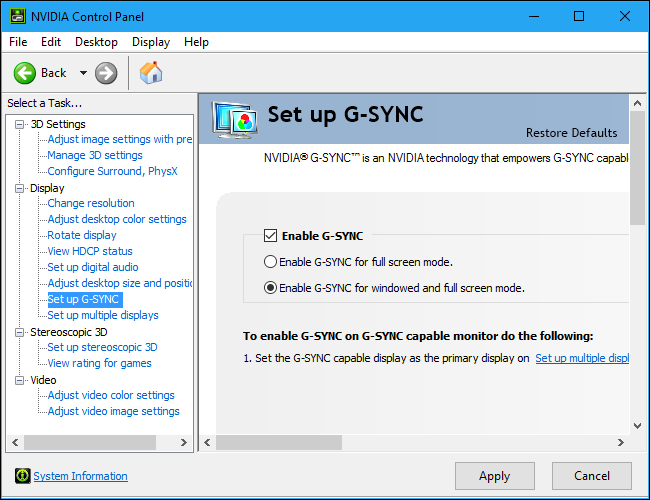
Si desea saber cuándo está habilitado G-Sync, puede seleccionar Pantalla> Indicador G-Sync desde el Panel de control de NVIDIA para habilitar o deshabilitar la superposición de G-Sync.
Con esta opción habilitada, verá una superposición sobre un juego cuando G-Sync está habilitado. Probablemente no sea algo que quieras dejar habilitado todo el tiempo, pero puede ayudarte a solucionar problemas y confirmar que G-Sync está realmente habilitado y funcionando en un juego.
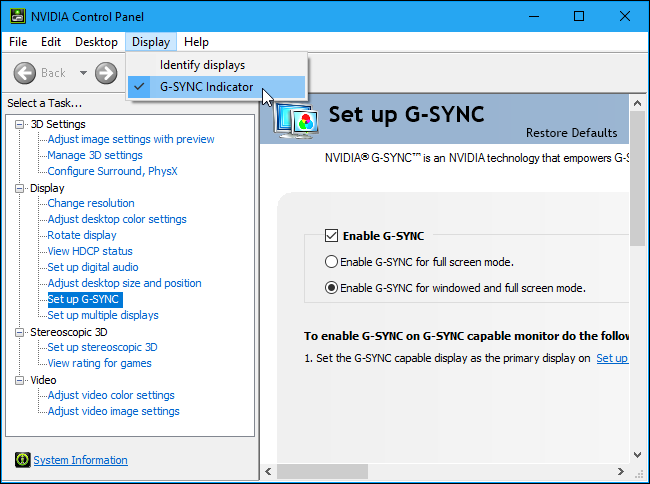
Cómo optimizar la configuración del juego para G-Sync
G-Sync debería «simplemente funcionar» en la mayoría de los casos una vez que lo habilite en el Panel de control de NVIDIA. Pero algunos juegos contienen funciones que pueden limitar la frecuencia de actualización de G-Sync a un nivel más bajo que el que puede manejar su monitor.
Por ejemplo, si tiene un monitor de 144Hz y juega un juego, querrá asegurarse de que el juego esté configurado a una frecuencia de actualización de 144Hz para su monitor y que cualquier función de limitación de FPS que pueda mantenerlo por debajo de 144 fps esté deshabilitada. Windows también debe configurarse con la frecuencia de actualización correcta para su monitor de alta frecuencia de actualización .
En los juegos, asegúrese de seleccionar la frecuencia de actualización máxima para su monitor, deshabilite Vsync y deshabilite cualquier función de «límite de FPS».
El juego debería limitarse a su frecuencia de actualización máxima: 144 fotogramas por segundo para un monitor de 144 Hz, por ejemplo. Si la velocidad de fotogramas del juego desciende por debajo de eso, la frecuencia de actualización del monitor coincidirá con la velocidad de fotogramas de su juego sobre la marcha.
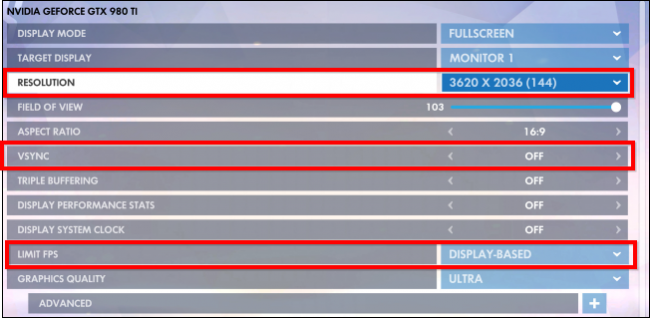
Cómo reducir la latencia de entrada en juegos competitivos
Si está jugando juegos competitivos, es posible que desee reducir la latencia de entrada tanto como sea posible. El Panel de control de NVIDIA te permite hacer esto, pero hay una desventaja.
Probablemente no quieras tocar estas configuraciones a menos que realmente quieras la menor latencia de entrada posible en un juego específico. Esta configuración reintroducirá el desgarro de la pantalla, eliminando los beneficios de G-Sync, pero reducirá un poco la latencia de entrada.
Así es como funciona normalmente G-Sync: cuando un juego alcanza el FPS máximo para su monitor (144 fps para un monitor de 144Hz), una forma especial de Vsync se activa y limita el juego a la frecuencia de actualización de su monitor. No podrá superar los 144 cuadros por segundo. Esto evita que se produzca el desgarro de la pantalla. Sin embargo, puede introducir un poco más de latencia de entrada.
Puede optar por eliminar esta latencia de entrada permitiendo que el juego supere la frecuencia de actualización máxima de su monitor. Verás que la pantalla se desgarra cuando esto ocurra, pero el juego responderá a la entrada un poco más rápido. Esto solo importa si su juego puede exceder la frecuencia de actualización máxima de su monitor y si está jugando un juego competitivo en el que cada pequeño momento cuenta.
Para encontrar estas configuraciones, abra el Panel de control de NVIDIA y diríjase a Configuración 3D> Administrar configuración 3D. Haga clic en la pestaña «Configuración del programa» y seleccione el juego que desea configurar. Busque el ajuste «Sincronización vertical» y ajústelo a «Desactivado». Haga clic en «Aplicar» cuando haya terminado. Ahora se permitirá que ese juego exceda la frecuencia de actualización de su monitor. Para deshacer este cambio, regrese aquí y seleccione la opción «Usar configuración global (Activado)» para el juego.
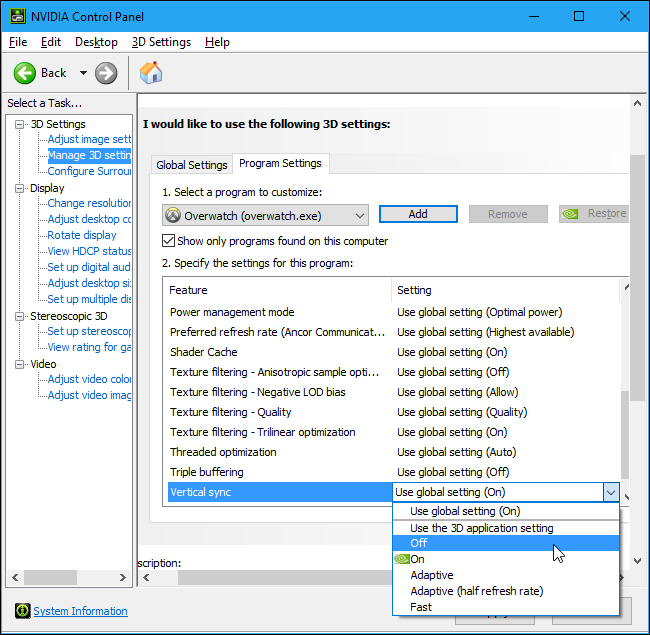
Al principio, esto puede confundirlo: ¿por qué Vsync está «Activado» de forma predeterminada para todos los juegos en el Panel de control de NVIDIA, aunque le dijimos que lo desactivara en sus juegos?
La opción Vsync en el Panel de control de NVIDIA es un tipo especial de VSync compatible con G-Sync, que solo se activa a altas velocidades de fotogramas. NVIDIA lo ha optimizado para que funcione bien con G-Sync. La opción Vsync en tus juegos es el tipo más tradicional, que es mejor dejarlo.
In short, the rule is: Leave VSync enabled in the NVIDIA Control Panel, but disable it from within games. Only disable it for an individual games in the NVIDIA Control Panel if you really need to reduce input latency as much as possible.