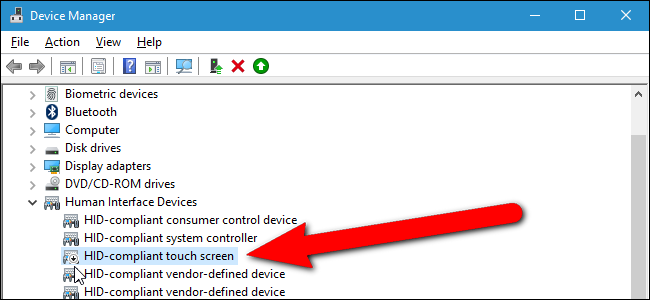
Todos estamos familiarizados con las tabletas con pantalla táctil, pero algunas computadoras portátiles también tienen pantallas táctiles. Creemos que son bastante útiles, pero si tiende a usar su computadora portátil con la combinación estándar de teclado y mouse, puede desactivar la pantalla táctil en su dispositivo Windows 10 con bastante facilidad.
RELACIONADO: Las computadoras portátiles con pantalla táctil no son solo un truco. Son realmente útiles
Tal vez le estás mostrando a alguien cómo hacer algo en tu computadora portátil y terminas tocando la pantalla y haciendo algo involuntario. O tal vez no uses la pantalla táctil. Sería útil si pudiera desactivar la pantalla táctil, incluso temporalmente. No hay una forma incorporada de deshabilitar la pantalla táctil, pero es fácil hacerlo usando el Administrador de dispositivos.
Para deshabilitar la pantalla táctil en Windows 10, presione Windows + X en su teclado para acceder al menú de usuario avanzado, luego seleccione «Administrador de dispositivos».
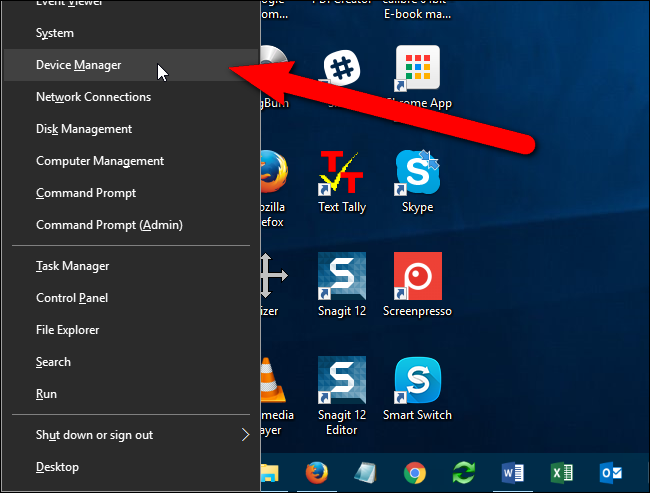
En el Administrador de dispositivos, haga clic en la flecha derecha a la izquierda de Dispositivos de interfaz humana para expandir la lista.
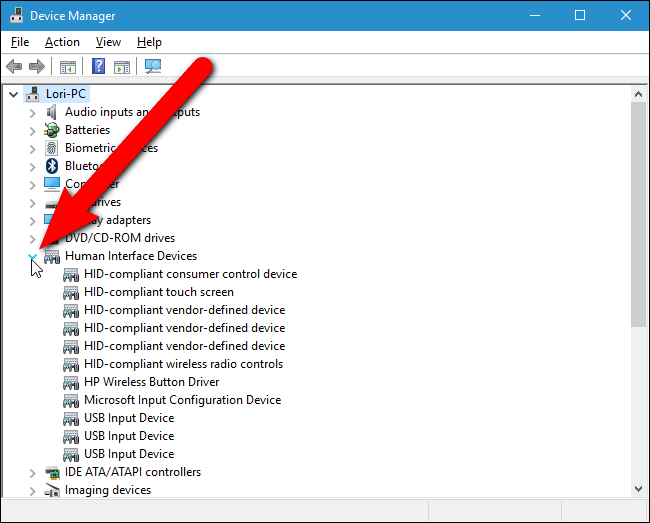
Haga clic con el botón derecho en el elemento «Pantalla táctil compatible con HID» y seleccione «Desactivar» en la lista emergente.
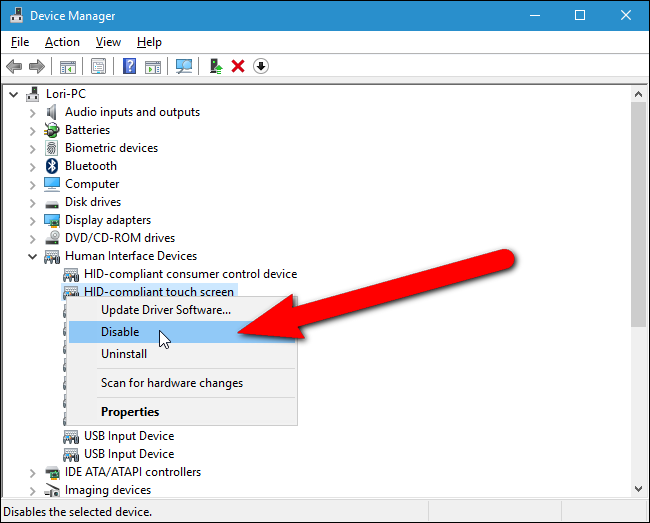
Aparece un cuadro de diálogo de advertencia que le indica que si desactiva este dispositivo, dejará de funcionar. Dado que eso es lo que desea, haga clic en «Sí».
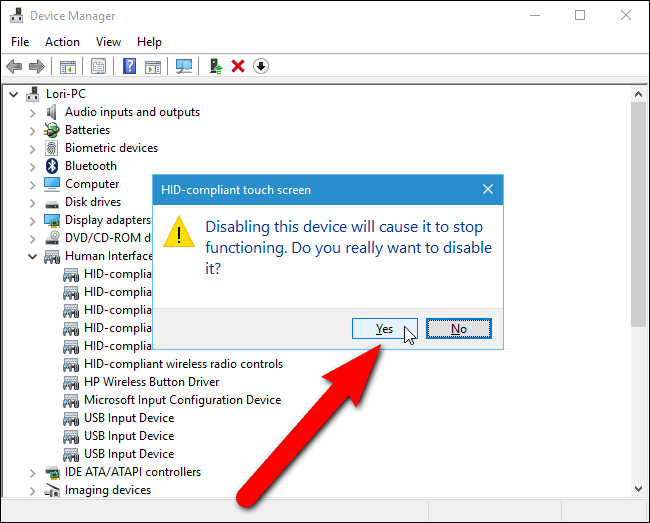
Se agrega un pequeño ícono que parece una flecha hacia abajo al ícono del elemento de pantalla táctil compatible con HID, lo que indica que está deshabilitado. Ahora, cuando toques tu pantalla, no debería suceder nada más que agregar más manchas de dedos a la pantalla.
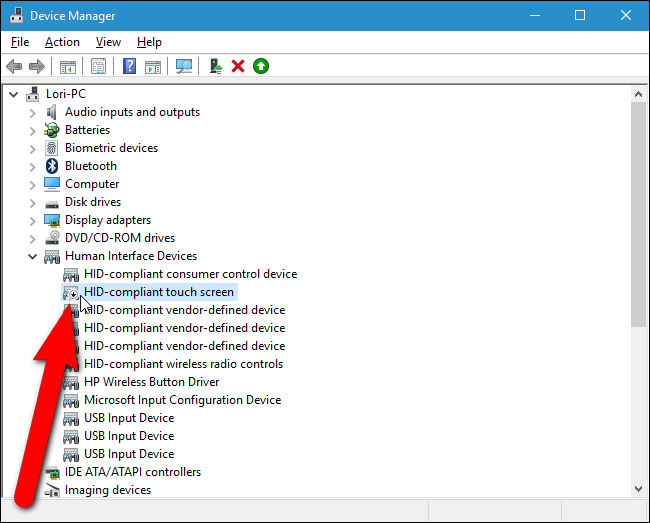
Para volver a habilitar la pantalla táctil, simplemente haga clic con el botón derecho en el elemento «Pantalla táctil compatible con HID» en Dispositivos de interfaz humana en el Administrador de dispositivos y seleccione «Activar» en el menú emergente.
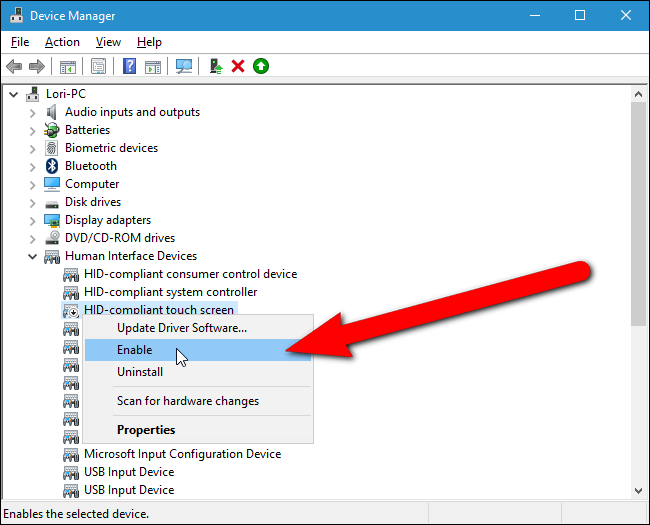
También hay un modo de tableta especial que hace uso de la pantalla táctil para interactuar con Windows. El escritorio de Windows está deshabilitado cuando el Modo tableta está habilitado y la pantalla de Inicio se usa exclusivamente.


