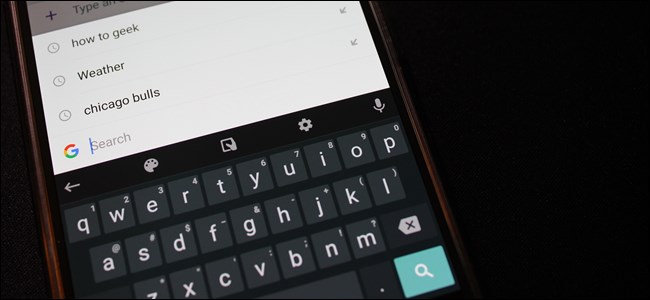
El teclado de Google para Android tiene un nuevo nombre: Gboard . Esto lo pone en línea con el teclado de iOS del mismo nombre, trayendo muchas de sus características (y más) a Android. Una de las mejores características nuevas de Gboard es la búsqueda de Google integrada desde cualquier lugar al que se pueda acceder a un teclado (considérelo como un Asistente de Google «portátil»). En nuestra experiencia, parece estar habilitado en algunos teléfonos, pero no en otros, de forma predeterminada.
Si lo odias y ya está encendido en tu teléfono, puedes apagarlo. Y si te encanta la idea de tener Google en tu teclado, puedes activarlo. Por ejemplo, si está tratando de hacer planes para la cena con un amigo, puede buscar restaurantes cercanos y compartir los resultados directamente en un mensaje de texto. Es muy brillante.
Lo primero es lo primero: debes asegurarte de que realmente estás ejecutando Gboard. Si no ha actualizado su aplicación de teclado de Google , hágalo ahora. Si aún no tienes una actualización disponible, puedes obtener la última versión de APK Mirror. Ten en cuenta que esta aplicación depende del procesador, por lo que deberás saber si tienes una versión de 32 o 64 bits. procesador, así como si es x86 o arm. Sin embargo, si lo saca de Play Store, todo eso se hace automáticamente.
Con toda la logística fuera del camino, hagamos esto.
Primero, inicie la configuración de Gboard. Si ha estado usando el Teclado de Google y anteriormente habilitó la configuración del «icono de la aplicación» , entonces ya sabe a dónde ir. Si no lo ha hecho, puede seguir las instrucciones vinculadas anteriormente para agregarlo ahora, o simplemente abrir el teclado en cualquier interfaz de escritura, presionar prolongadamente el botón a la izquierda de la barra espaciadora y luego deslizarse hacia el ícono de engranaje. Aparecerá una nueva ventana emergente: seleccione «Configuración del teclado Gboard».
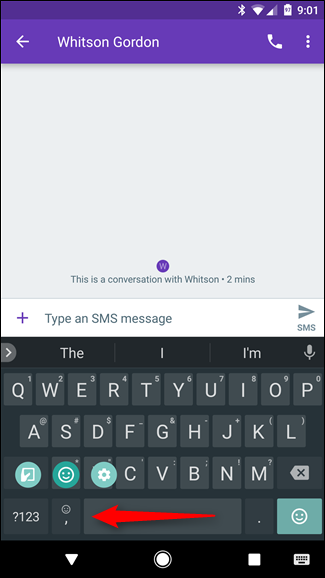
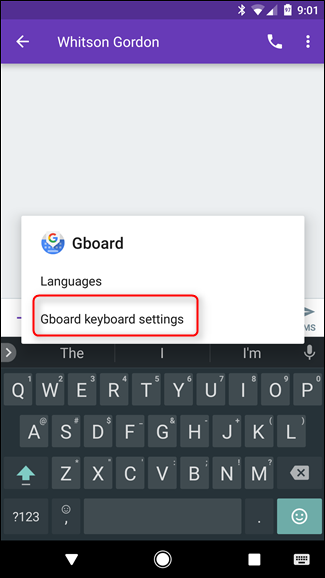
Muy bien, ahora que estás en el menú de Configuración, toca el menú «Buscar». Desde aquí todo es viento en popa.
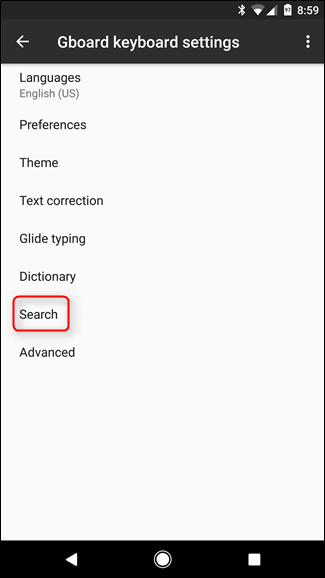
Solo hay dos opciones solitarias en este menú, y la segunda es la que está buscando. Activa «Mostrar botón ‘G'». Si estaba activado de forma predeterminada, esto lo desactivará, y si estaba desactivado de forma predeterminada, esto lo activará.
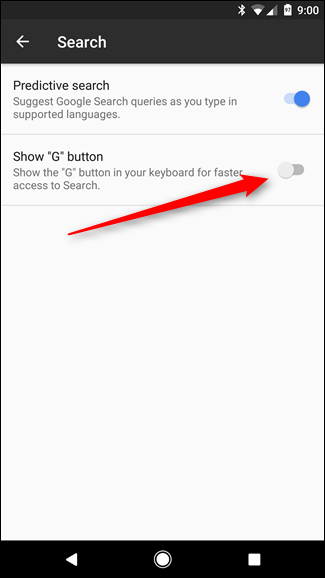
Desde allí, puede salir completamente de la configuración de Gboard.
Si activó el botón G, así es como funciona. Cuando inicie cualquier interfaz donde una búsqueda tenga sentido (no aparecerá en los campos de contraseña o en la barra de direcciones de Chrome, por ejemplo), aparecerá un nuevo botón a la izquierda de la barra de sugerencias del teclado. Ese es tu botón G.
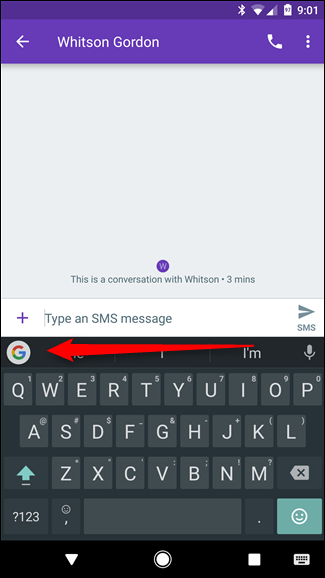
Al tocarlo, se abrirá una barra de búsqueda allí mismo en el teclado. Adelante, busque algo; los resultados se simplificarán para verlos y / o compartirlos fácilmente. Es impresionante. Por ejemplo, puedo buscar el puntaje de los Chicago Bulls de su juego más reciente y compartir esa información con Whitson; a él no le importará y todavía estoy salado, pero lo haremos de todos modos.
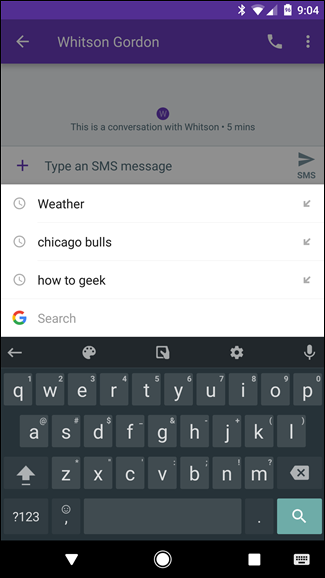
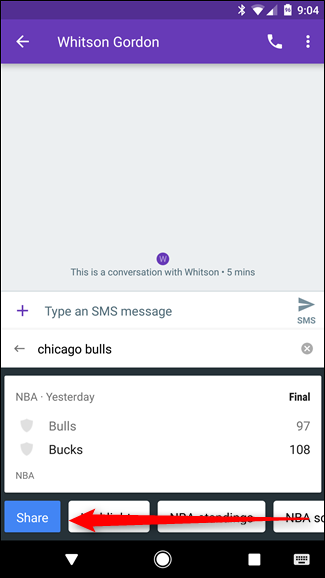
Debajo de los resultados de la búsqueda, toca el botón azul «Compartir». Eso enviará los resultados que está viendo, junto con un enlace a información relevante, con cualquier aplicación en la que esté escribiendo. No es exactamente lo que ves en la pantalla, ya que está envuelto en un pequeño paquete ordenado para una fácil visualización en un área muy pequeña, pero sigue siendo la misma información.
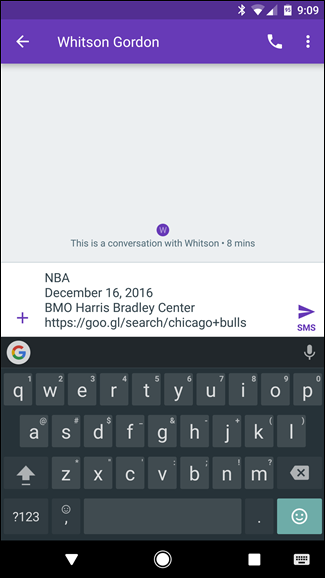
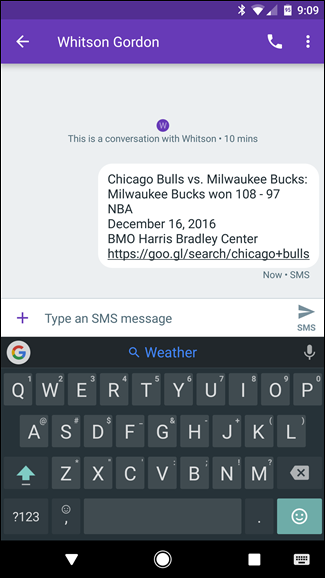
Además del botón «Compartir», también hay enlaces rápidos para ejecutar búsquedas relacionadas. En el ejemplo anterior, ofrece aspectos destacados, clasificaciones de la NBA y más. También puede deslizar estas sugerencias.
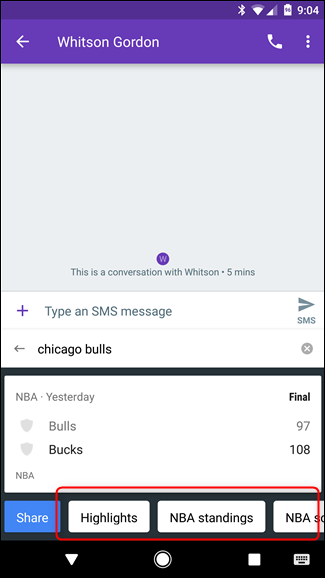
Y eso es más o menos eso: es una característica muy sencilla, pero útil (y poderosa) que seguramente será útil para casi cualquier persona que use su teléfono. Si aún no estaba usando el teclado de Google, ahora sería el momento de hacer el cambio.


