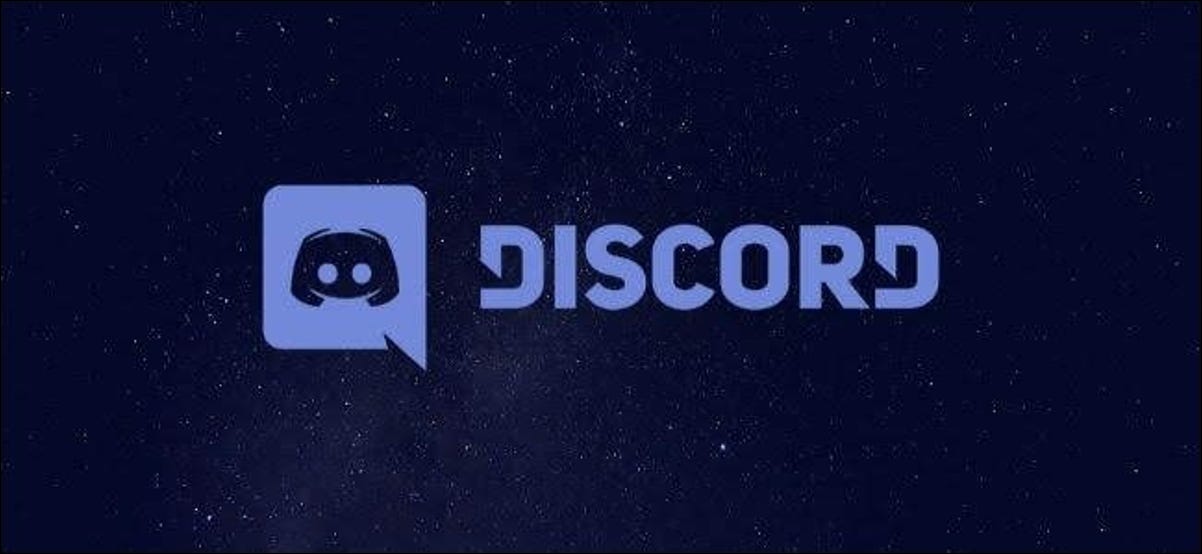
Discord tiene muchas funciones para jugadores y creadores de comunidades, pero si no ve las funciones que necesita, deberá agregar un bot. Si usted mismo es un desarrollador de bot, es posible que desee habilitar primero el modo de desarrollador de Discord.
El modo de desarrollador habilita cierta información adicional en el cliente de Discord, como los ID de canal y mensaje para su servidor. Si está desarrollando un bot para monitorear y publicar en un canal determinado, por ejemplo, necesitará esta información para orientar al bot en la dirección correcta.
Esta información es solo uno de los muchos datos que necesitará para crear su propio bot de Discord para su servidor. Puede habilitar el modo de desarrollador en el cliente de escritorio de Discord para Windows 10 y Mac o en el cliente web de Discord , o utilizando las aplicaciones móviles para Android , iPhone y iPad .
Habilitar y deshabilitar el modo de desarrollador de Discord en Windows y Mac
Si está usando la aplicación de escritorio Discord en Windows o Mac, o si está usando el cliente web en su navegador web, puede habilitar o deshabilitar el modo de desarrollador de Discord siguiendo estos pasos.
Para comenzar, abra Discord e inicie sesión. Una vez que haya iniciado sesión, seleccione el icono de configuración en la esquina inferior izquierda junto a su nombre de usuario.
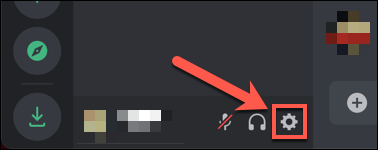
En el menú de configuración de Discord, seleccione la opción «Apariencia» en el menú de la izquierda.
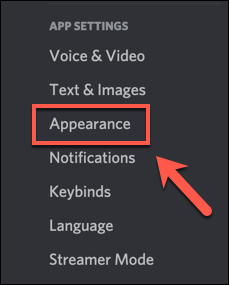
En el menú «Apariencia», verás configuraciones que impactan cómo te aparece Discord, con opciones de tema, tamaños de mensajes y configuraciones de accesibilidad.
Desplácese hacia abajo hasta la parte inferior, luego seleccione el control deslizante junto a la opción «Modo de desarrollador». Si el control deslizante está verde con una marca de verificación, el modo de desarrollador está habilitado. Si está gris con un símbolo «X», el modo de desarrollador está desactivado.
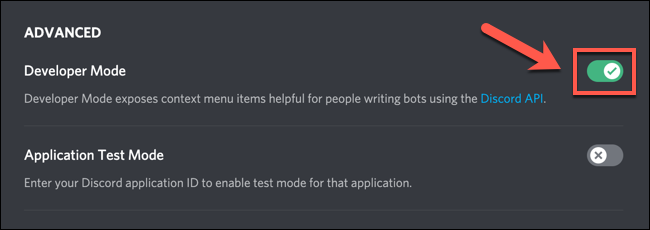
Con el modo de desarrollador activo, puede copiar valores de ID para usuarios, canales y servidores haciendo clic con el botón derecho en el nombre del servidor, nombre del canal o nombre de usuario y seleccionando la opción «Copiar ID».
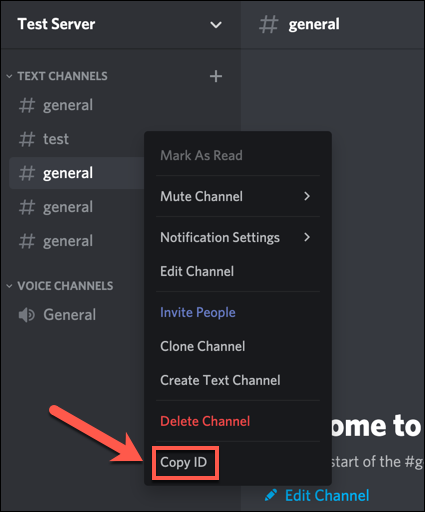
Para copiar una ID de mensaje, coloque el cursor sobre cualquier mensaje publicado y luego haga clic en el ícono de menú de tres puntos. En el menú, seleccione la opción «Copiar ID».
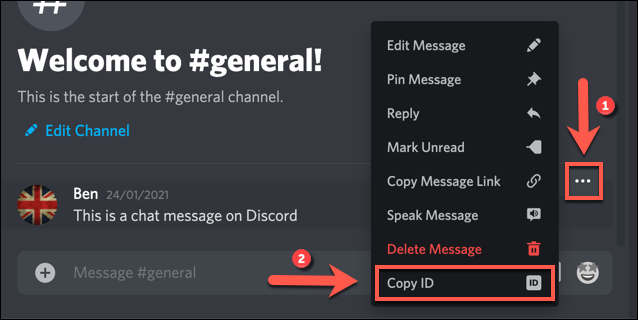
Si está desarrollando un bot de Discord, puede usar estos valores (junto con la API de Discord) para indicarle a su bot que apunte a ciertos canales, usuarios o mensajes, así como que interactúe con su servidor en general.
Habilitar y deshabilitar el modo de desarrollador de Discord en Android, iPhone o iPad
Si prefiere usar Discord en un dispositivo móvil (como un Android, iPhone o iPad), puede habilitar y usar el modo de desarrollador de manera similar a los usuarios de escritorio.
Para comenzar, abra la aplicación Discord en su dispositivo e inicie sesión. Toque el ícono de menú de tres líneas en la esquina superior izquierda para ver el panel del menú.
![]()
En el menú, toque el icono de su perfil en la esquina inferior derecha.
![]()
Desde aquí, podrá ver la configuración de su cuenta y aplicación en el menú «Configuración de usuario». Deslícese por este menú, luego toque la opción «Comportamiento».
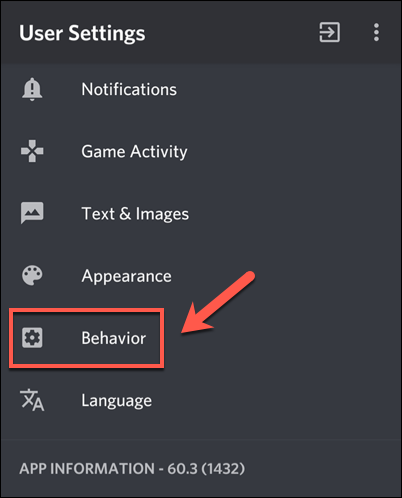
En el menú «Comportamiento», toque el control deslizante junto a la opción «Modo de desarrollador». Si el control deslizante está gris, la configuración está deshabilitada. Si desea habilitar el modo de desarrollador, asegúrese de que el control deslizante sea azul.
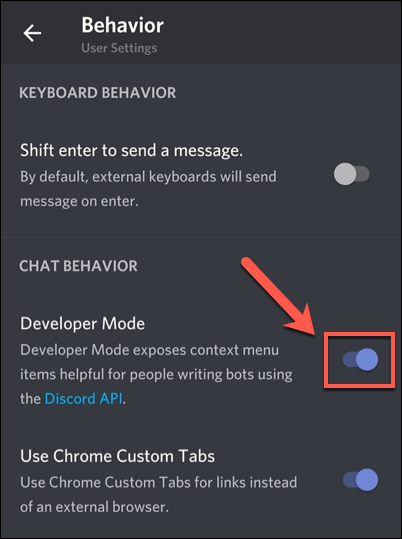
Con el modo de desarrollador de Discord activo, podrá copiar ID de servidores, canales, usuarios y mensajes individuales. Para hacer esto para los servidores, toque el nombre del servidor, luego seleccione la opción «Copiar ID».
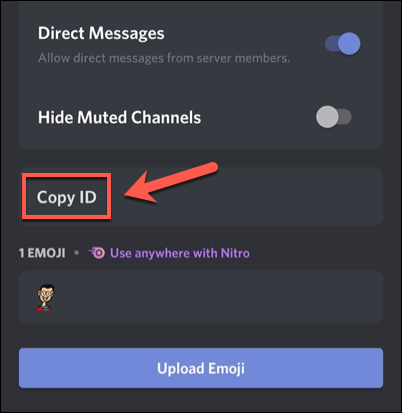
Para nombres de canales y mensajes, mantenga presionado el nombre o mensaje hasta que el panel de configuración aparezca debajo. Desde el panel, toque la opción «Copiar ID».
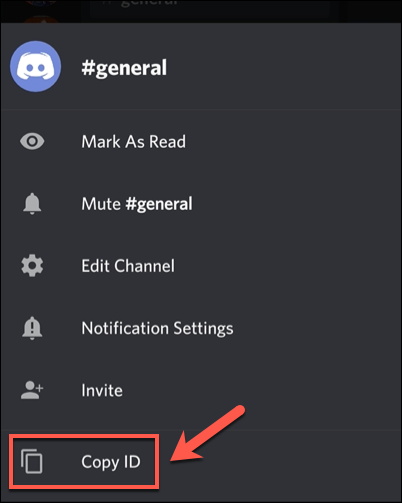
Para los nombres de usuario, toque el nombre en la lista de canales (o en la lista de miembros de su servidor). En la parte inferior del panel de configuración, seleccione la opción «Copiar ID».
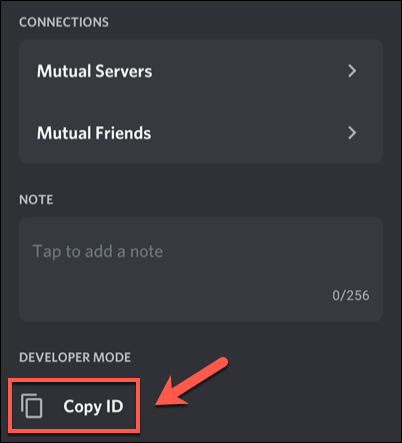
Con la identificación copiada en su portapapeles, puede pegar el valor en otro lugar y usarlo como parte de sus esfuerzos de desarrollo utilizando la API de Discord.


