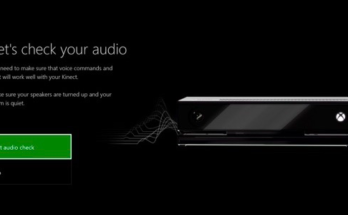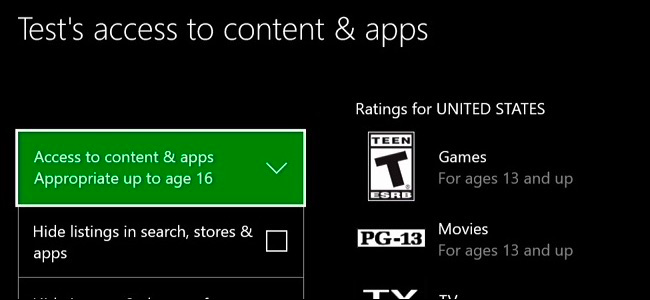
Los controles parentales le permiten restringir las cuentas de niños en una Xbox One. Puede restringir el acceso a juegos, medios y aplicaciones por clasificación de edad, filtrar la web y controlar la privacidad en línea y las funciones de chat. Esto funciona de manera similar a los controles parentales en Windows 10 .
Esta función depende de que sus hijos tengan sus propias cuentas. A diferencia de una PlayStation 4 , no hay forma de configurar controles parentales en toda la consola.
Cómo Microsoft define las cuentas para niños y las cuentas para adultos
Tenga en cuenta que las cuentas de Microsoft siempre se tratan como cuentas de adultos si tienen 18 años o más (20 en Japón y Corea del Sur). No podrá administrar la cuenta si su usuario tiene 18 años. Cuando una cuenta infantil cumple 18 años, todas las restricciones se eliminan automáticamente y obtiene acceso completo para administrar las cuentas infantiles de la familia.
Si necesita actualizar y corregir la edad de una cuenta, puede dirigirse al sitio web de la cuenta de Microsoft , iniciar sesión con esa cuenta y visitar Su información> Editar su información personal. Puede cambiar la edad de la cuenta desde aquí.
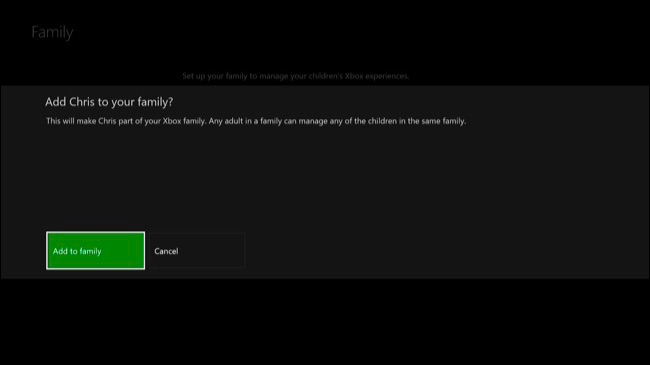
Agregue una o más cuentas de niños a su familia
Deberá agregar cuentas separadas para sus hijos a su Xbox One si aún no lo ha hecho. Presione el botón Xbox en el centro de su controlador para ir al tablero, luego toque hacia la izquierda en el joystick o el panel direccional para abrir el menú. Desplácese hacia abajo hasta el icono de engranaje y seleccione «Todas las configuraciones» con el botón A.
Dirígete a Cuenta> Familia en la pantalla Configuración.
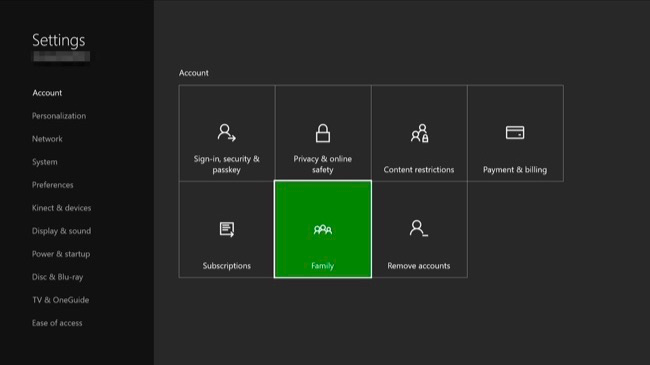
Seleccione «Agregar a la familia» para agregar una cuenta de niños a su familia.
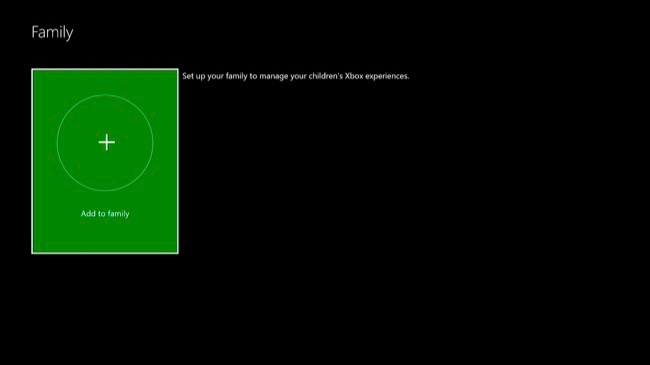
Verás una lista de cuentas habilitadas en tu Xbox One. Si el niño ya tiene una cuenta en Xbox One, selecciónela. De lo contrario, seleccione «Agregar nuevo».
El niño debe iniciar sesión con su cuenta de Microsoft aquí. Si el niño aún no tiene su propia cuenta de Microsoft, puede seleccionar «Obtener una nueva cuenta» y crear una. También puede crear una cuenta de Microsoft en línea e iniciar sesión con ella aquí.
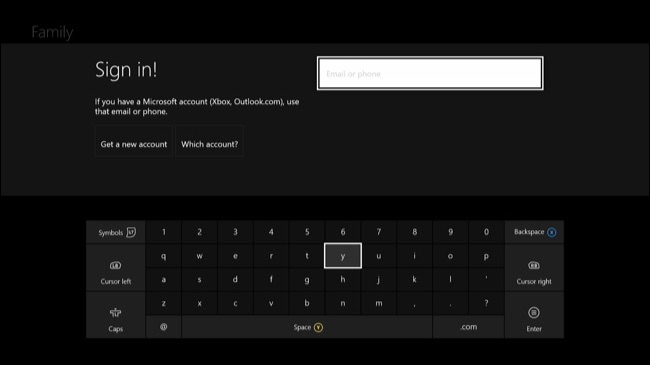
Verá la pantalla «Pídale a sus padres que inicien sesión» si está ingresando con una cuenta de menor de edad. Seleccione «Soy un adulto». Luego, deberá seleccionar su cuenta principal y proporcionar su contraseña para terminar de agregar el usuario menor de edad.
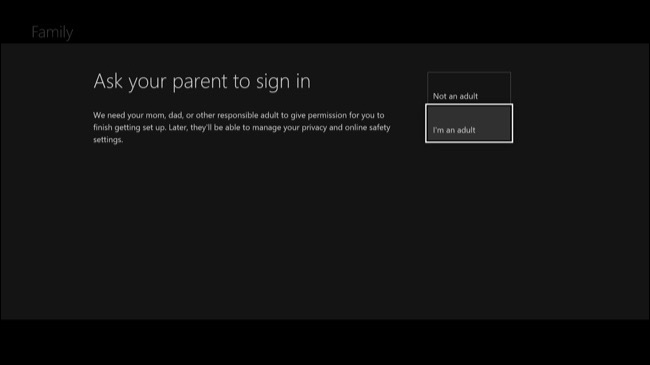
Luego, pasará por las pantallas habituales de configuración de la cuenta: política de privacidad, inicio de sesión y preferencias de seguridad, personalización, configuración de Kinect (si tiene un Kinect) y configuración de Xbox Live Gold. Es posible que desee bloquear su perfil de Xbox con un PIN para mayor seguridad.
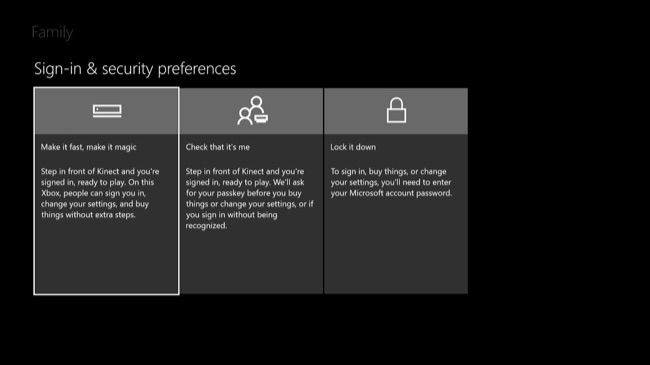
Después de agregar la cuenta, se le preguntará si desea agregar la cuenta a su familia. Seleccione «Agregar a la familia».
Este es el mismo grupo de cuentas familiares que se comparte con las PC con Windows 10. También puede administrar su familia en línea .
Personalice los controles parentales para cada cuenta infantil
Cualquier cuenta que agregue a su familia aparecerá en Configuración> Familia. Seleccione una cuenta en esta pantalla para administrarla.
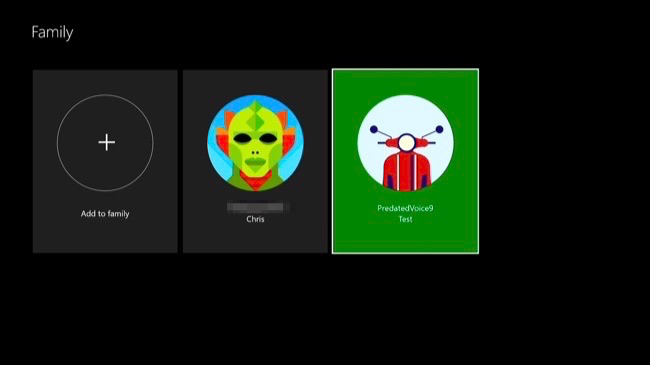
Verá varias categorías de configuraciones aquí: Privacidad y seguridad en línea, Acceso al contenido y Filtrado web. También puede optar por eliminar la cuenta de usuario de su Xbox One o grupo familiar desde aquí.
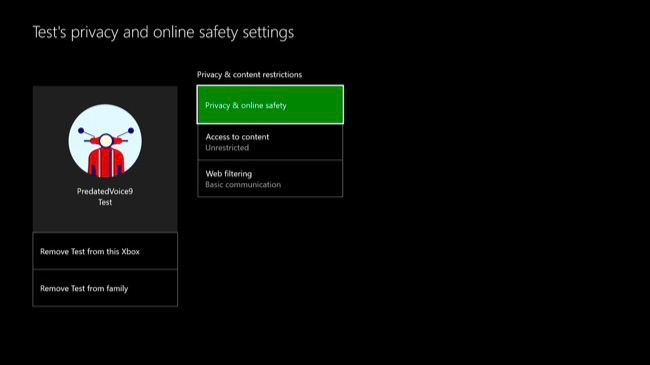
La pantalla «Privacidad y seguridad en línea» le permite personalizar la privacidad y la configuración en línea. Puede elegir entre «Valores predeterminados para niños», «Valores predeterminados para adolescentes» o «Valores predeterminados para adultos». También puede seleccionar «Ver detalles y personalizar» para modificar la configuración con más detalle.

Estas configuraciones le permiten controlar una variedad de configuraciones de privacidad. Por ejemplo, puede controlar quién puede ver cuándo la cuenta está en línea, qué está viendo o escuchando, su perfil de Xbox, el historial de juegos jugados y aplicaciones utilizadas, y qué videos ha visto la cuenta.

La pantalla «Acceso al contenido» le permite controlar qué juegos, medios y aplicaciones puede jugar una cuenta. Utiliza las clasificaciones de edad de juegos, películas, TV, música y aplicaciones. También puede ocultar imágenes y demostraciones de juegos clasificados para adultos en la tienda y evitar que aparezcan cuando la cuenta de usuario busca.

The “Web Filtering” screen allows you to set up web filtering features. You can choose Turned off, Warn on adult, Basic communication, General interest, Designed for children, or Allow list only. These options run the gamut from entirely unfiltered to only allowing specific sites you choose.

If your child wants to access restricted content in the future, a “Choose who will give permission” screen will appear. The child can then select your parent account to request access. You’ll need to enter your password, indicating you’ve provided permission for the child to access the normally restricted content.