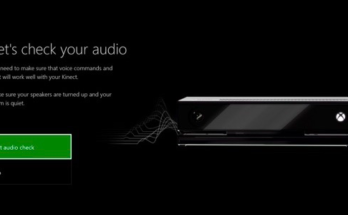Tabla de contenidos

Steam Link fue construido para Steam Controller, pero Valve ha agregado soporte para otros, incluido el amado controlador Xbox One. Las actualizaciones de firmware recientes han permitido el soporte de vibración nativo. He aquí cómo habilitarlo.
Las limitaciones anteriores en la conexión Bluetooth significaban que el controlador oficial de Xbox One no podía admitir las funciones de «vibración» de los juegos en nada excepto en la PC con la llave inalámbrica oficial o una conexión por cable directa. Pero si actualiza el firmware del propio controlador, ya sea a través de la consola Xbox One o Windows 10, también puede habilitar la vibración a través de Bluetooth. Cambie algunas configuraciones en el dispositivo de transmisión Steam Link y estará listo para jugar juegos de PC con vibración de forma remota con el controlador estándar de facto.
Lo que necesitarás
Primero, solo la última revisión del controlador Xbox One incluye Bluetooth; la revisión anterior no es compatible con Steam Link. Este nuevo diseño a veces se denomina «Controlador Xbox One S». Puede distinguirlos porque la versión actualizada moldea el área del botón Xbox en el plástico de la carcasa principal, mientras que la versión anterior tiene una sección brillante separada que se amolda a los botones laterales. Me gusta esto:

Si tiene el controlador a la izquierda, está listo para comenzar. Tenga en cuenta que ambos diseños vienen en una variedad de colores y patrones.
También necesitará un Steam Link con una conexión de red activa a su PC local e Internet, y un cable microUSB. Puede actualizar el firmware de su controlador con Windows 10 o la consola Xbox One.
Paso uno: actualice el firmware del controlador
Primero, deberá asegurarse de que su controlador Xbox One esté ejecutando el último firmware , que permite la vibración a través de Bluetooth. Si está actualizando a través de la PC, querrá asegurarse de haber descargado la aplicación oficial de Accesorios de Xbox de la tienda de Microsoft Windows 10.
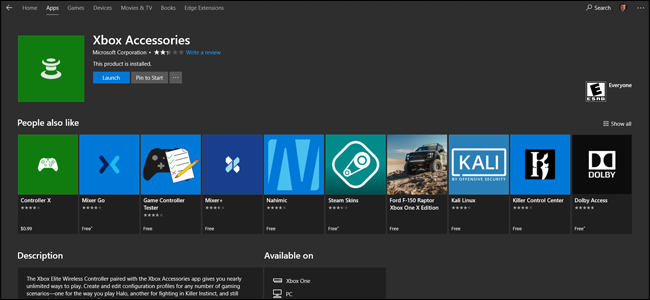
Inicie la aplicación, luego conecte su controlador Xbox One a su PC con un cable MicroUSB. En el menú principal de la aplicación, haga clic en «Más opciones».
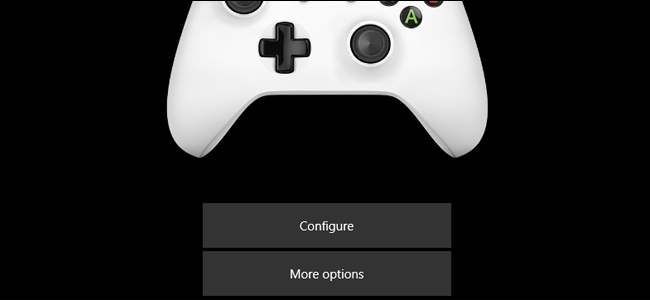
Haga clic en el texto que comienza con «Versión de firmware:» para buscar la última actualización. El que ve en la captura de pantalla, 3.1.1221.0, es el más reciente en el momento de escribir este artículo; cualquier cosa posterior a eso debería tener habilitada la vibración por Bluetooth.
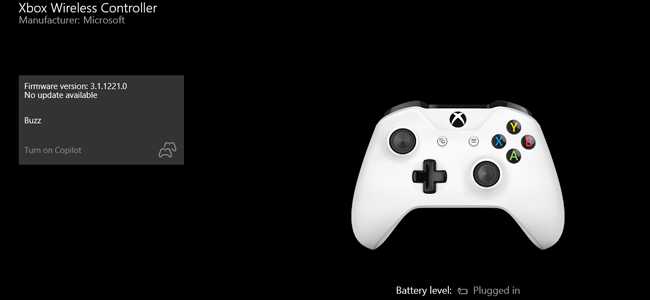
Si el firmware actual de su controlador es anterior a la última actualización, la aplicación lo descargará e instalará a través de la conexión MicroUSB automáticamente.
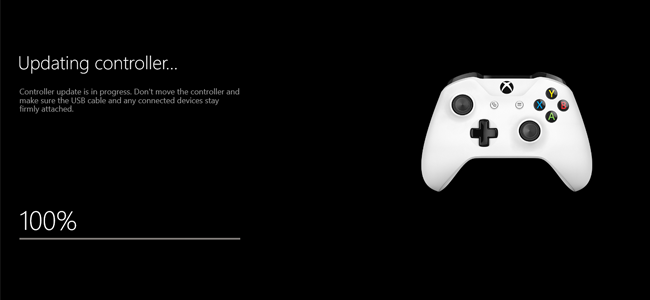
Si está usando una consola Xbox One para actualizar su controlador, encienda la consola y conecte el controlador. Abra el menú principal presionando el botón Xbox en el centro del controlador, y luego diríjase a Sistema> Kinect y dispositivos> Dispositivos y accesorios. Elija el controlador que planea usar con Steam Link y luego seleccione Información del dispositivo> Versión de firmware> Continuar. La consola descargará la última versión del firmware y la instalará de forma inalámbrica.
Dependiendo de cómo esté configurado Steam Link, el firmware del controlador puede ser todo lo que necesita para habilitar la funcionalidad de vibración en los juegos de PC que lo admiten. Si no es así, siga los pasos a continuación a continuación.
Paso dos: cambie al controlador del controlador Xbox moderno en Steam Link
Ahora deberá cambiar a Steam Link y habilitar el controlador más reciente para su controlador. Encienda el dispositivo y conecte su controlador si aún no lo ha hecho, pero aún no lo conecte a su PC. Vaya al menú principal de configuración de Steam Link y luego seleccione Configuración> Sistema.
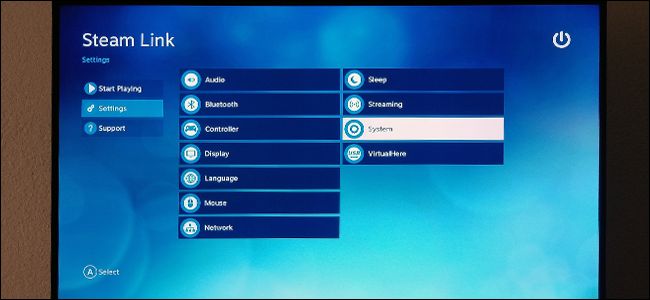
En las últimas versiones del software Steam Link, debería ver una opción para «Cambiar al controlador del controlador Xbox moderno». Selecciónelo. El menú le pedirá que reinicie el dispositivo Steam Link, así que continúe y hágalo. (Si no ve esta opción, seleccione «Buscar actualizaciones» para actualizar el sistema operativo Steam Link principal, y luego repita el paso dos cuando la actualización esté completa).
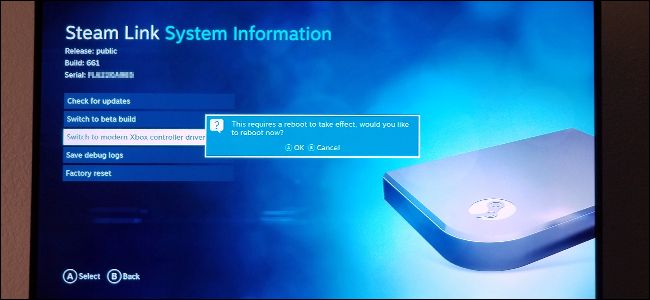
Cuando su Steam Link se reinicie con éxito y su controlador Xbox One esté conectado a él, conéctese a su PC de juegos e ingrese al modo Big Picture de Steam.
Paso tres: configura tus juegos
Con su controlador y Steam Link actualizados, es hora de configurar juegos individuales para habilitar la función de vibración. En el modo Big Picture, seleccione cualquier juego que cuente con soporte de controlador nativo.
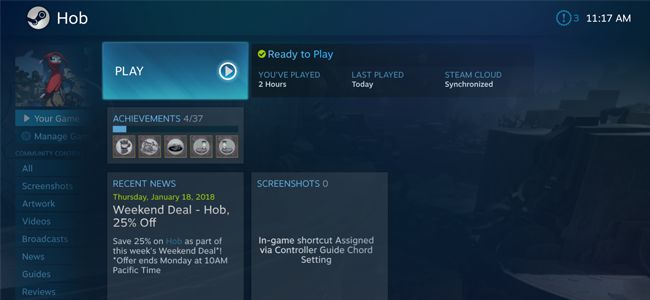
En el menú Steam Big Picture del juego, selecciona Administrar juego> Opciones del controlador.
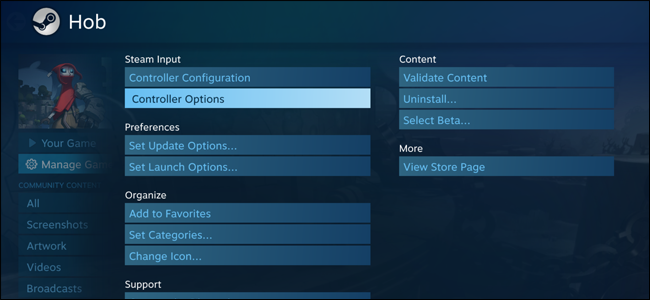
En el menú desplegable «Usar configuración de Steam para controladores que no son de Steam», elige la función «Configuración global (Xbox / Switch)». En el menú desplegable «[Experimental] Rumble Emulation», elija la configuración «Activado».
La mayoría de los juegos deberían tener esta configuración habilitada de forma predeterminada, y no será necesario que la cambie, pero recuerde dónde están estas configuraciones en caso de que su respuesta de vibración desaparezca. También puede cambiar la configuración de la frecuencia de emulación de vibración para una vibración más o menos intensa.

Now start up your game and test out the function! You should get vibration feedback in more or less exactly the same game scenarios through the Steam Link as you do when playing with a controller connected directly to your PC.

If you’re not feeling any vibration, go through the steps above again and make sure everything is properly configured. Keep in mind that if your controller batteries are low, you might not have enough power left for the vibration motors to engage. Recharge or swap in a fresh battery and try again.